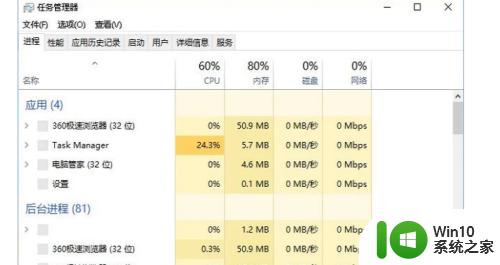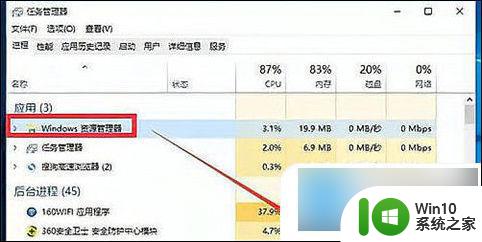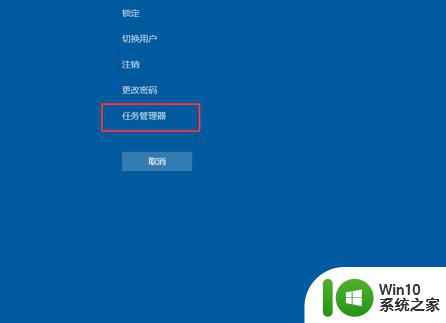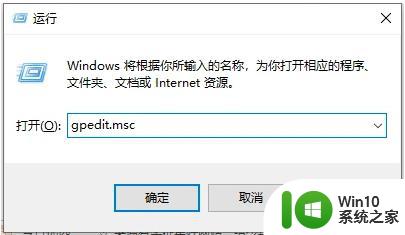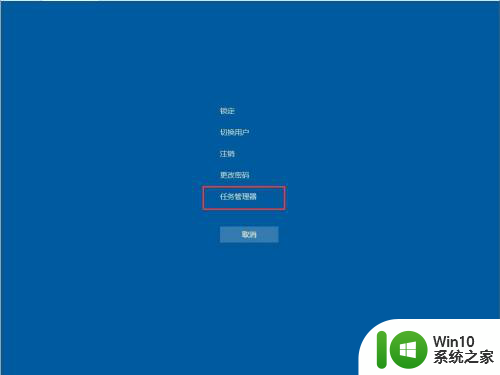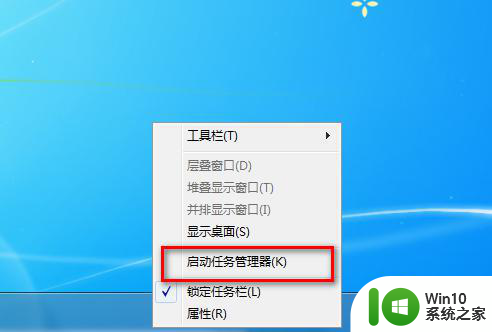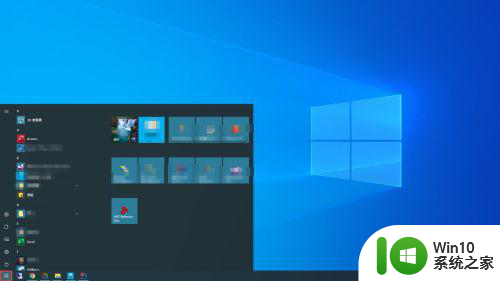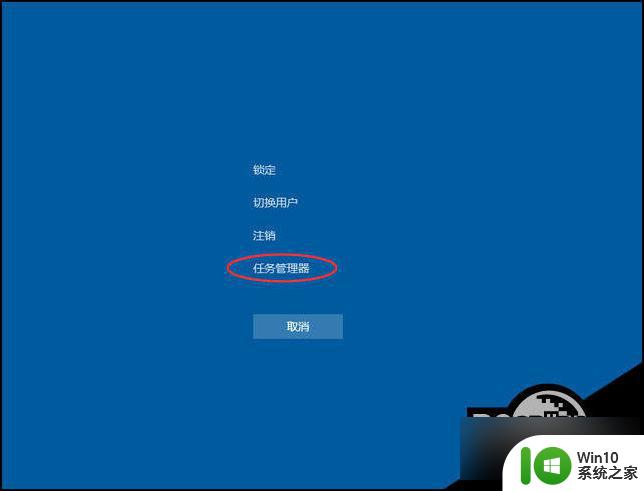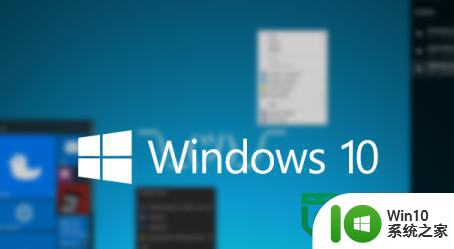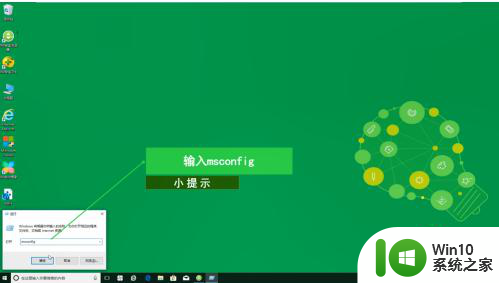win10点击任务栏黑屏怎么办 win10点任务栏就黑屏的解决方法
在使用Win10系统过程中中,很多用户有时候会发现:当他们点击任务栏的某个图标时,屏幕变成了一片黑色。这是一种很常见的问题,让用户感到十分困扰。而这个问题的原因种类繁多,可能是驱动程序的问题、任务栏的缺陷、甚至是操作系统的错误。那么,面对这种情况,我们该怎么办呢?今天,我们就来了解一下点任务栏就黑屏的解决方法。
解决方法:
1.今天win10出现了黑屏,具体是鼠标点到下方任务栏。鼠标出现转圈等待现象,过一会整个桌面就显示为黑屏,但这时机器应该还没死,如下图,windows还是在正常运行的,边上的加速球也能用。
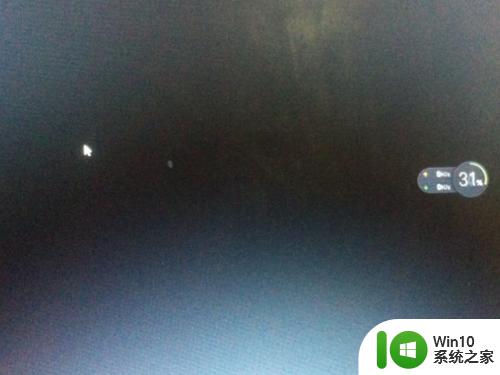
2.试过重启,注销用户,登录时正常,但过一会儿就不行了。出现些现象前也没有什么特别举动,好象是作了wiindows update。使用Ctrl+Atl+Del可进入任务管理器,证明系统还没死。
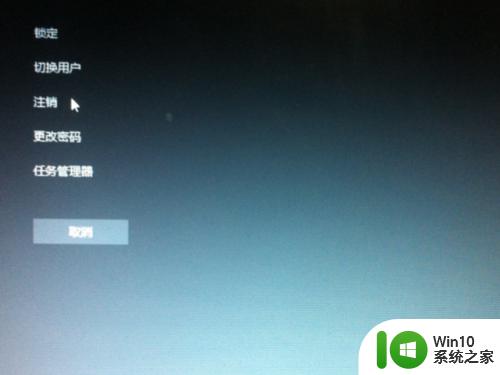
3.进入任务管理器,在进程中选项中上下移动鼠标,找到资源管理器,单击右键,选择重启资源管理器,这是就是管下面那个任务条的,但重启完成,还是黑屏一片。
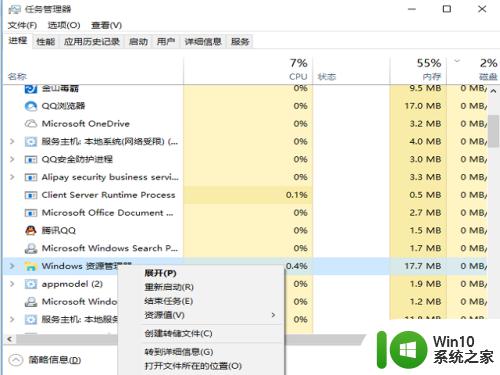
4.点击任务管理器上方的切换用户或注销,可以更换电脑中的用户登录,小编试过换个用户登录就一切都正常了,但换用户虽然解决了,但还要搞N多应用很麻烦呵,估计还是和个性化有关系。
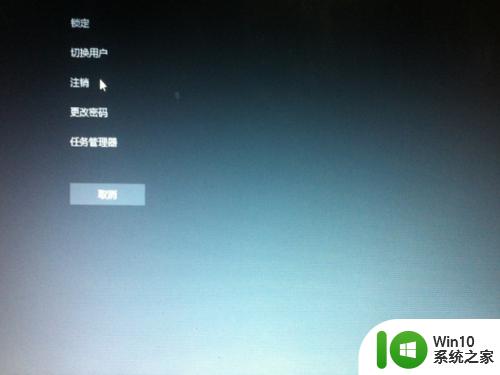
5.所以先用其它用户登录后,还要继续想办法处理。重点还是个性化的配置,小编这时作了两个动作,一是把任务栏中所有隐藏图标的应用,全部删除,只保留windows自家的应用。
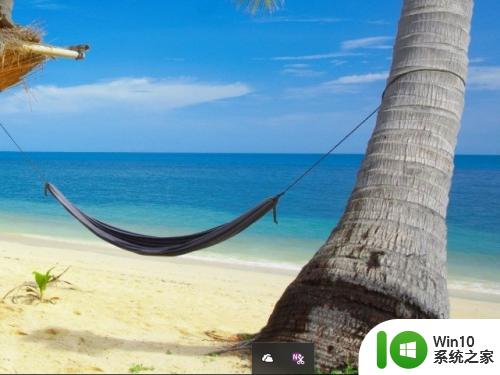
6.缺省下这里只会有one drive以及office的一些应用,其余先全部删除。删除应用后最好重启电脑,然后再把应用装上,在任务栏上点击鼠标右键,选择弹出菜单中最下方的一行《属性》
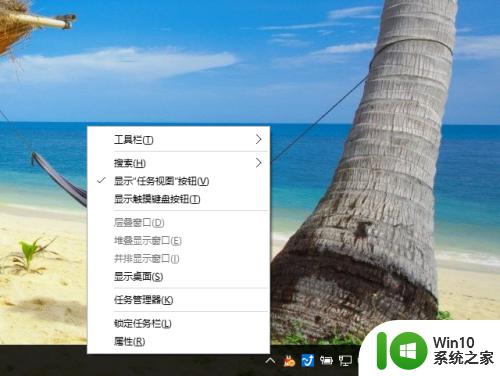
7.选择《任务栏》子菜单的《通知区域》,选择右方的自定义。进入弹出菜单后,选择左方的《通知与操作》,在右方选择《在任务栏显示哪些图标》
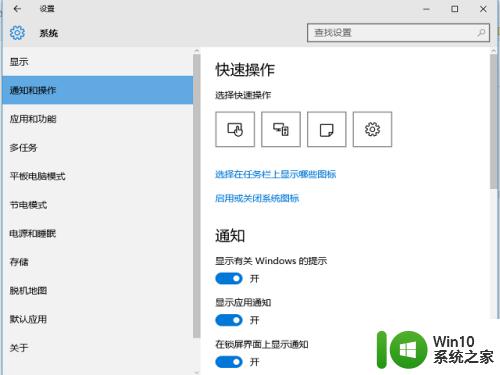
8.进入后可以看到所有已安装的应用程序,小编的做法是把所有非win官方的程序。向右拉动都置于开的状态,即在任务栏上显示这些应用图标,这里的设置是自动保存的,配置完成后直接回退退出。
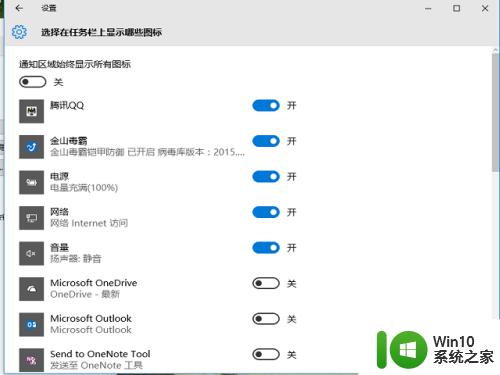
以上就是win10点击任务栏黑屏的全部内容,碰到同样情况的朋友们赶紧参照小编的方法来处理吧,希望能够对大家有所帮助。