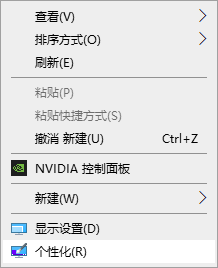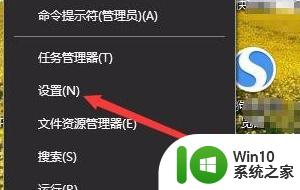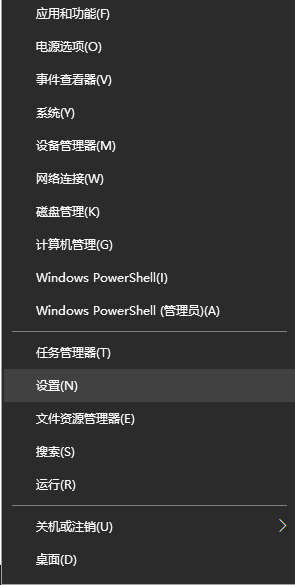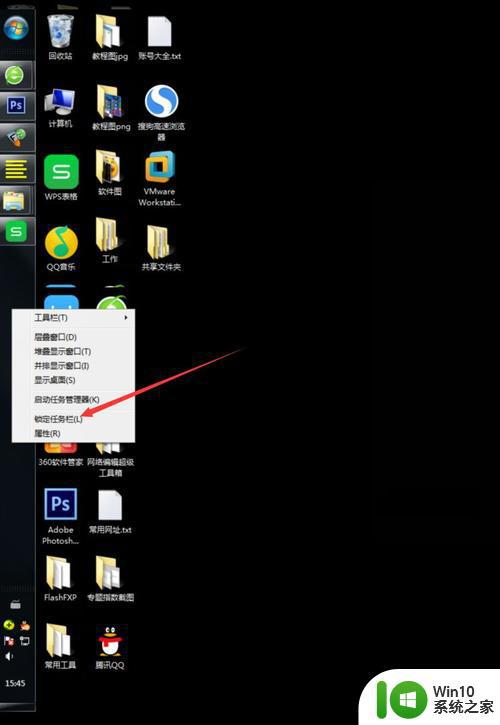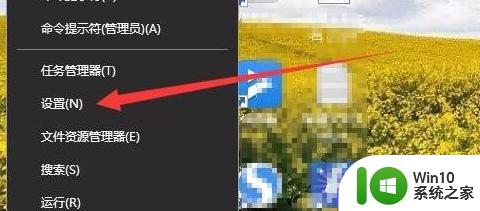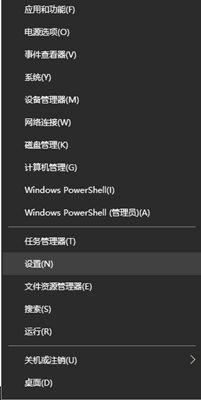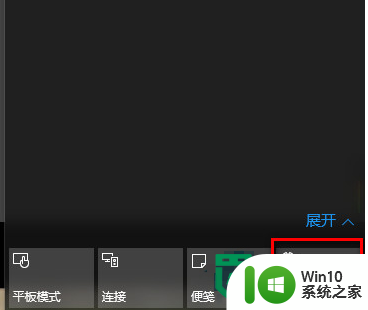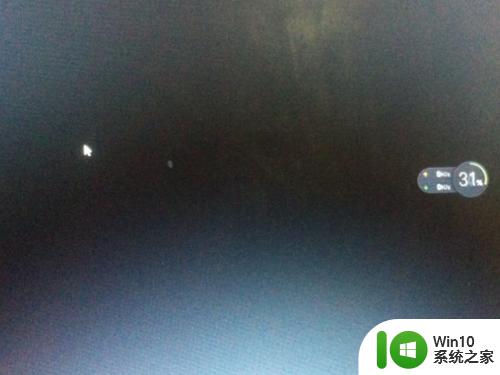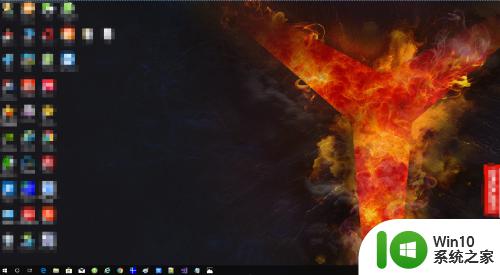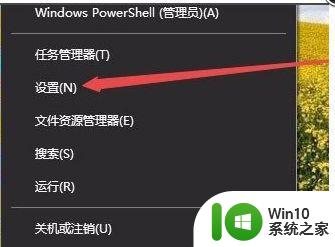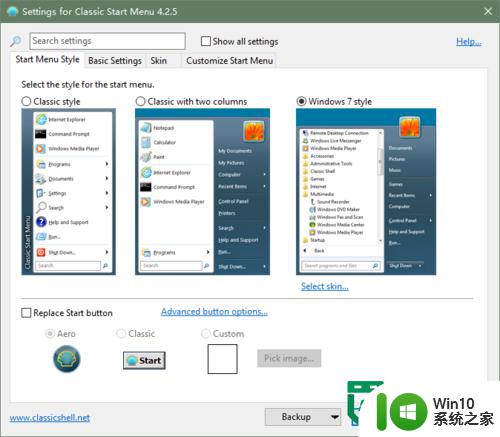win10任务栏黑色的设置方法 win10任务栏黑色设置方法
Win10任务栏黑色设置方法是许多用户都关注的一个问题,在日常使用电脑的过程中,任务栏的颜色可以对整体桌面效果起到关键的影响。而许多人喜欢将任务栏设置为黑色,因为这样可以给人一种简洁、高级的视觉感受。如何在Win10系统中实现任务栏的黑色设置呢?下面将为大家详细介绍一种简单而有效的方法。只需按照以下步骤进行操作,您就能轻松将任务栏变成黑色,让整个桌面焕然一新。
解决方法:
1.打开win10电脑后,点击左下角的windows徽标,即开始菜单,如图:
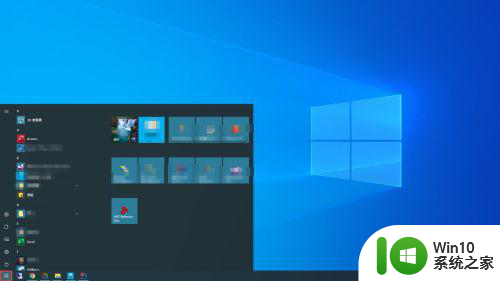 2.在展开的开始菜单中,在左侧边框的地方。找到齿轮状的图标,该图标是系统所有设置的地方。
2.在展开的开始菜单中,在左侧边框的地方。找到齿轮状的图标,该图标是系统所有设置的地方。
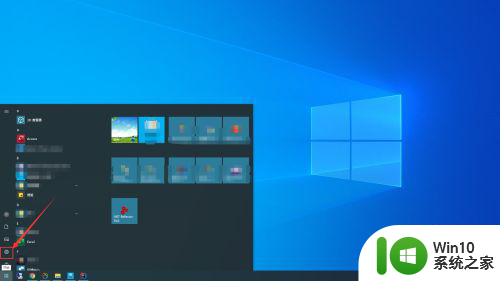 3.点击该图标后,会打开一个新的界面【windows设置】,如图:
3.点击该图标后,会打开一个新的界面【windows设置】,如图:
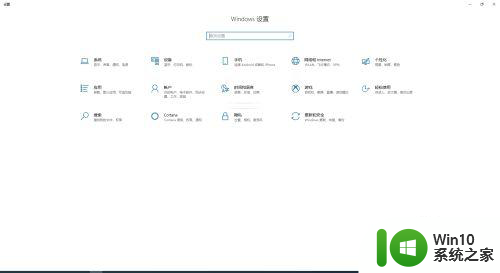 4.在【windows设置】界面中,找到【个性化】的菜单,并点击。
4.在【windows设置】界面中,找到【个性化】的菜单,并点击。
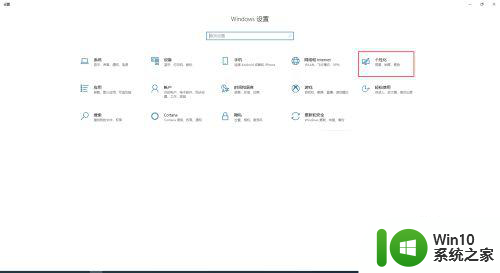 5.这时,会出现一个设置的界面,在左侧的菜单中,找到【颜色】,并点击。
5.这时,会出现一个设置的界面,在左侧的菜单中,找到【颜色】,并点击。
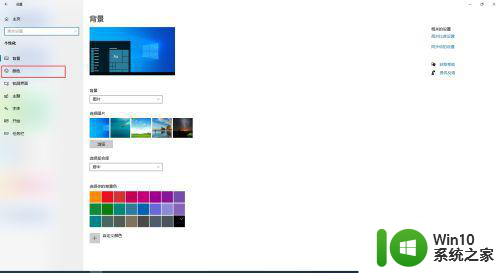 6.在【颜色】界面右侧区域,找到【windows颜色】。然后,用鼠标选取黑色的颜色,如果颜色没有黑色,可以使用自定义颜色。
6.在【颜色】界面右侧区域,找到【windows颜色】。然后,用鼠标选取黑色的颜色,如果颜色没有黑色,可以使用自定义颜色。
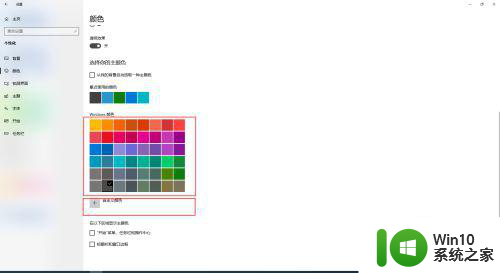 7.设置完成颜色后,在界面最下方的区域找到【"开始"菜单、任务栏和操作中心】。并勾选前面的复选框。这时,就会发现任务栏变成了黑色。
7.设置完成颜色后,在界面最下方的区域找到【"开始"菜单、任务栏和操作中心】。并勾选前面的复选框。这时,就会发现任务栏变成了黑色。
以上就是win10任务栏黑色的设置方法的全部内容,如果遇到这种情况的用户可以按照以上方法来解决,希望对大家有所帮助。