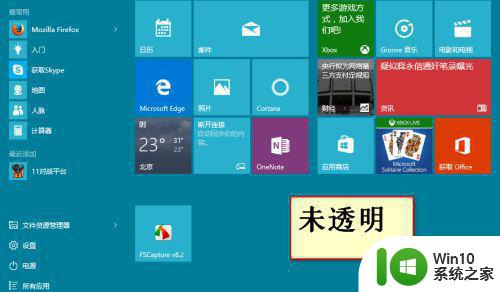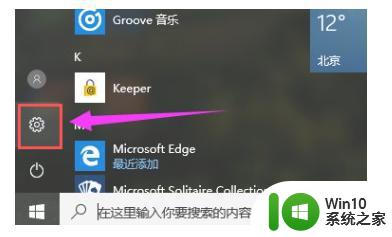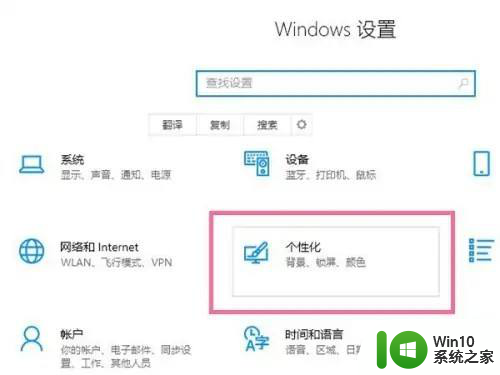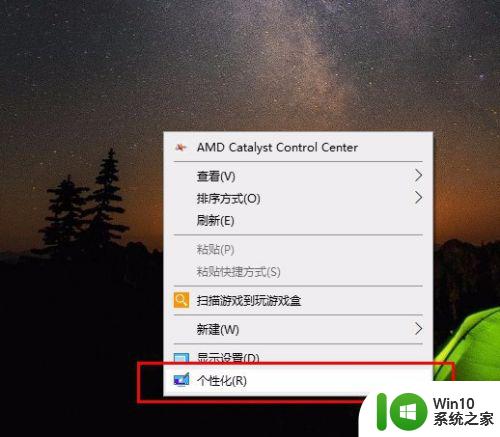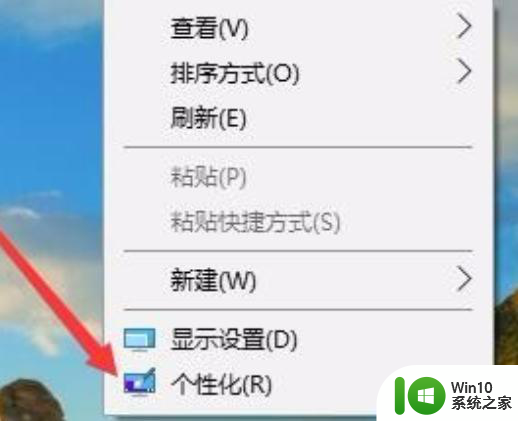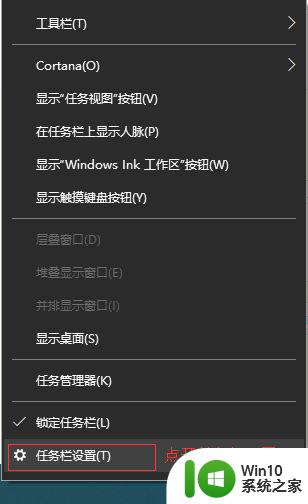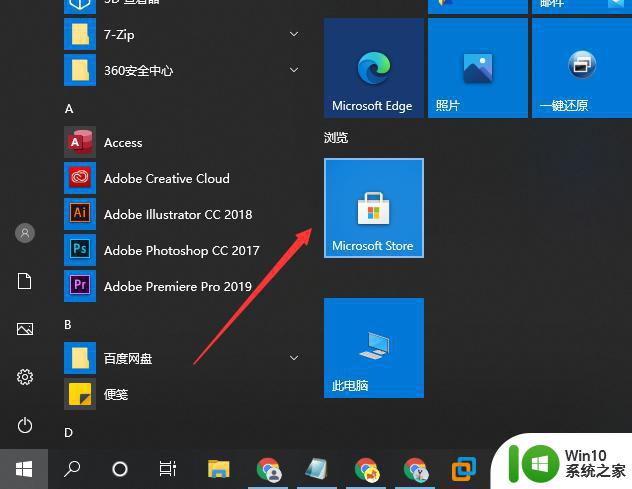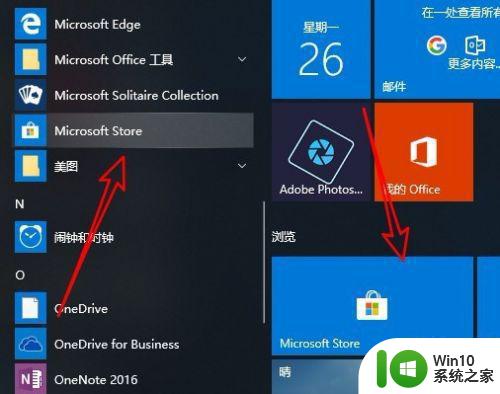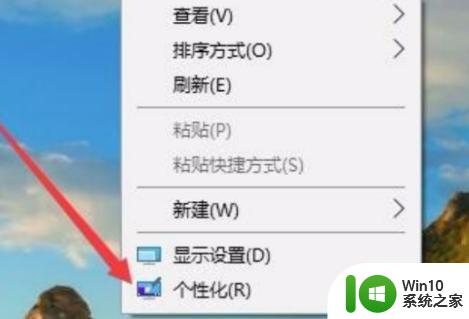win10任务栏全透明设置方法 win10任务栏如何设置全透明
Win10任务栏全透明设置方法受到很多用户的关注,因为全透明的任务栏能够让桌面看起来更加清爽和美观,想要设置Win10任务栏全透明的用户只需要简单的几个步骤就可以实现。在Win10系统中,通过调整个性化设置中的透明度选项,即可轻松实现任务栏全透明的效果。同时用户还可以根据个人喜好来调整透明度的程度,让任务栏更符合自己的审美需求。
win10任务栏如何设置全透明:
1、首先打开classical shell ,界面如图所示
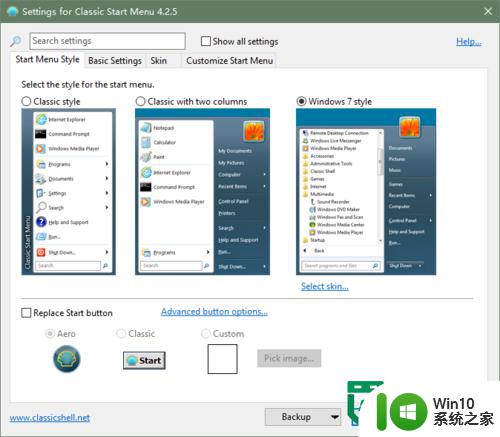
2、我们在 Show all setting 前面的小方框打钩,出现了更多设置选项;
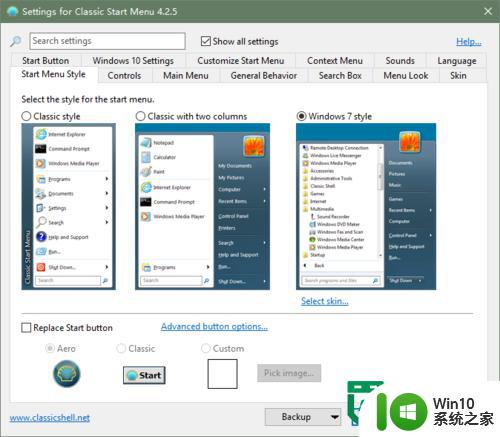
3、我们切换到 Windows 10 Setting 选项卡,发现在Taskbar look下面有四项内容,Opaque是模糊,Transparent是全透明,Glass是玻璃效果,选中此项后可以在下面的Taskbar opacity调整透明度。
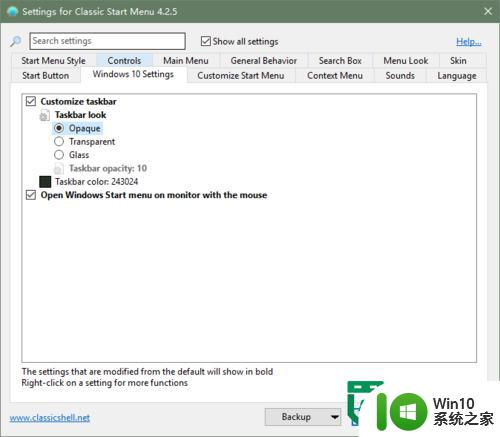
4、因为我们想要的效果是任务栏全透明,所以直接选择Transparent即可,或者选择Glass,并将透明度调整为 0,然后点击OK;
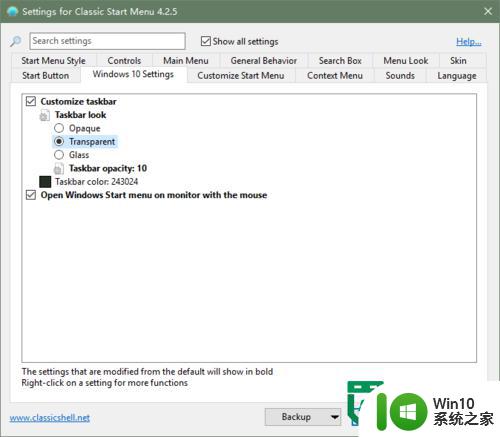
5、比较一下,下面是修改前的任务栏;
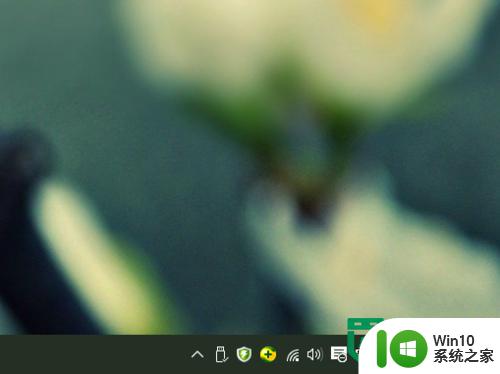
6、下面是修改后的任务栏;
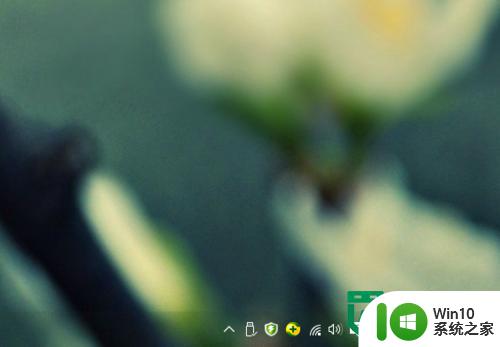
以上就是win10任务栏全透明设置方法的全部内容,有需要的用户就可以根据小编的步骤进行操作了,希望能够对大家有所帮助。