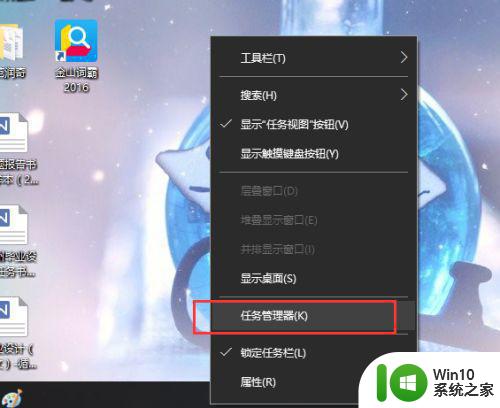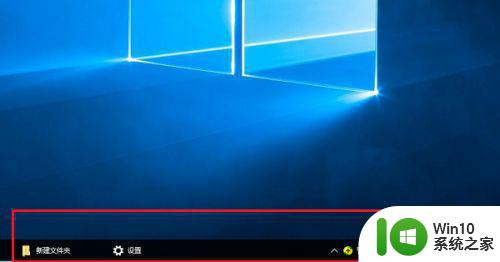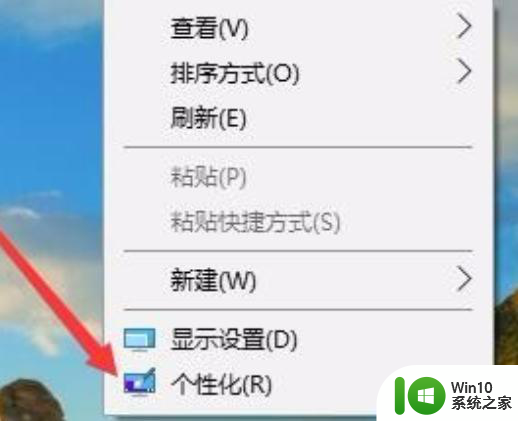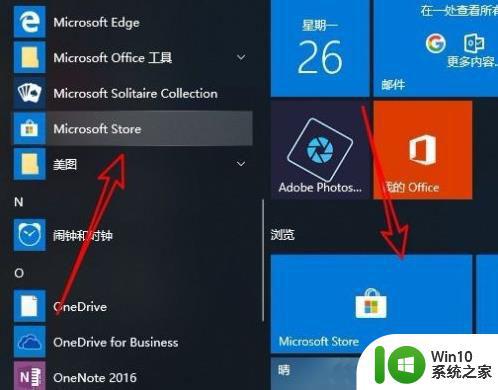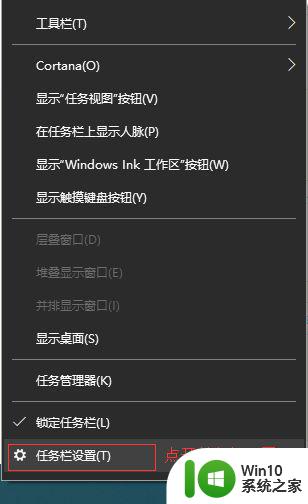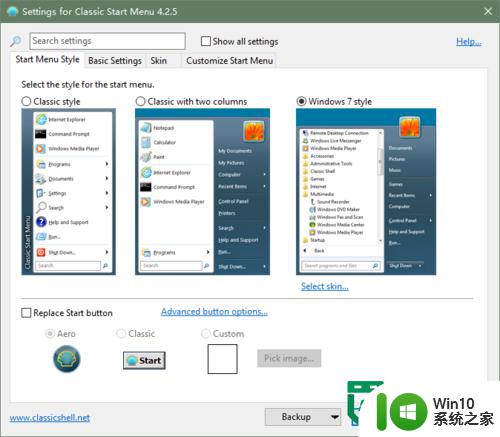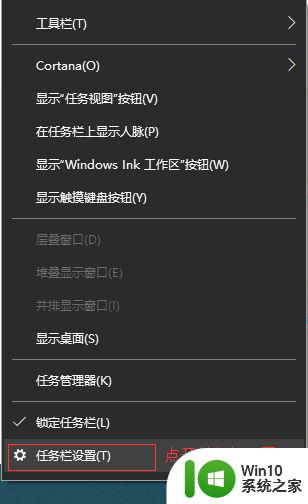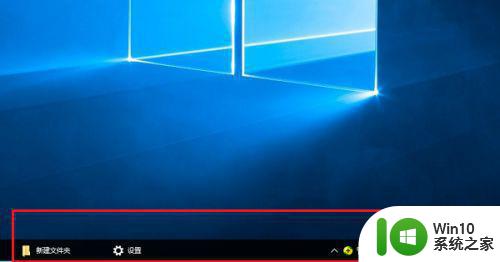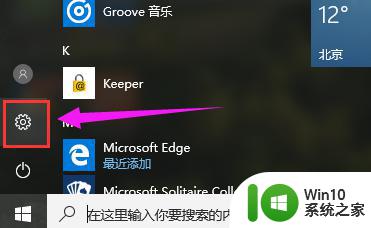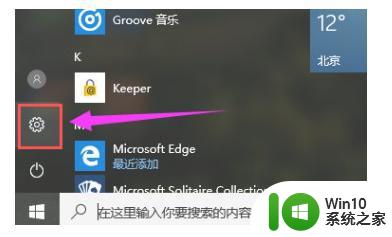win10让任务栏变成100%透明的方法 win10如何让任务栏变成100%透明
电脑安装上windows10专业版后发现任务栏颜色是黑色的,看起来不是很美观,任务栏想必大家都熟悉了,任务栏就位于桌面最下端长条,主要由开始菜单、应用程序区、语言选项和托盘区组成。为了桌面美观,win10让任务栏变成100%透明的方法?方法简单下文演示一下操作步骤。
具体方法如下:
一、首先,打开win10系统,然后在桌面上点击鼠标右键,在右键菜单中找到“个性化”。
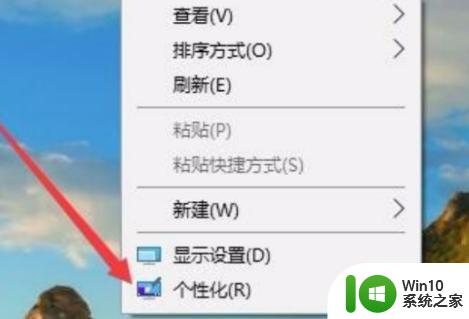
二、然后,在“个性化”窗口中选择左侧菜单中的“颜色”点击打开。
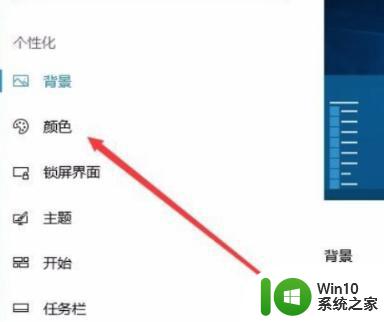
三、然后,在右边的菜单中找到“透明效果”选择状态为“开”并且勾选“开始菜单、任务栏和操作中心”和“标题栏”。
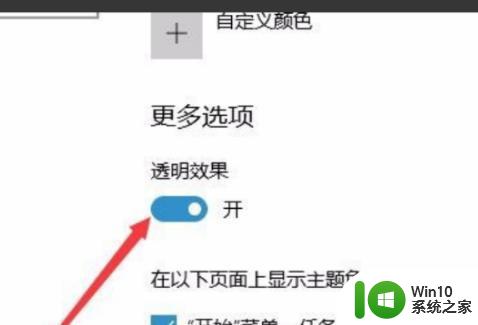
四、然后,回到win10桌面上,右键点击“开始”菜单,选择“运行”点击打开。
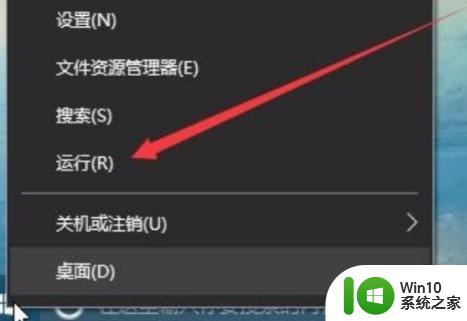
五、然后,在弹出的对话框中,输入“regedit”,然后“确定”。
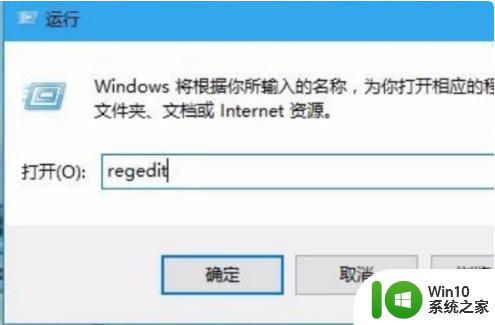
六、然后,在打开的注册表窗口根据路径找到“HKEY_LOCAL_MACHINE\SOFTWARE\Microsoft\Windows\CurrentVersion\Explorer\Advanced”。
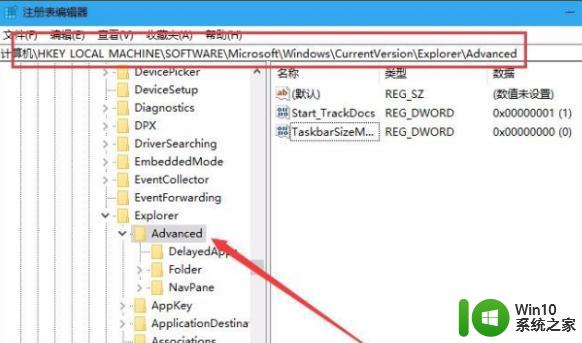
七、然后,在右边的空白位置选择鼠标右键,在右键菜单中找到“新建/Dword值”点击打开。
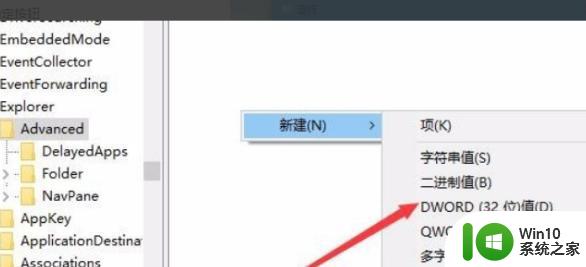
八、然后,将把“Dword”的名称修改成“UseOLEDTaskbarTransparency”。
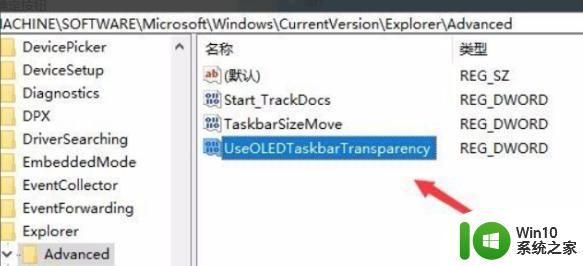
九、然后,打开“UseOLEDTaskbarTransparency”在窗口中设置数值数据为1。然后确定保存。
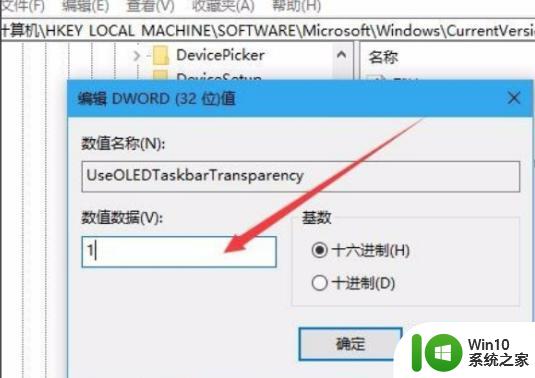
十、最后重启电脑任务栏变成无色透明,问题解决。
参考以上教程设置之后,轻松将win10任务栏设置透明,是不是很简单,学会了就自己操作试试吧。