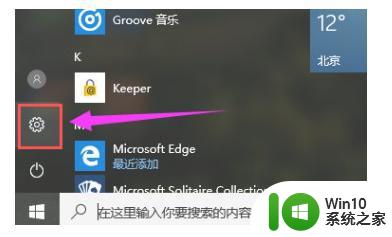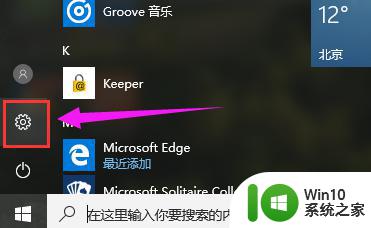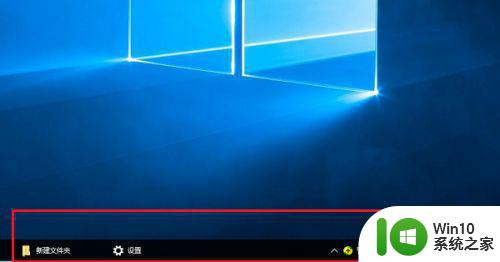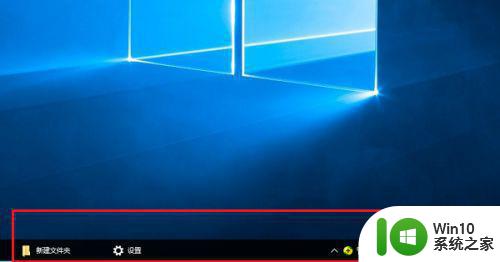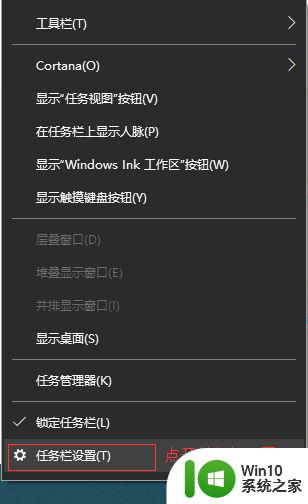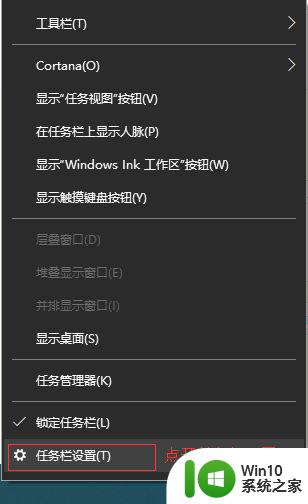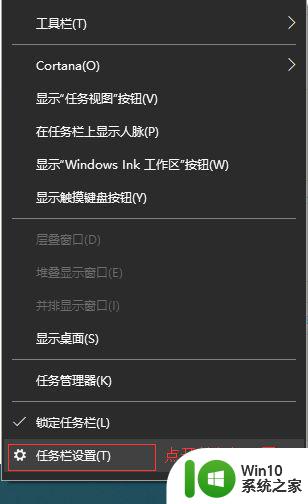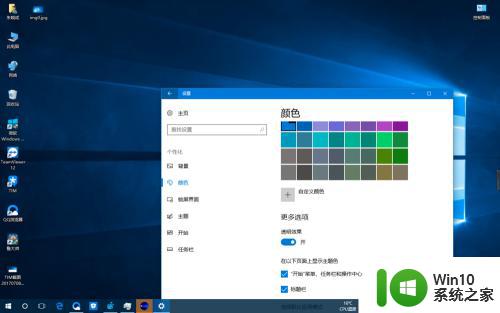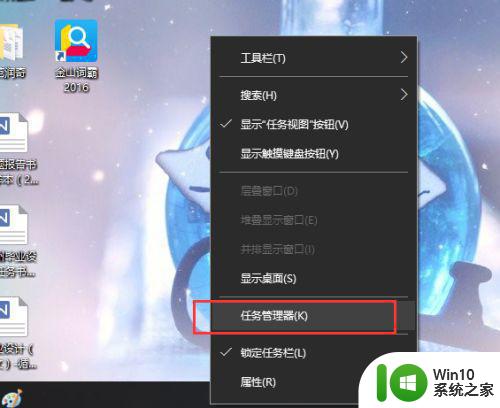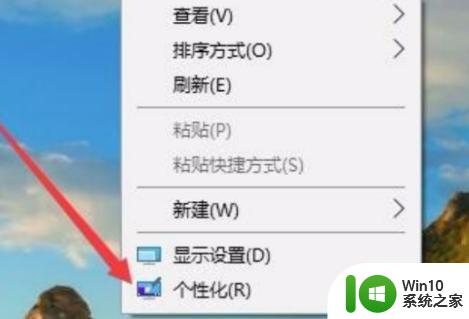如何更改win10任务栏的透明度 win10怎么调整任务栏透明度
在win10镜像系统中,桌面底下任务栏通常都是默认的透明度和颜色,方便用户进行区分,可是对于一些追求个性化的用户来说,就想要将win10系统任务栏设置成透明的,以此来使得桌面背景更加的好看,那么如何更改win10任务栏的透明度呢?这里小编就来告诉大家更改win10任务栏的透明度设置方法。
具体方法:
1、打开电脑,鼠标移动到任务栏,然后鼠标右键任务栏,在窗口找到“任务栏设置”并且点开;
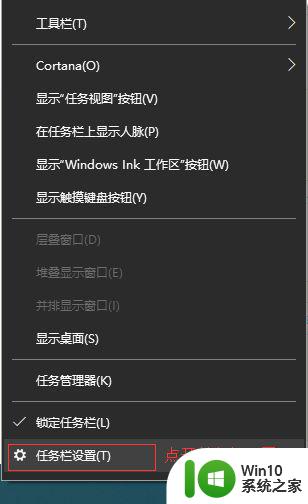
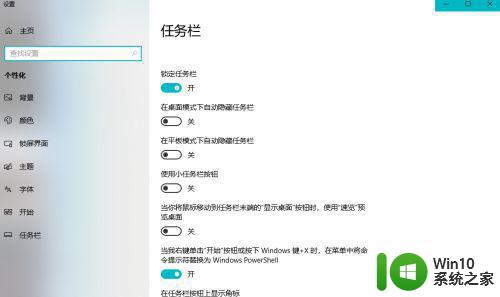
2、点开“任务栏设置”窗口后,找到“颜色”选项,点开,在“颜色”设置界面可以设置大家所喜欢的得任务栏颜色,大家可以选择Windows颜色也可以自定义颜色,选好颜色后找到下面的“透明效果”,打开透明效果;
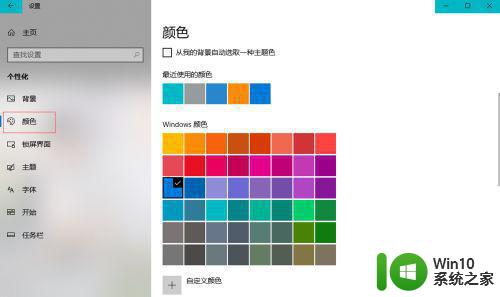
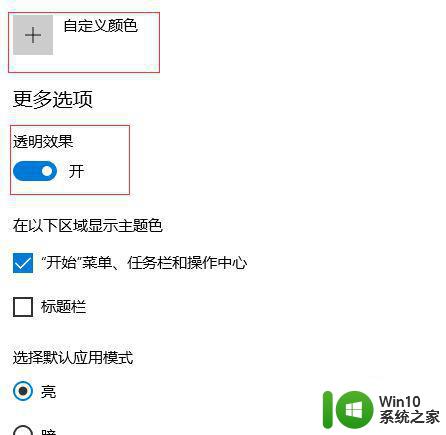
3、按Win+R打开运行窗口,在运行窗口里面打开后面输入“ regedit ”点击“确定”或者键盘回车键Enter打开注册表编辑器;
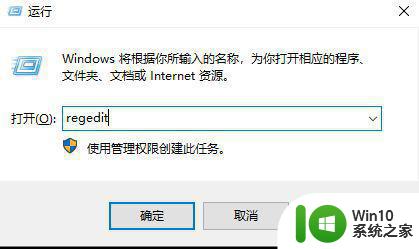
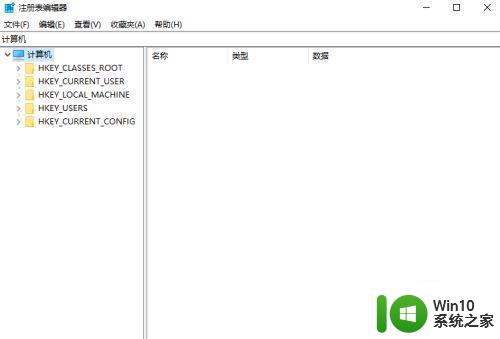
4、打开“注册表编译器”窗口在文件下面输入栏输入HKEY_LOCAL_MACHINESOFTWAREMicrosoftWindowsCurrentVersionExplorerAdvanced,输入后就直接打开地址了。
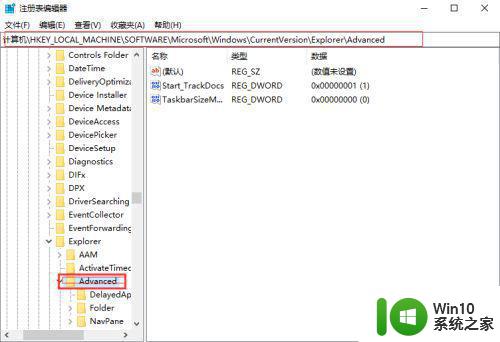
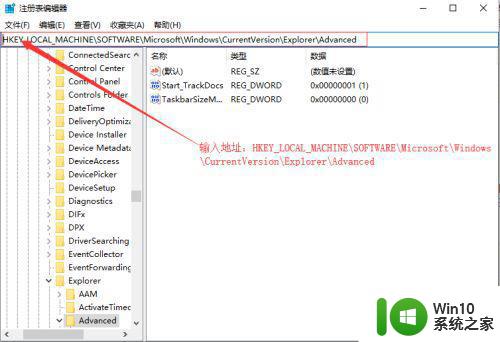
5、在右侧新建一个DWORD(32位)值,命名为UseOLEDTaskbarTransparency。
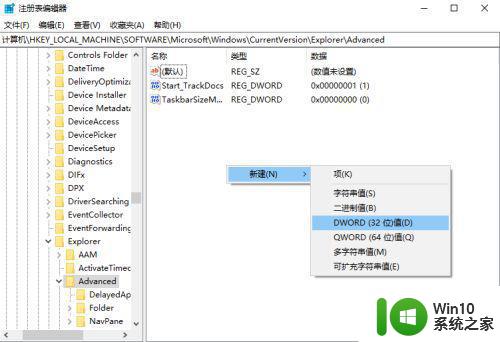
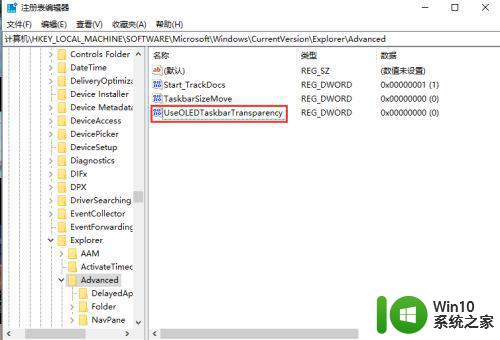
6、双击UseOLEDTaskbarTransparency,将数值数据设置为1到9的数值,这里就设置为“1”了,并点击确定退出,然后重启电脑后就可以看到透明度变化了。
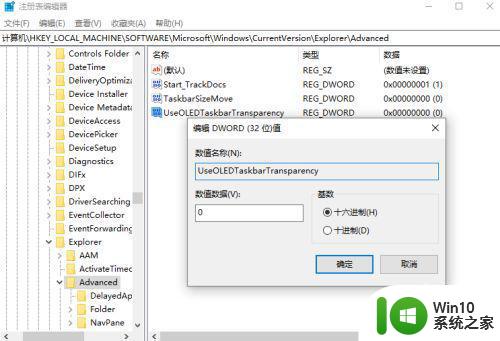
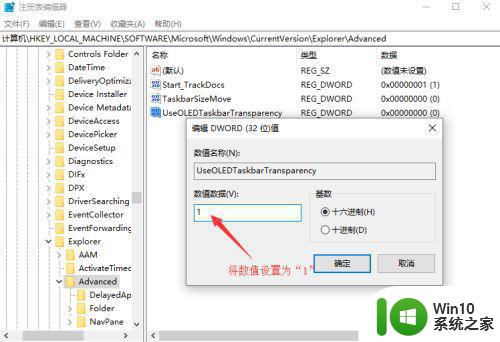
注意事项:UseOLEDTaskbarTransparency的数值数据大家可以根据自己需要的透明度设置1到9的数值,1到9透明度不一样。
上述就是关于更改win10任务栏的透明度设置方法了,如果你也有相同需要的话,可以按照上面的方法来操作就可以了,希望能够对大家有所帮助。