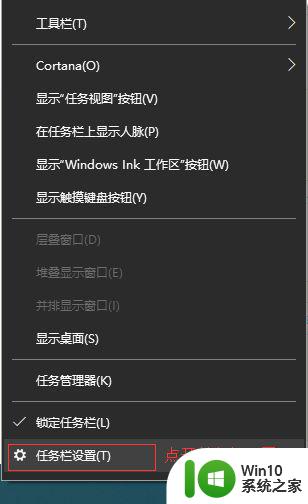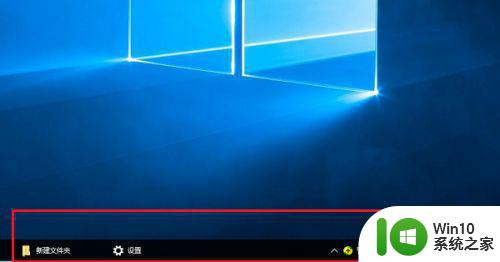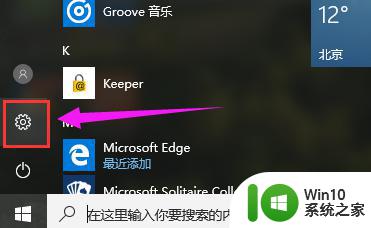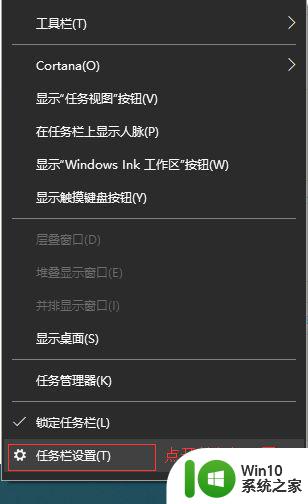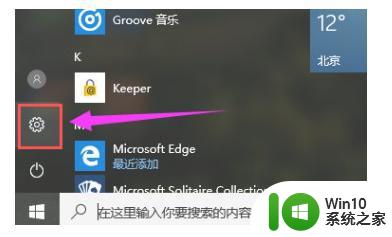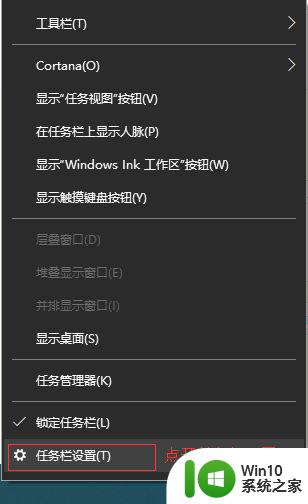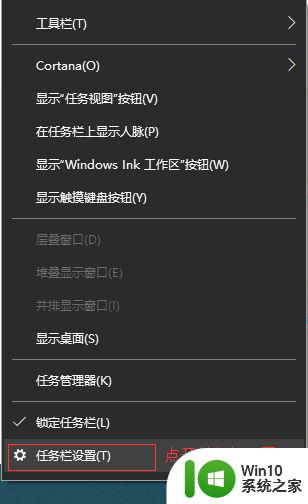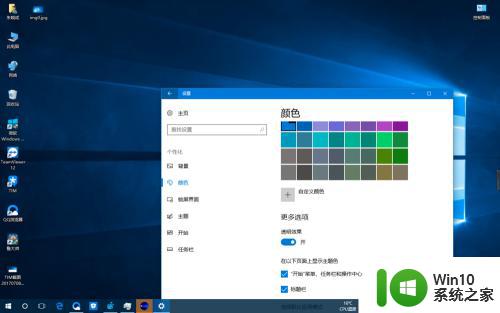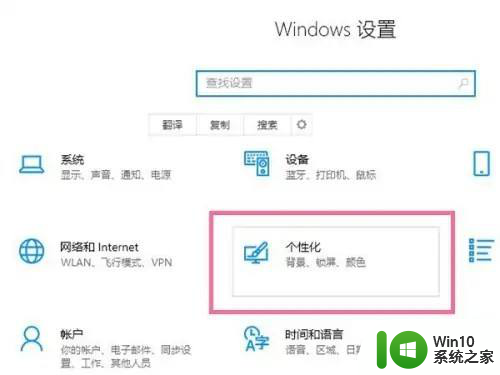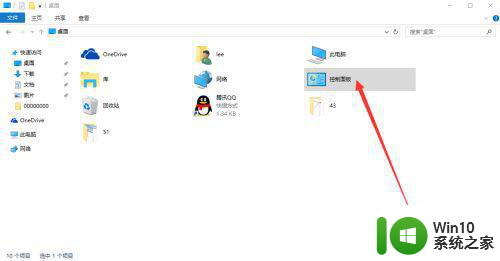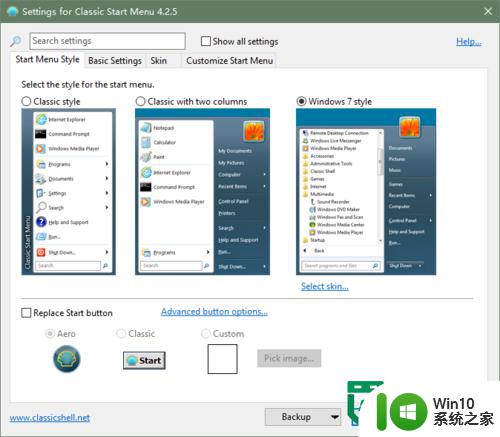Windows 10如何将任务栏透明化 如何在Win10中调整任务栏透明度
Windows 10如何将任务栏透明化,Windows 10作为微软最新的操作系统,给用户带来了许多令人惊喜的功能和改进,其中将任务栏透明化是一个备受关注的特性,让用户可以个性化自己的电脑界面。而在Win10中调整任务栏透明度更是让人喜爱。通过简单的操作,用户可以根据个人喜好调整任务栏的透明度,使其更加符合自己的审美观。本文将介绍如何在Windows 10中实现任务栏透明化,以及调整任务栏透明度的方法,让您的电脑界面焕然一新。无论是追求简约风格还是个性独特,Win10都能满足您的需求。
具体方法如下:
1、打开win10系统,可以看到默认的任务栏颜色是黑色。
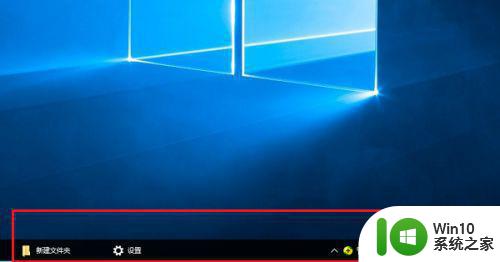
2、下面我们来更改任务栏颜色为透明色,鼠标右键空白处,点击个性化。
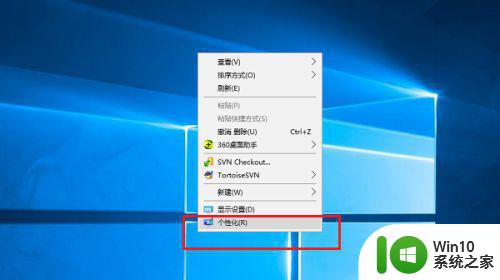
3、进去之后,点击颜色。
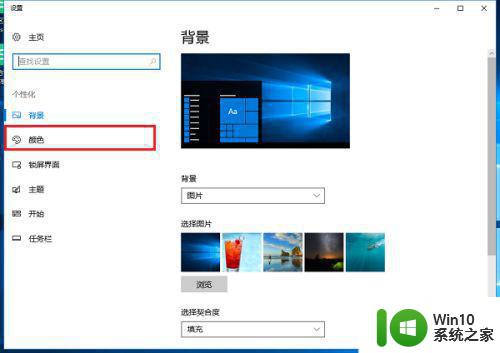
4、进去个性化颜色界面,首先开启透明效果。
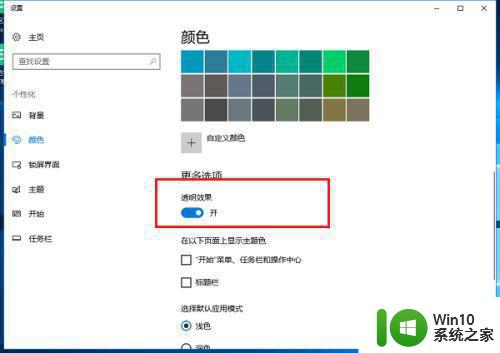
5、开启透明效果之后,勾选显示开始菜单、任务栏和、操作中心。
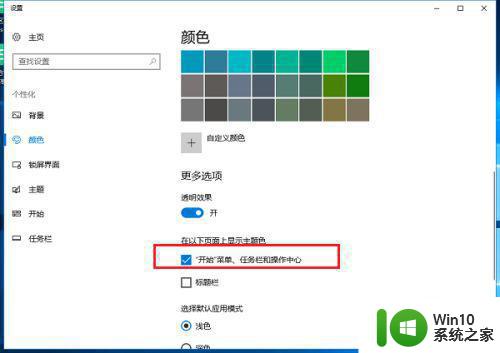
6、返回win10系统桌面,可以看到已经成功设置任务栏为透明色了。
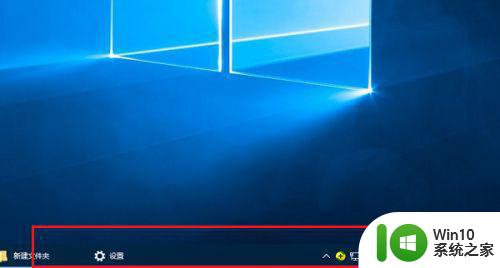
以上是Windows 10将任务栏透明化的步骤,如有遇到类似问题的用户,可参考本文介绍的方法进行修复,希望这些步骤能对大家有所帮助。