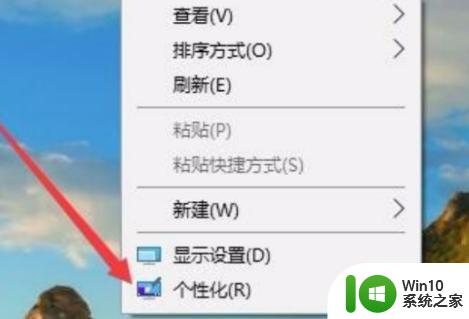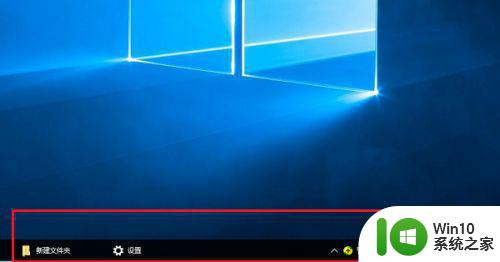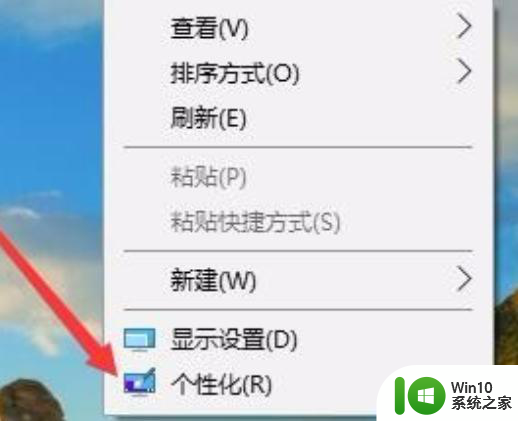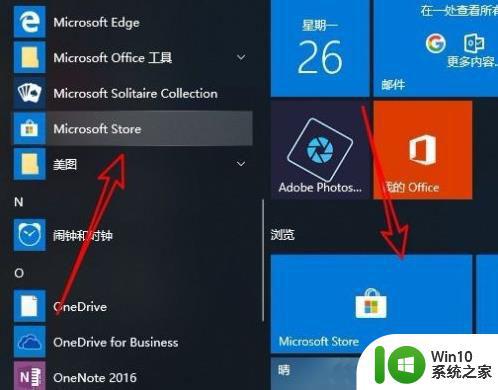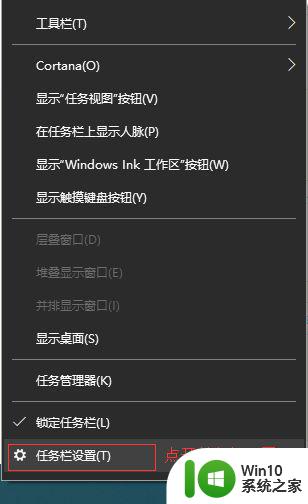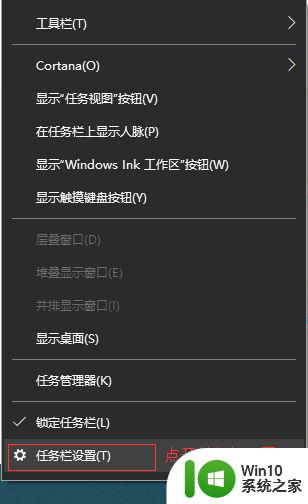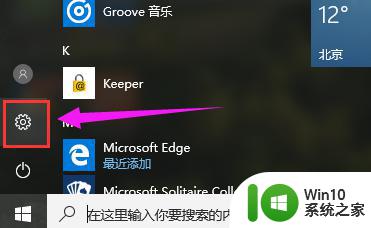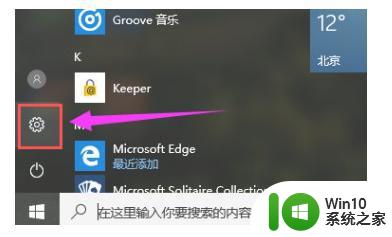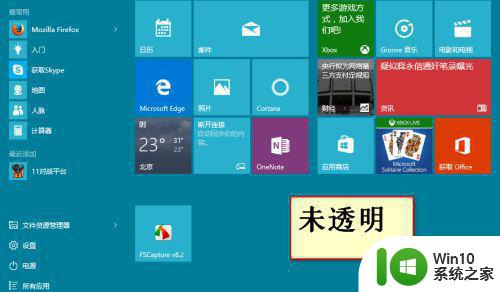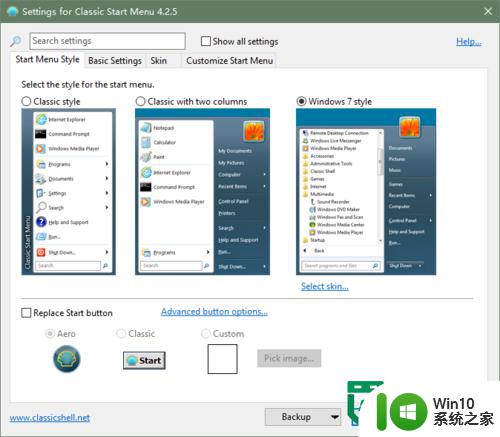让win10任务栏变透明的方法 Win10更新后任务栏怎么变透明
正常情况下,win10系统任务栏是黑色的,为增强了用户体验,很多用户想将任务栏变成透明,这样显得桌面更加特别。此前Win7系统操作简单,那么让win10任务栏变透明的方法?其实此操作简单,本教程为大家介绍一种方法,让大家的win10系统任务栏变透明,感兴趣的快来围观一下。
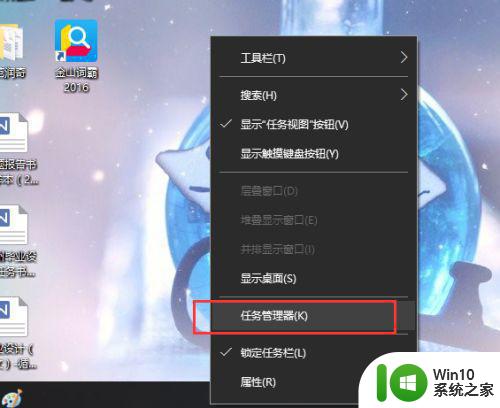
1、首先,请大家打开Win10系统中的计算机应用界面,进入计算机窗口页面之后,点击页面上方的“设置”按钮,进入Win10系统设置页面。
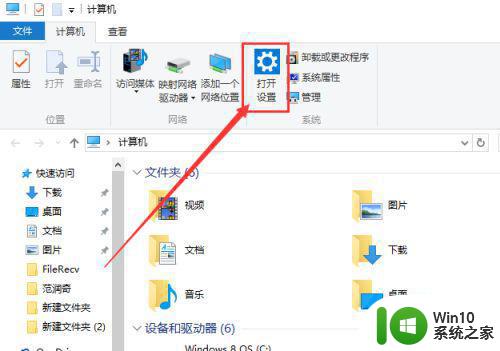
2、进入Win10系统设置页面之后,我们点击打开Win10系统中的“个性化”菜单设置页面,点击即可进入系统主题个性化设置页面。
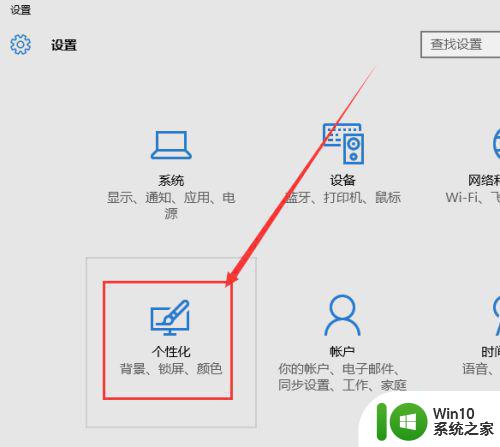
3、进入系统个性化菜单设置页面中以后,点击页面左侧的“颜色”选项,确保该菜单栏目设置下,我们将系统的任务栏保持透明的开关处于开启状态。
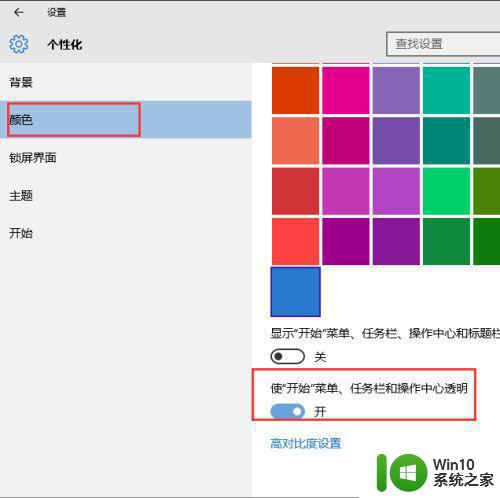
4、接下来,我们就可以按下Windows徽标键+R键,在弹出的运行窗口页面中,输入“regedit”选项,打开注册表编辑器页面。
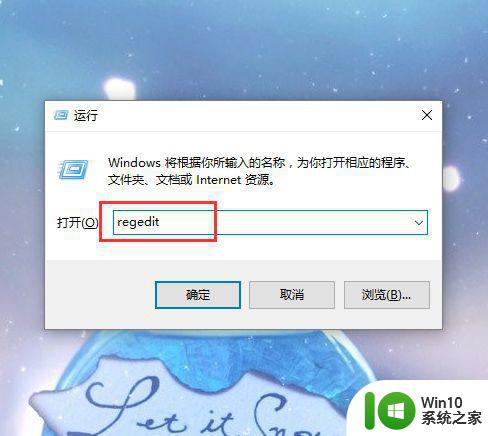
5、打开注册表编辑器页面之后,我们就可以依次双击打开左侧的菜单栏目,将注册表项定位至:HKEY_LOCAL_MACHINESOFTWAREMicrosoftWindowsCurrentVersionExplorerAdvanced。
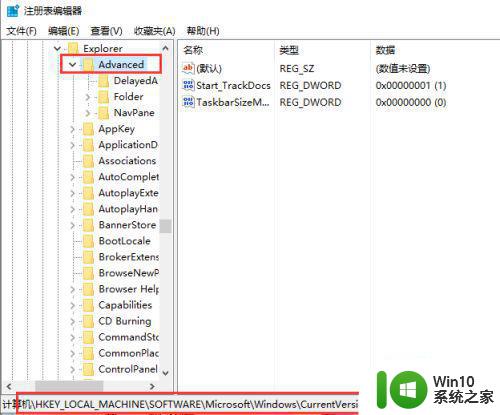
6、接下来,我们对着打开的Advanced子项右侧页面击右键,在弹出的菜单中选择“新建-DWORD(32位)值”。
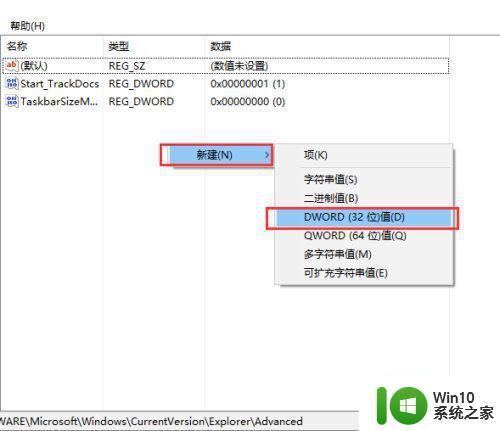
7、接下来,我们确定将新建立的DWORD(32位)值命名为“UseOLEDTaskbarTransparency”,我们可以对新建立的键值击右键进行修改。
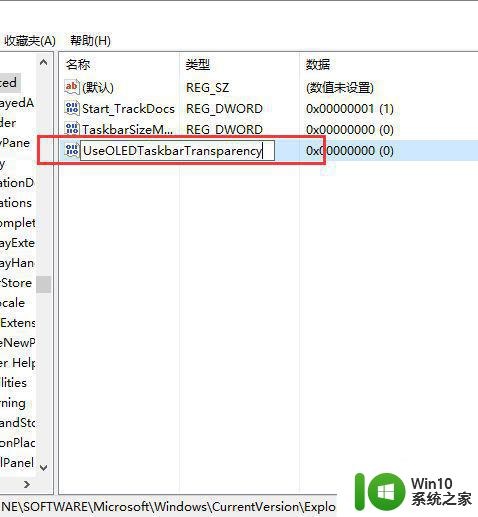
8、接下来,我们双击打开新建立的该子项键值,并将其的键值修改为“1”,点击确定按钮即可保存该键值的设置。
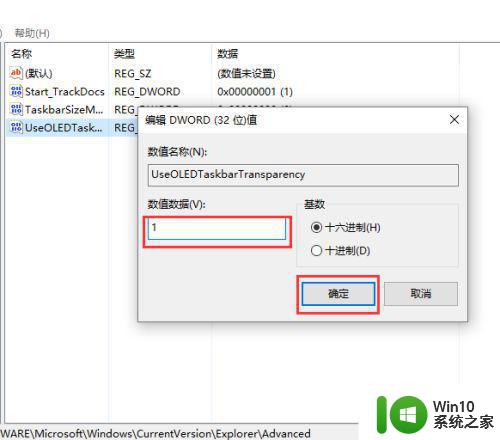
9、接下来,我们对着Win10系统的任务栏击右键,在弹出的菜单中选择打开任务管理器选项,打开任务管理器页面。
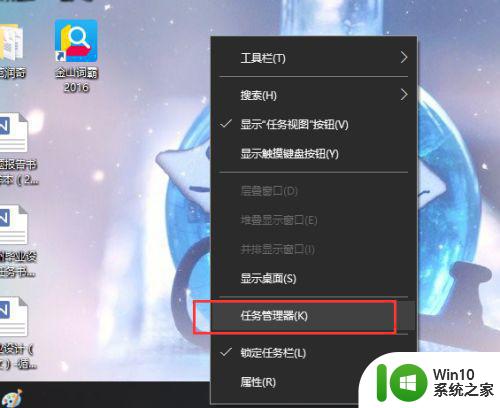
10、在Win10系统的任务管理器页面中,找到“Windows资源管理器”选项,对着该程序击右键,使其重新启动即可。
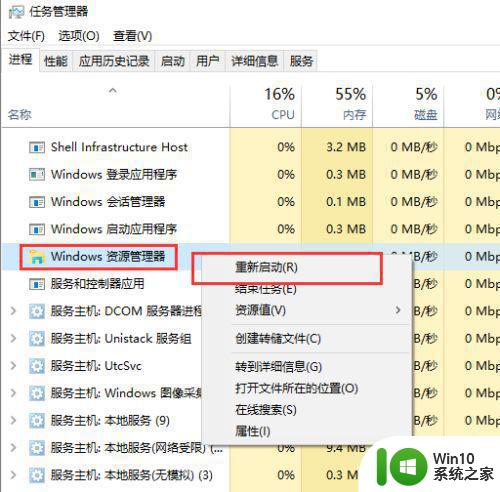
11、重启Windows资源管理器之后,我们就可以看到任务栏的透明度有了明显的变化,前面第一张是未修改之前的任务栏,后一张是修改注册表之后的任务栏透明度,是不是感觉变化非常大呢?小伙伴们赶紧试试吧。
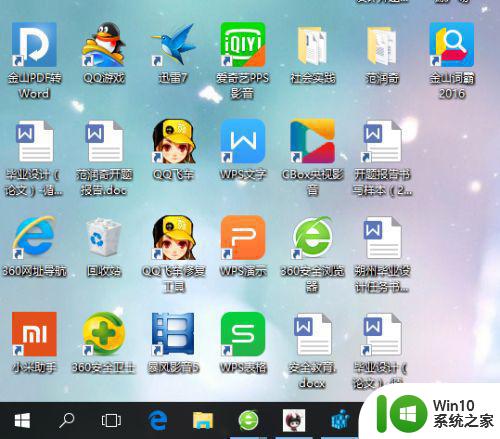
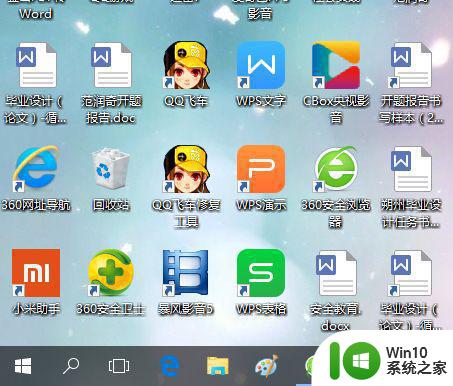
上述详解一种让win10系统任务栏透明度的操作方法,此操作简单,有需要的用户赶快设置起来吧。