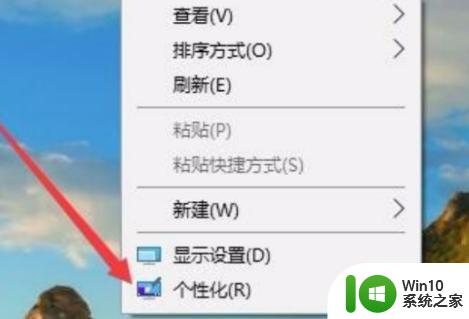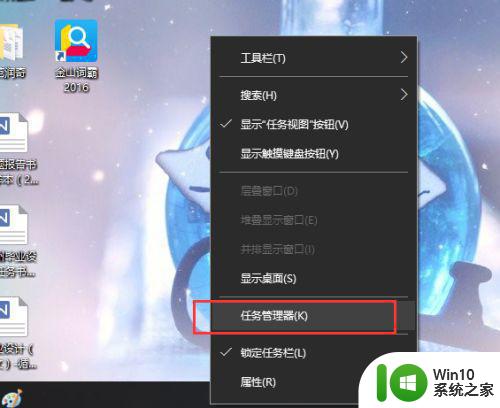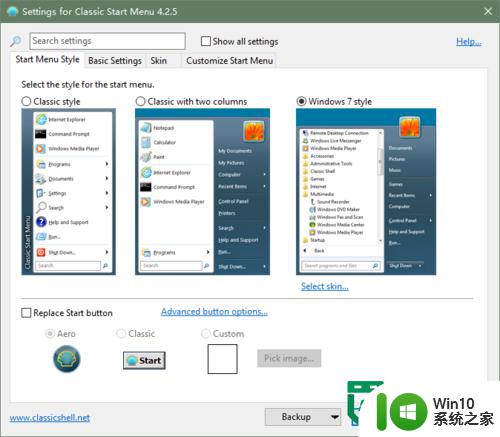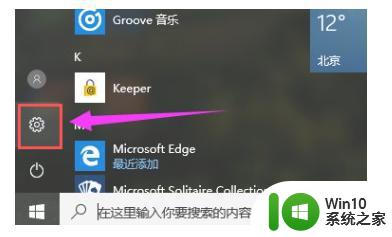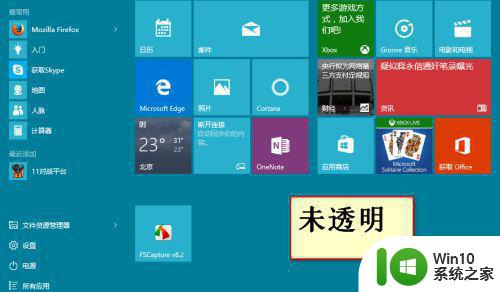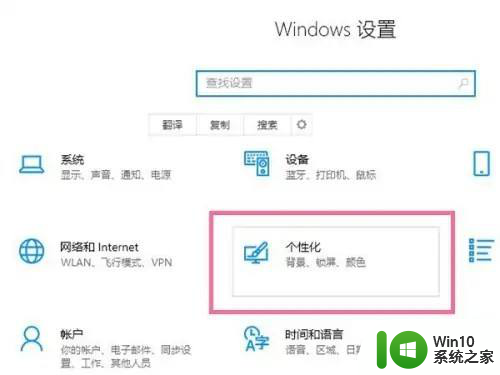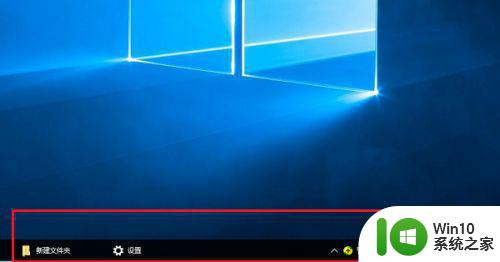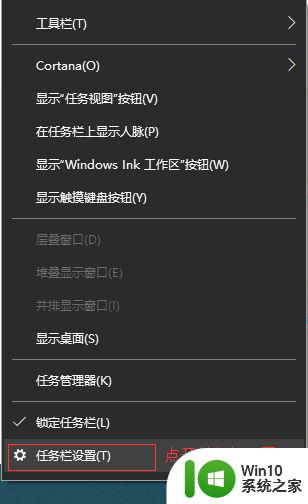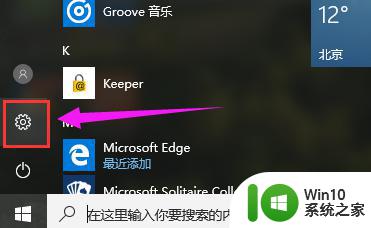一招让win10任务栏透明的小技巧 win10任务栏透明设置方法
win10任务栏作为我们日常使用电脑时最为常见的界面之一,其透明度设置对于用户来说是一个重要的个性化需求,win10系统默认提供的任务栏透明度选项并不多,用户往往会感到局限。幸运的是有一招让win10任务栏透明的小技巧,可以帮助我们轻松实现更高度的个性化设置。通过简单的操作,我们可以调整任务栏透明度,使其与我们的桌面背景相融合,营造出更加清新与美观的视觉效果。下文将详细介绍这一小技巧的具体设置方法,让我们一起来探索吧!
具体方法如下:
1、首先,打开win10系统。然后在桌面上点击鼠标右键,在右键菜单中找到“个性化”。
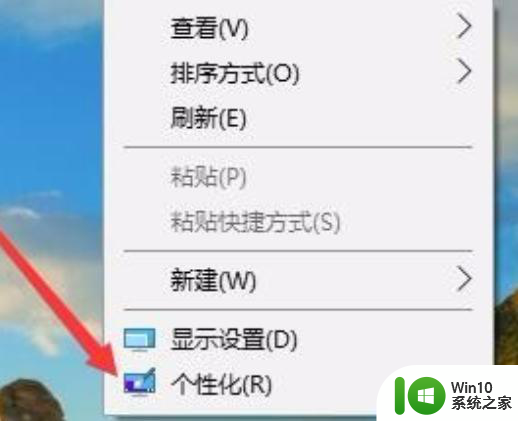
2、然后,在“个性化”窗口中选择左侧菜单中的“颜色”点击打开。
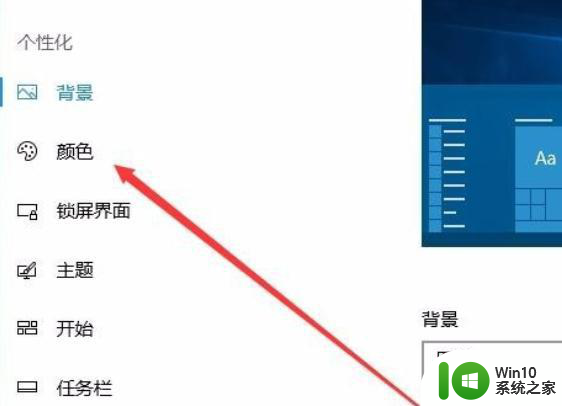
3、然后,在右边的菜单中找到“透明效果”选择状态为“开”并且勾选“开始菜单、任务栏和操作中心”和“标题栏”。
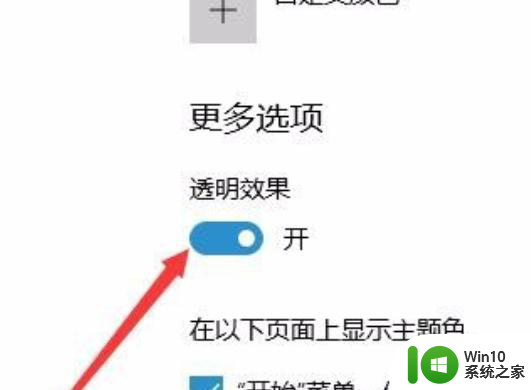
4、然后,回到win10桌面上,右键点击“开始”菜单,选择“运行”点击打开。
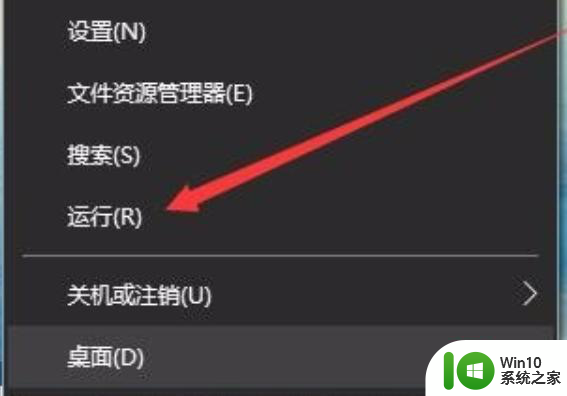
5、然后,在弹出的对话框中,输入“regedit”,然后“确定”。
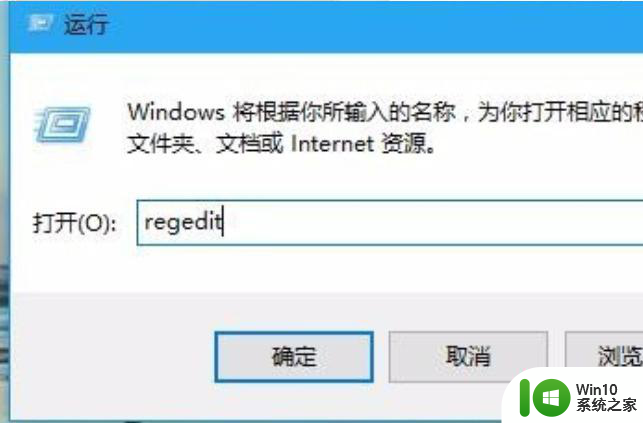
6、然后,在打开的注册表窗口根据路径找到“HKEY_LOCAL_MACHINE\SOFTWARE\Microsoft\Windows\CurrentVersion\Explorer\Advanced”。
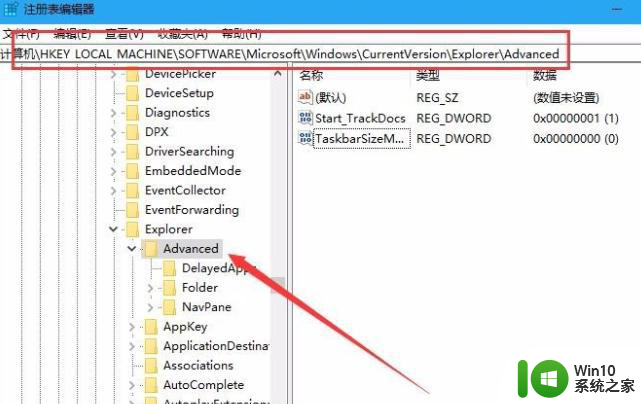
7、然后,在右边的空白位置选择鼠标右键,在右键菜单中找到“新建/Dword值”点击打开。
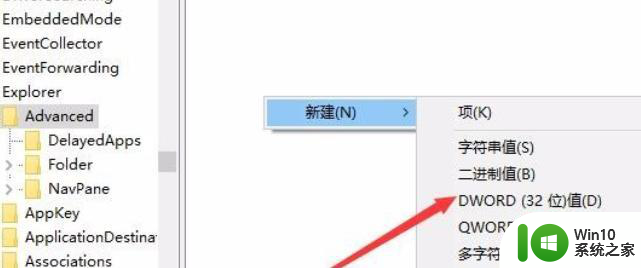
8、然后,将把“Dword”的名称修改成“UseOLEDTaskbarTransparency”。
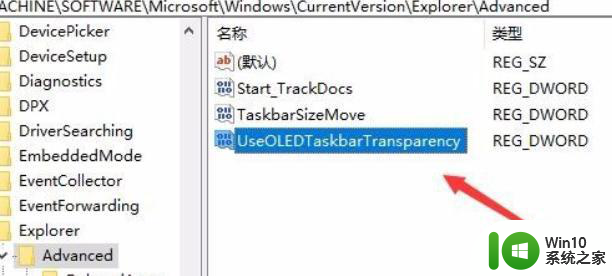
9、然后,打开“UseOLEDTaskbarTransparency”在窗口中设置数值数据为1,然后确定保存。
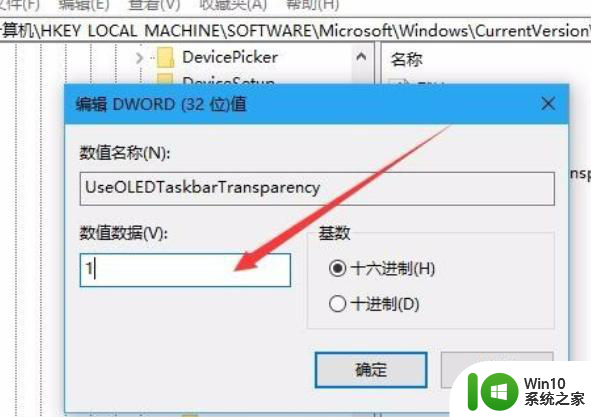
10、最后,重启电脑任务栏变成无色透明,问题解决。
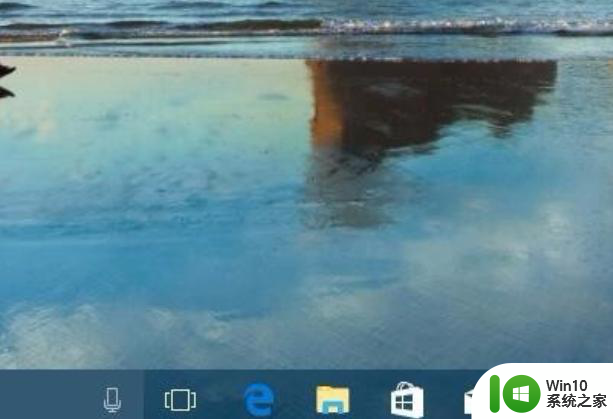
以上就是一招让win10任务栏透明的小技巧的全部内容,有遇到这种情况的用户可以按照小编的方法来进行解决,希望能够帮助到大家。