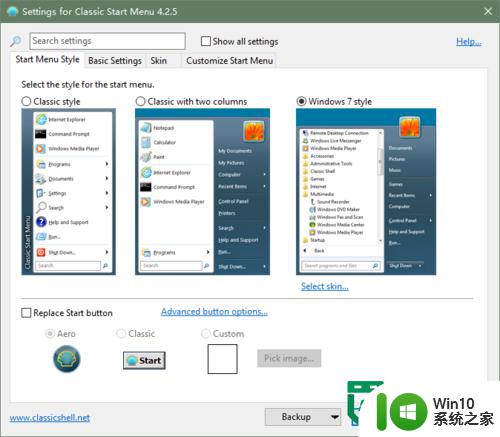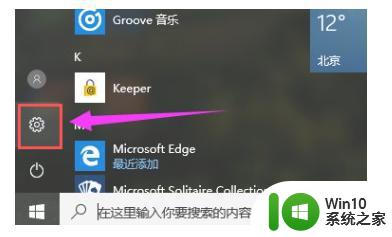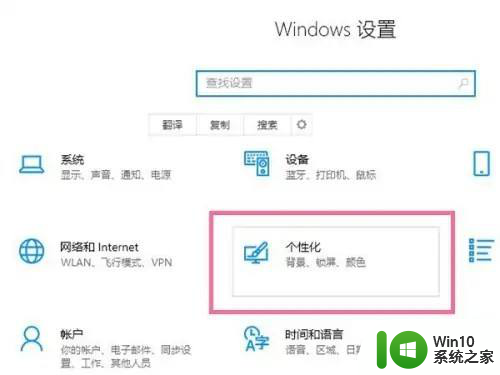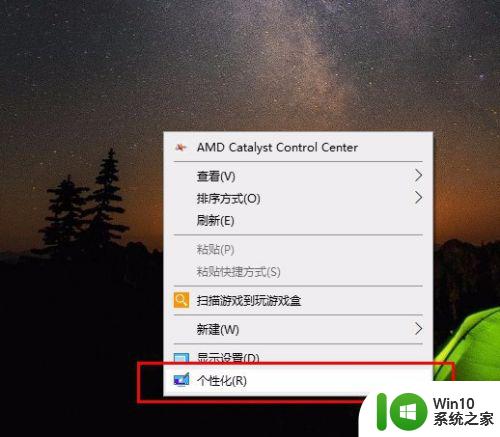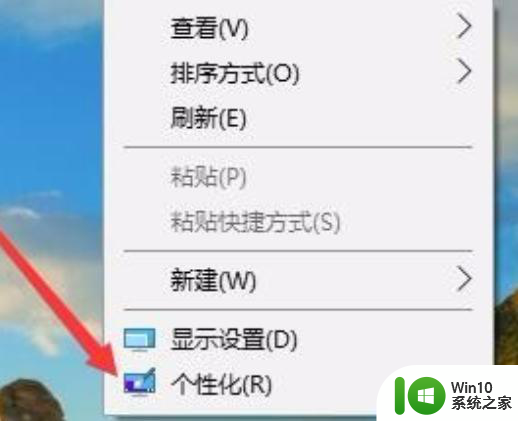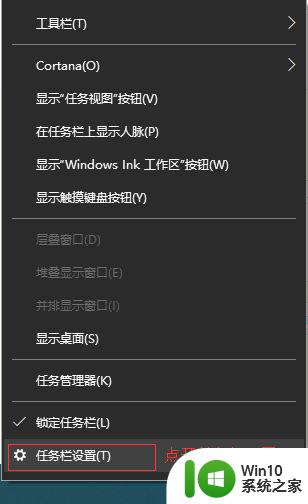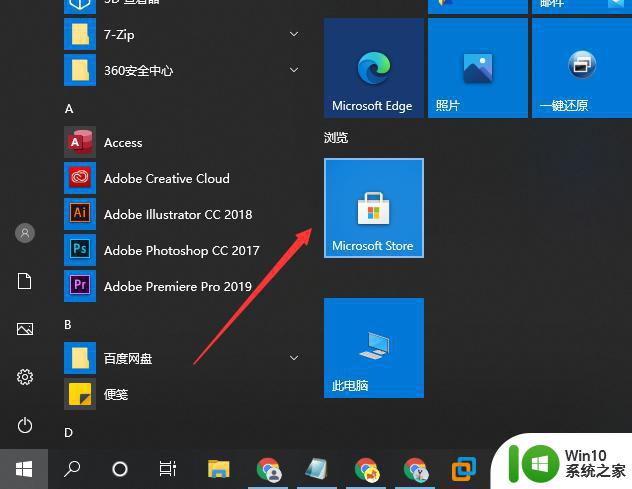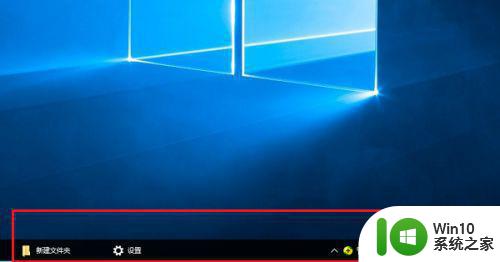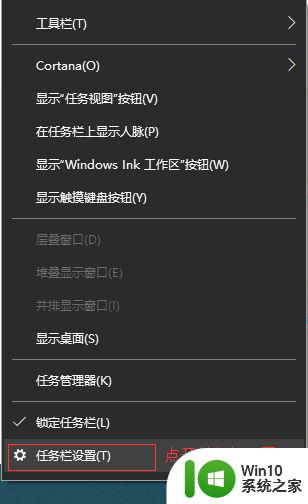win10任务栏全透明化设置方法 win10任务栏全透明怎么设置
更新时间:2023-02-17 15:43:19作者:yang
许多用户都不喜欢最新win10系统的默认壁纸,因此就会选择将壁纸更换成自己喜欢的图片,而为了保证壁纸能够充分展示在桌面中,有的用户就想要将任务栏的透明度降至最低,达到透明状态,那么win10任务栏全透明化设置方法呢?今天小编就来教大家win10任务栏全透明怎么设置。
具体方法:
1、首先我们打开操作系统,进入桌面,如下所示,我们可以看到操作中心何任务栏是没有透明的
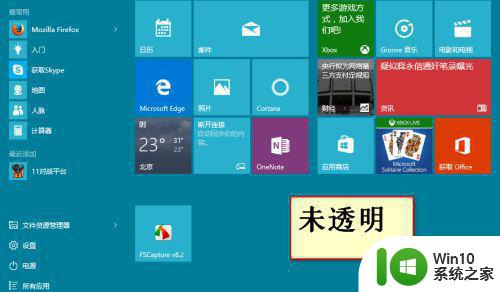
2、接着我们开始设置,右键桌面空白处——个性化
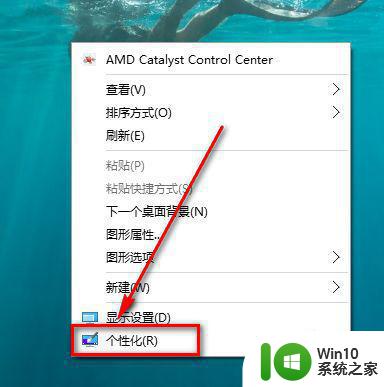
3、点击个性化以后弹出下面的窗口
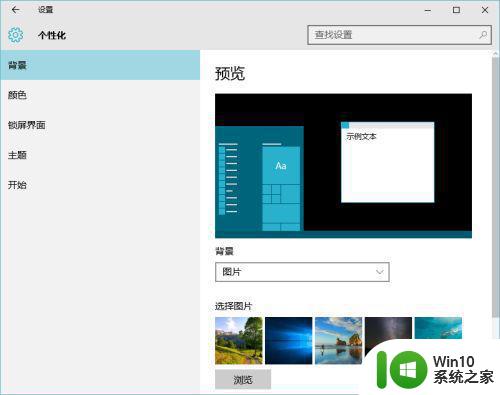
4、在这里我们点击颜色,弹出下图的窗口

5、下拉菜单,找到“使开始菜单、任务栏、操作中心透明”,然后将开关点击到开上,这样就开了了透明模式
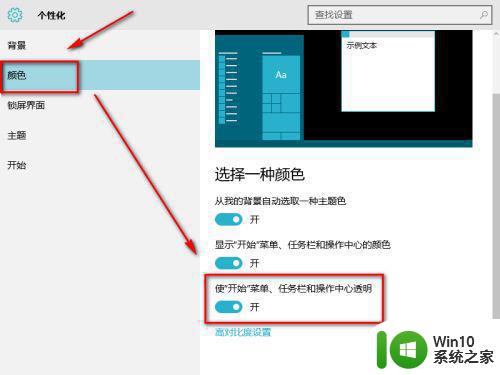
6、下面看看效果图
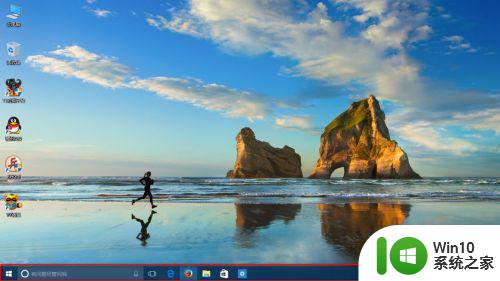
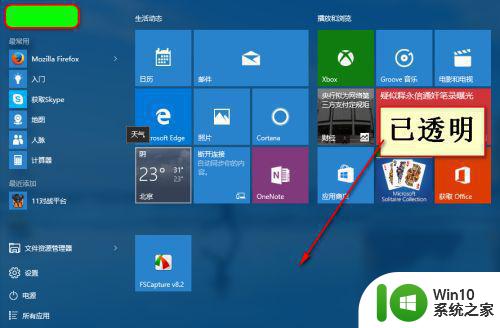
以上就是关于win10任务栏全透明怎么设置了,有需要的用户就可以根据小编的步骤进行操作了,希望能够对大家有所帮助。