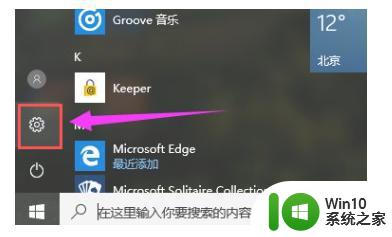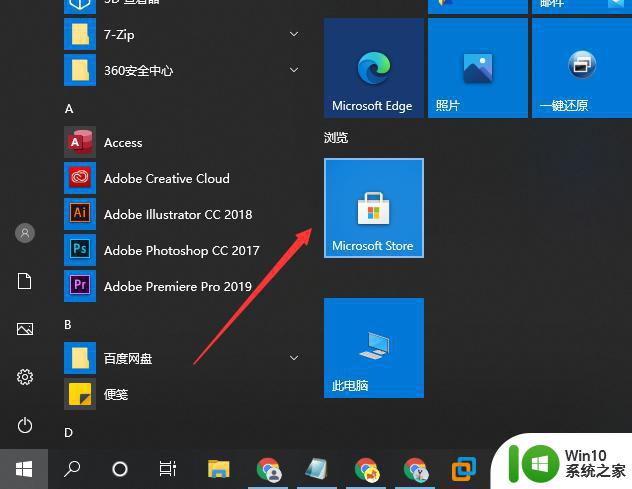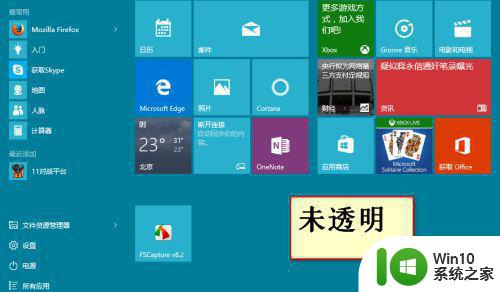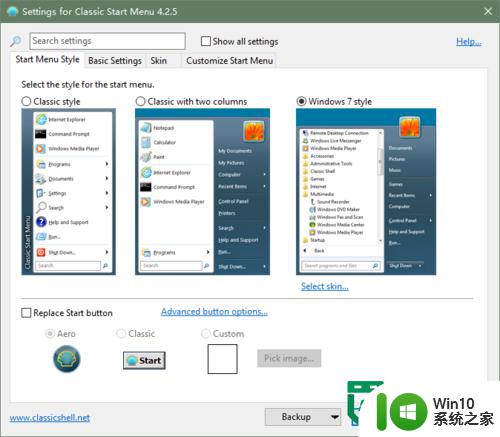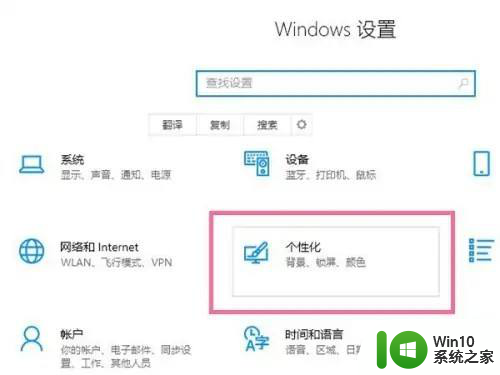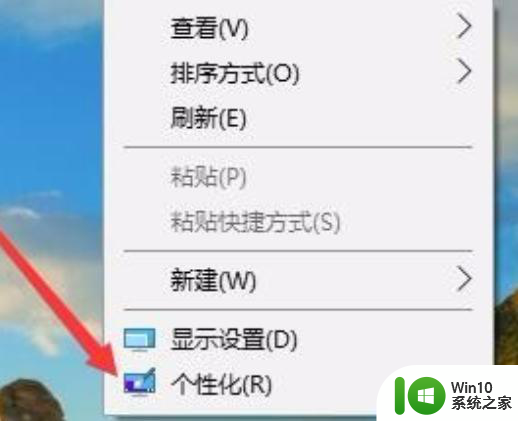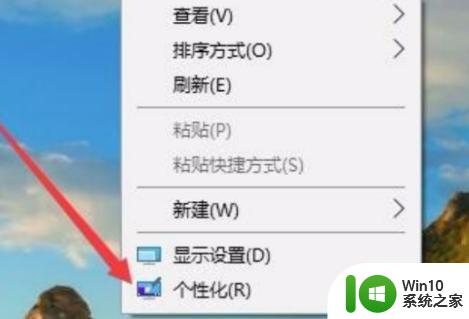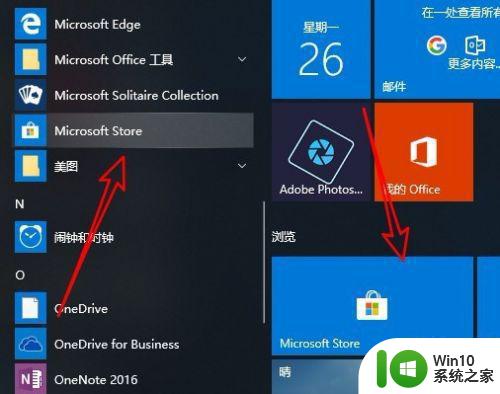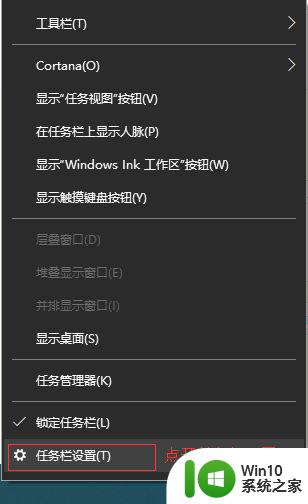怎么将win10底部任务栏设置成全透明 win10底部任务栏全透明设置方法
日常使用电脑时,Windows10的任务栏通常是我们经常需要使用的工具之一,而默认的任务栏是有一定透明度的,如果大家希望让任务栏更加美观或者更加符合自身的个性化需求,可以选择将任务栏设置成全透明。那么,怎么将win10底部任务栏设置成全透明呢?下面,小编就带大家了解一下设置方法。
具体方法:
1.桌面右击依次打开设置——个性化——颜色
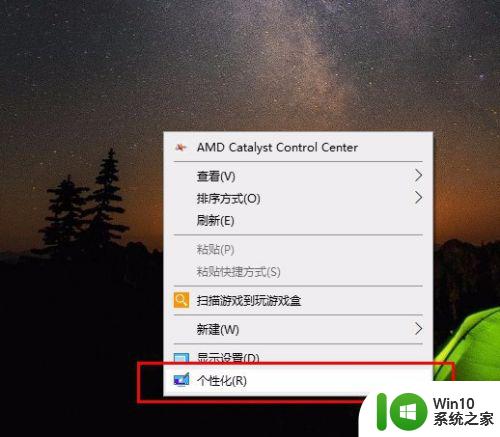
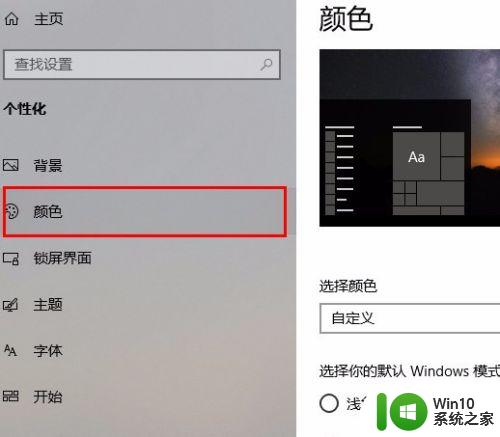
2.在颜色中选择开启“使开始菜单、任务栏和操作中心透明”选项
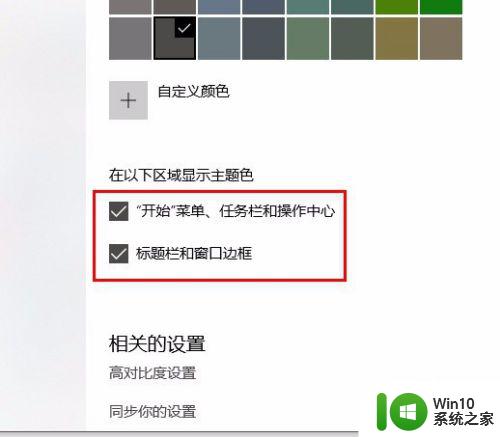
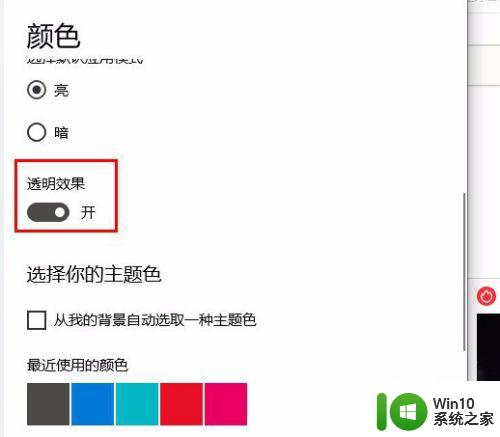
3.按Win+R快捷键打开运行,输入regedit点击确定打开注册表编辑器。
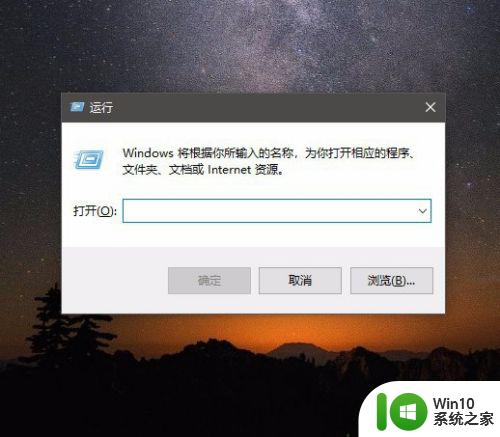
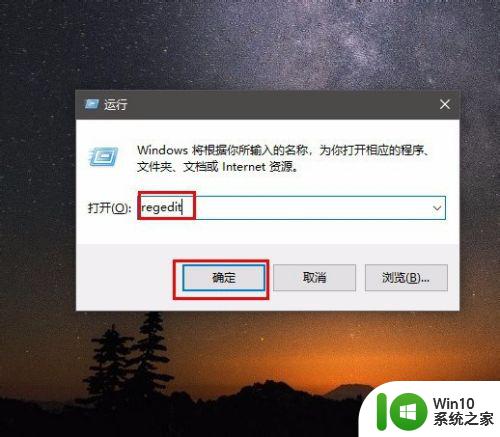
4.在注册表编辑器中依次展开:
HKEY_LOCAL_MACHINE\SOFTWARE\Microsoft\Windows\CurrentVersion\Explorer\Advanced
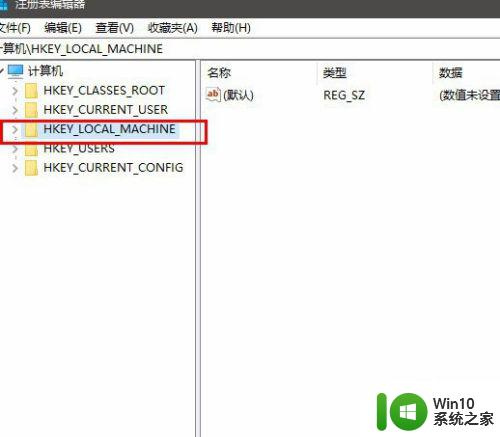
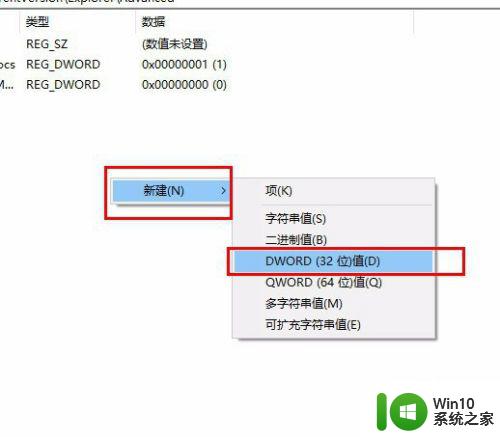
5.新建“UseOLEDTaskbarTransparency的DWORD(32位)”值
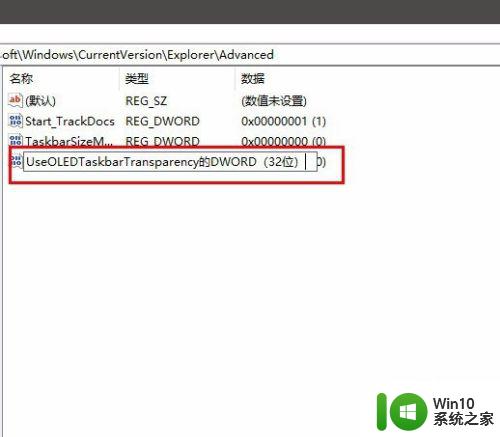
6.双击新建值,将其值设置为1。
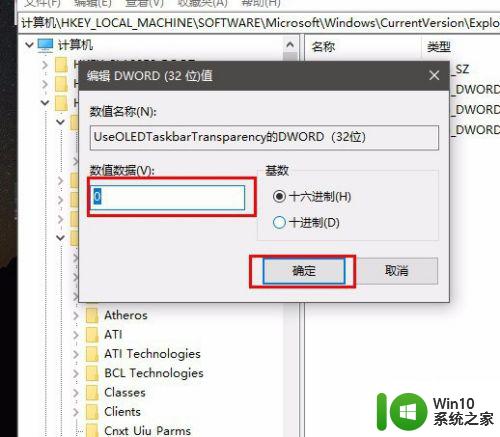
7.重启电脑即可
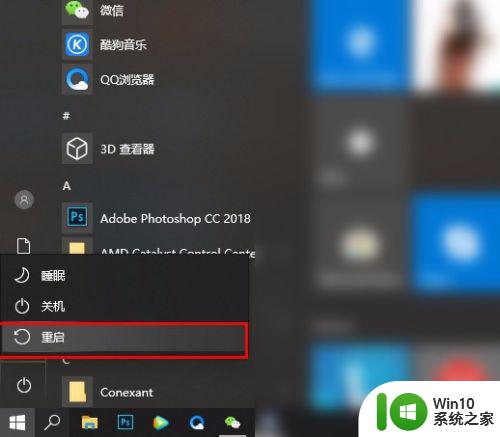
以上就是怎么将win10底部任务栏设置成全透明的全部内容,还有不清楚的用户就可以参考一下小编的步骤进行操作,希望能够对大家有所帮助。