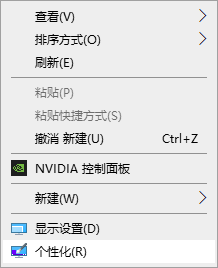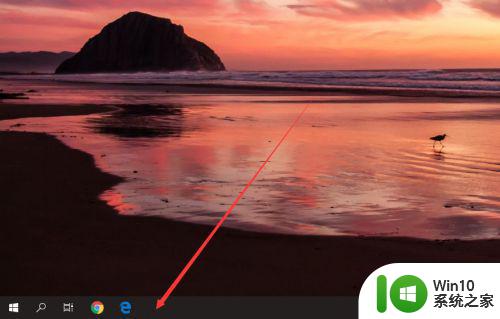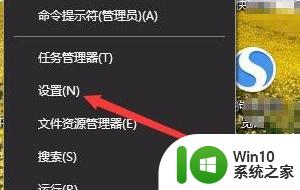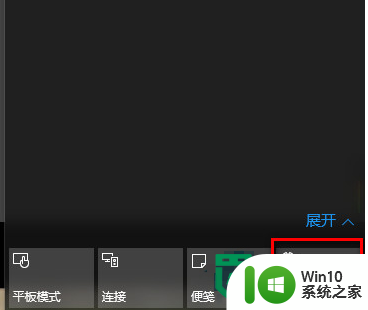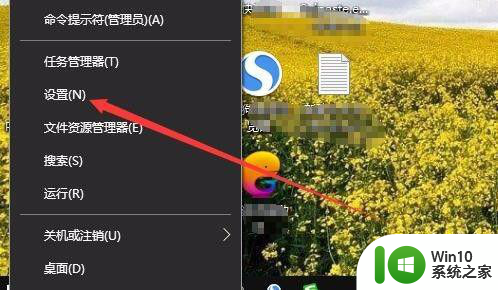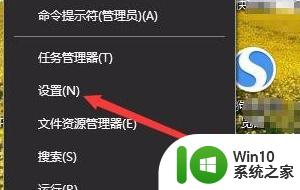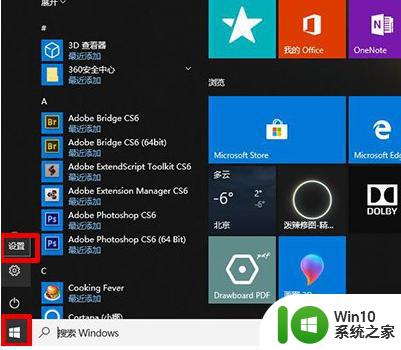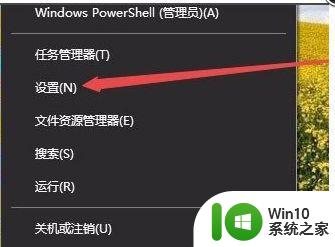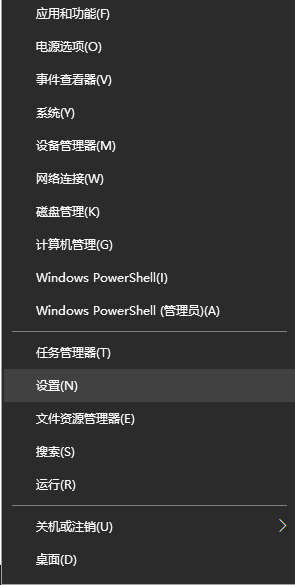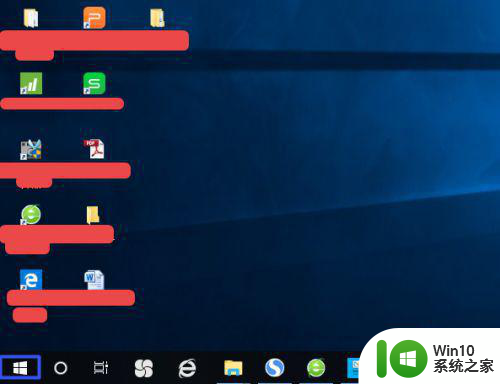如何将Win10任务栏颜色更改为黑色 Win10更新后如何调整任务栏颜色为黑色
随着Win10操作系统的不断更新,用户们不仅可以享受到更加流畅的使用体验,还能够自由地个性化设置界面风格,然而一些用户在最新的Win10更新后,发现任务栏颜色默认为白色,与之前的黑色相比略显单调。那么如何将Win10任务栏颜色更改为黑色呢?本文将为大家详细介绍Win10更新后如何调整任务栏颜色为黑色的方法,让你的电脑获得更加时尚的外观。
具体方法:
1、在Windows10系统桌面,我们右键点击桌面左下角的Windows徽标键,在弹出菜单中选择“设置”菜单项
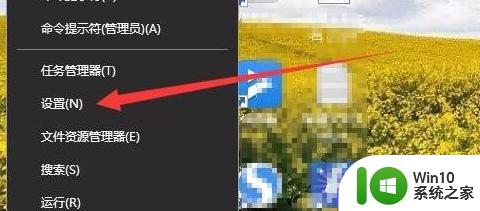
2、接下来就会打开Windows10的设置窗口,在窗口中我们点击“个性化”图标。
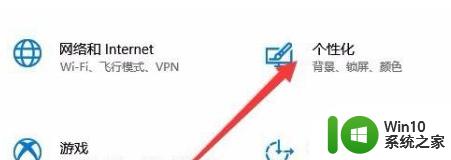
3、这时可以看到个性化设置窗口,点击窗口左侧边栏的“颜色”菜单项。
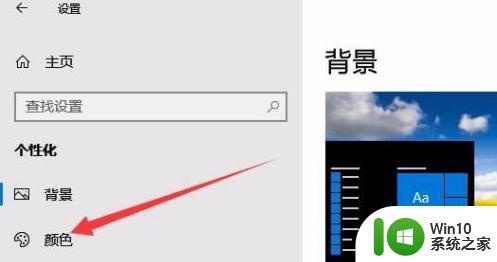
4、在右侧窗口中我们设置一个自己喜欢的颜色

5、接下来我们勾选“开始菜单、任务栏和操作中心”前面的复选框,这时我们发现任务栏颜色马上变成我们自定义的颜色了。
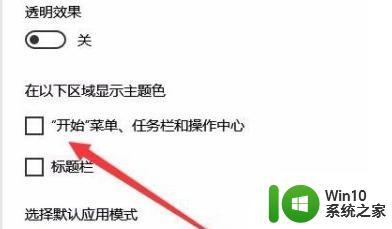
6、如果你想让任务栏的效果更好一些,可以点击“透明效果”下面的开关,把其设置为开即可。
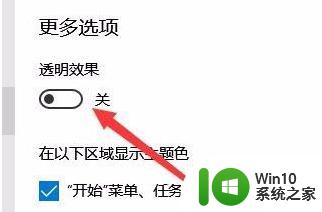
以上就是如何将Win10任务栏颜色更改为黑色的全部内容,如果你遇到这种情况,可以根据以上的步骤来解决,操作简单快速,一步到位。