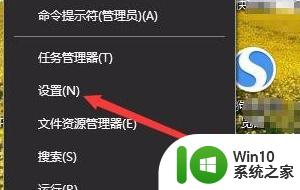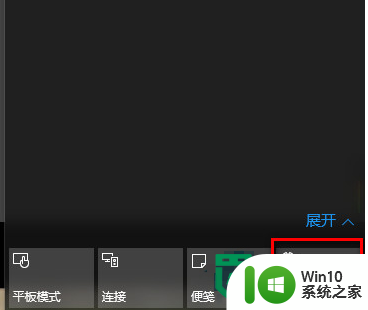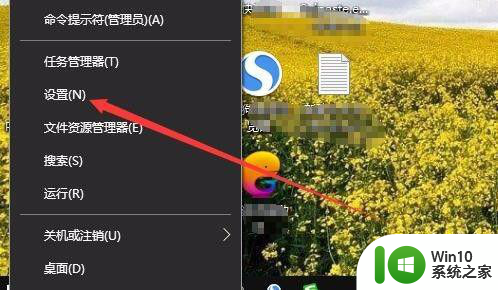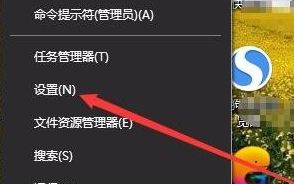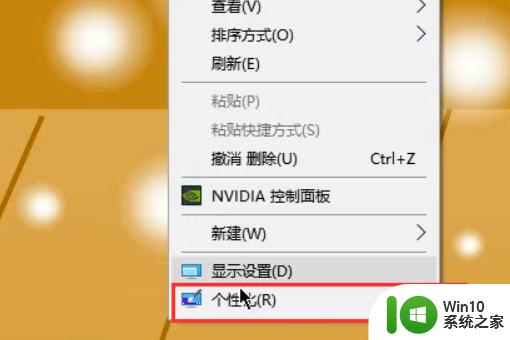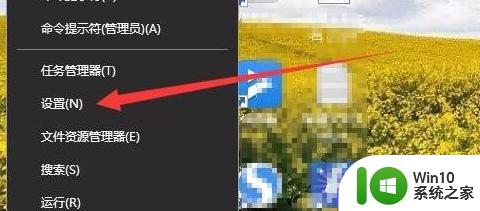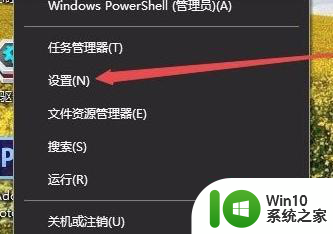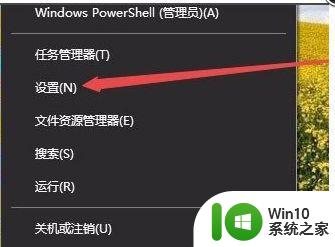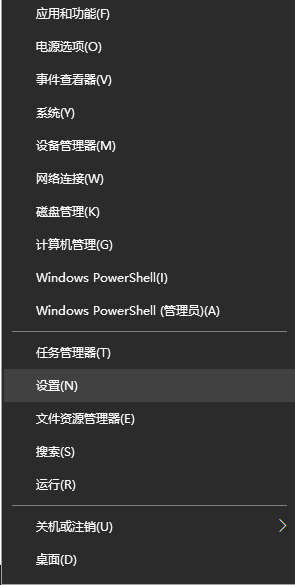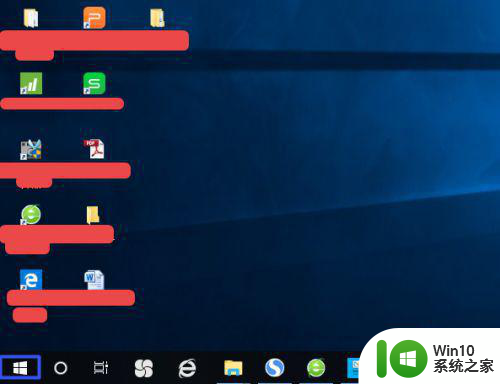win10任务栏如何改颜色 win10怎么修改任务栏颜色
一般来说,在安装完win10系统之后,很多功能都是默认设置好的,也完全符合用户的日常需求,不过有些用户在给win10系统更换完桌面背景之后,也想要对桌面底下任务栏颜色进行修改,对此win10任务栏如何改颜色呢?接下来小编就来教大家win10任务栏改颜色设置方法。
具体方法:
1、我们在Windows10桌面,右键点击左下角的Win徽标,在弹出菜单中点击“设置”菜回单项。
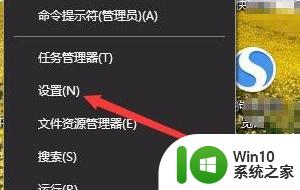
2、这时就会打开Windows10的设置窗答口,在窗口中点击“个性化”图标
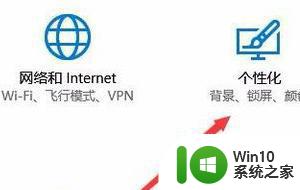
3、在打开的个性化设置窗口中,点击左侧边栏的“颜色”菜单项。
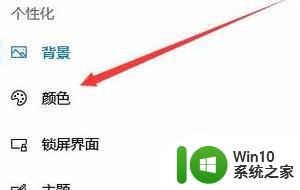
4、在右侧窗口中找到Windows颜色设置框,选择一种你自己喜欢的颜色。

5、然后在下面找到“开始菜单、任务栏和操作中心”设置项。

6、我们勾选其前面的复选框,同时选中下面的“选择默认应用模式”中的亮选项。

7、这时可以看到我们的Windows10任务栏已自动变成我们上面设置的颜色了。

以上就是关于win10任务栏改颜色设置方法全部内容了,如果你也有相同需要的话,可以按照上面的方法来操作就可以了,希望能够对大家有所帮助。