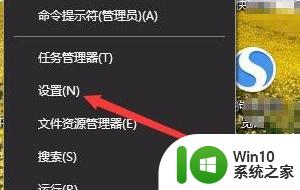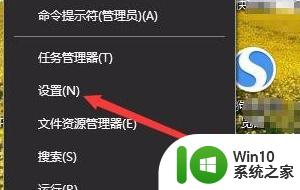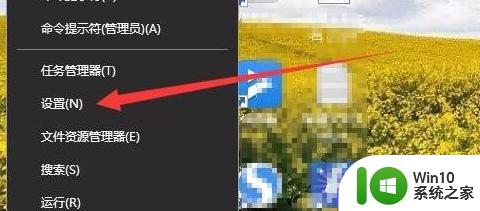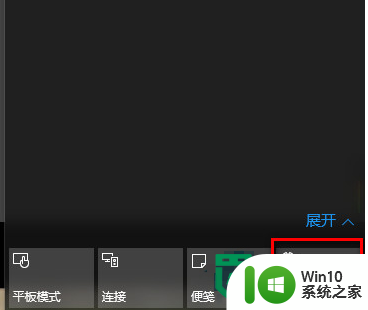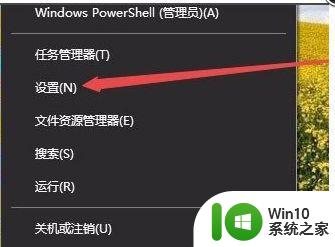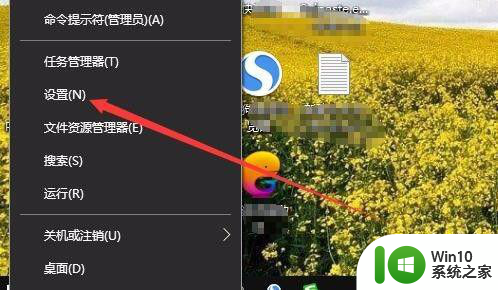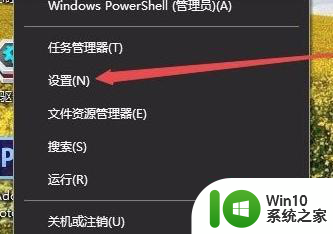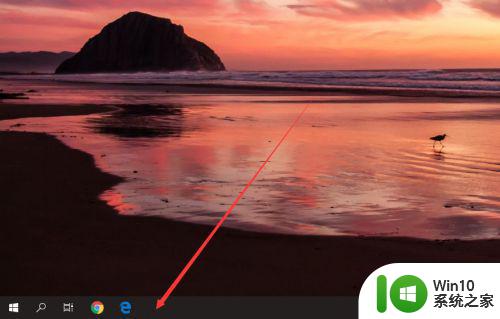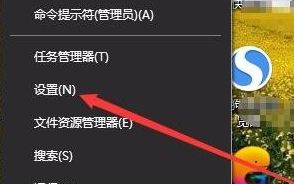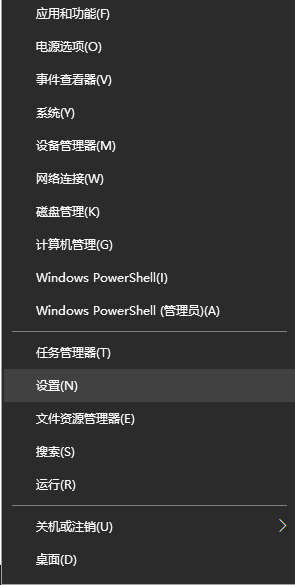笔记本电脑w10系统任务栏颜色怎么更换 Windows 10系统如何更改任务栏颜色
更新时间:2024-09-29 08:35:43作者:xiaoliu
Windows 10系统的任务栏颜色是可以自定义的,只需要简单的几个步骤就能轻松更换,通过在设置中找到“个性化”选项,然后点击“颜色”选项,就可以选择喜欢的颜色来改变任务栏的外观。这样不仅可以让桌面更加个性化,还能提升使用体验。想要让你的笔记本电脑看起来更加独特吗?赶紧试试这个小技巧吧!
具体方法:
1、首先,我们点击电脑桌面左下角的微软按钮;
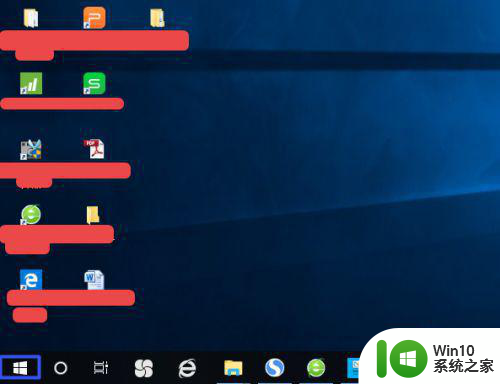
2、弹出的界面,我们点击设置按钮;
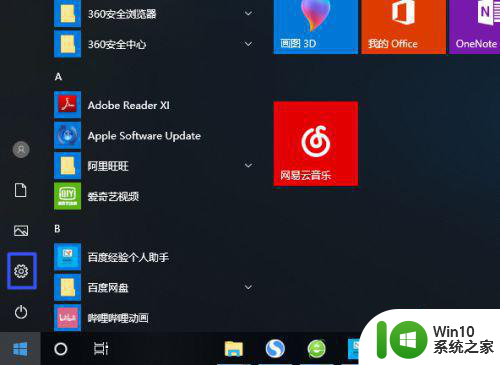
3、进入设置之后,我们点击个性化;
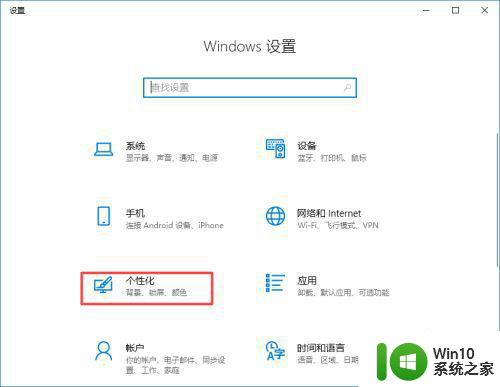
4、弹出的界面,我们点击颜色,如图所示;
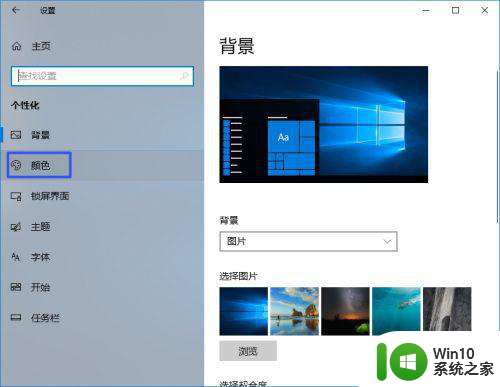
5、弹出的界面,我们看到我们原先的颜色是第三个行第一个,我们点击第一行最后一个那个中等红色;
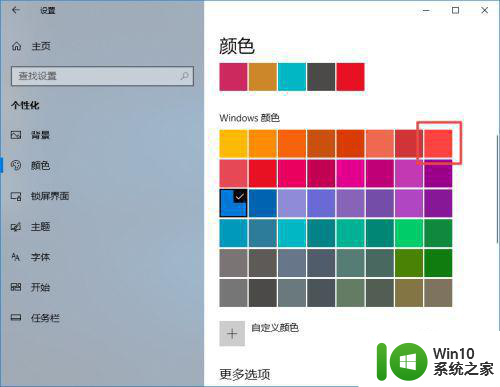
6、点击选中后,会在中等红色右上角显示一个勾选;
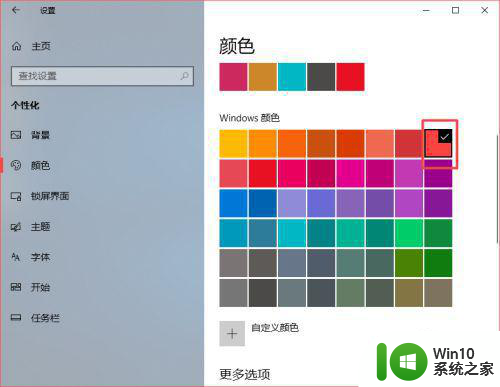
7、最后,我们将在以下区域显示主题色中的“开始”菜单、任务栏和操作中心给勾选上,这样我们就设置好了,之后我们就可以看到我们的任务栏颜色改变了。
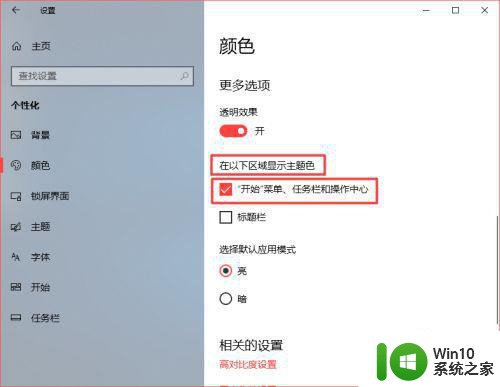
以上就是笔记本电脑w10系统任务栏颜色怎么更换的全部内容,还有不清楚的用户就可以参考一下小编的步骤进行操作,希望能够对大家有所帮助。