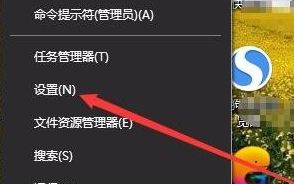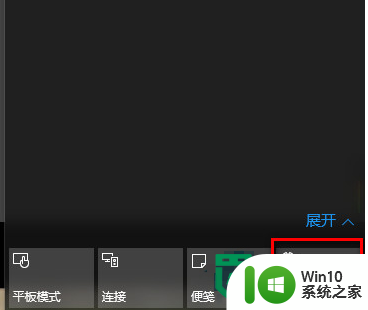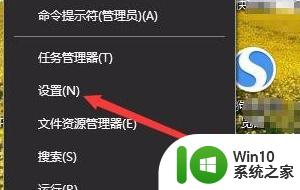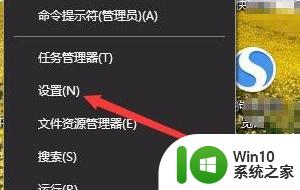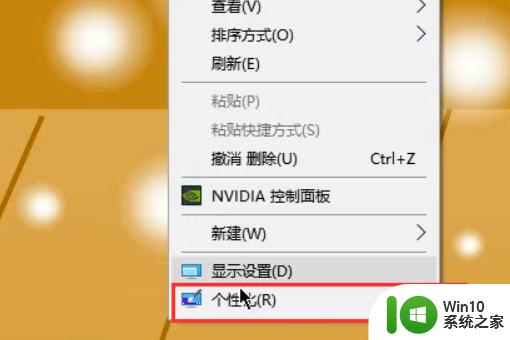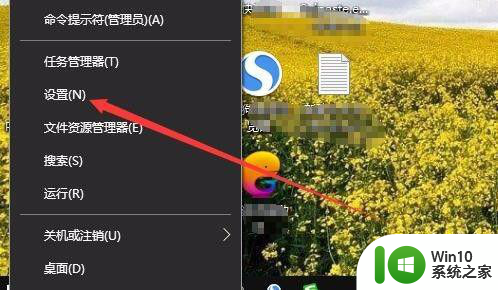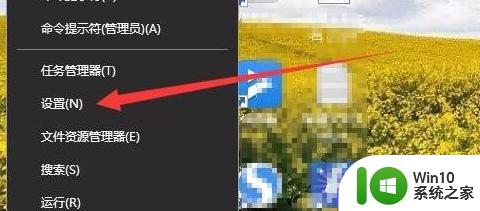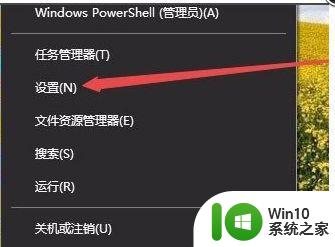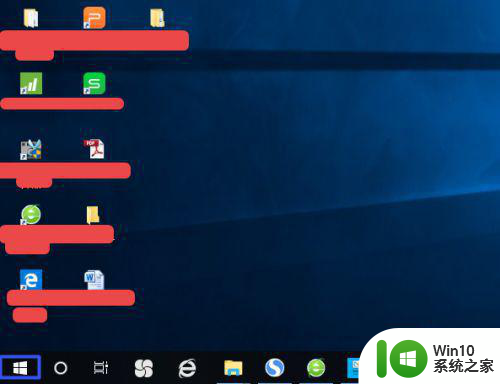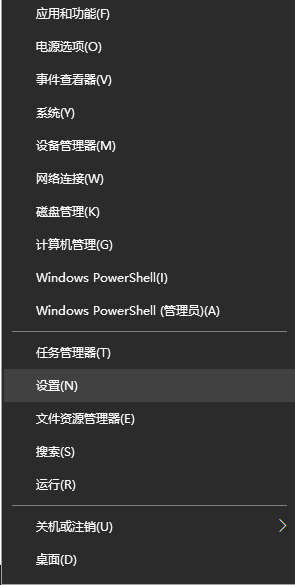win10修改任务栏颜色的简单方法 win10任务栏颜色无法更改的原因
Win10操作系统的任务栏颜色对于用户来说是一个很重要的个性化设置,然而有时候我们发现无论怎么尝试修改,任务栏的颜色却始终没有任何变化,这让人感到困惑和沮丧,不知道该如何解决。Win10任务栏颜色无法更改的原因可能有很多,可能是系统设置问题,也可能是驱动程序或软件冲突等。为了帮助大家解决这个问题,下面将介绍一种简单的方法来修改Win10任务栏颜色,让大家轻松实现个性化设置。
具体方法如下:
1、右键点击桌面左下角的开始按钮,在弹出菜单中选择“设置”菜单项。
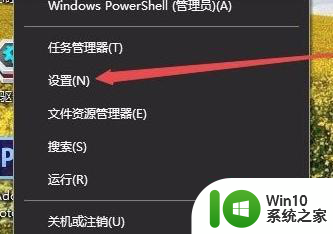
2、在打开的Windows设置窗口中,点击“个性化”图标。
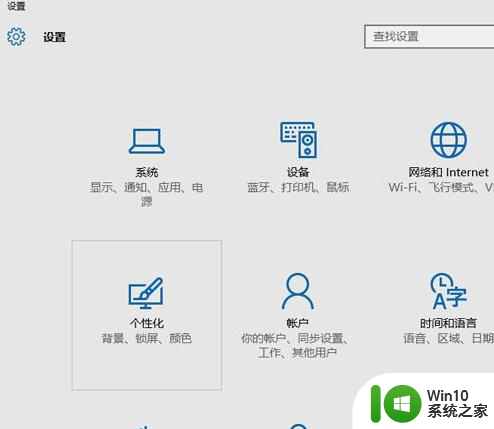
3、在打开的个性化设置窗口中,点击左侧边栏的“颜色”菜单项。
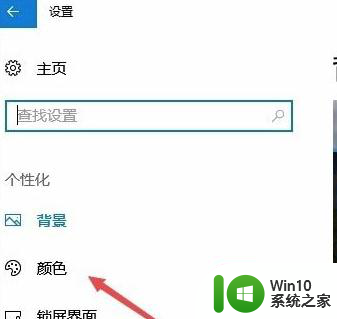
4、在右侧窗口中设置一个你喜欢的颜色。
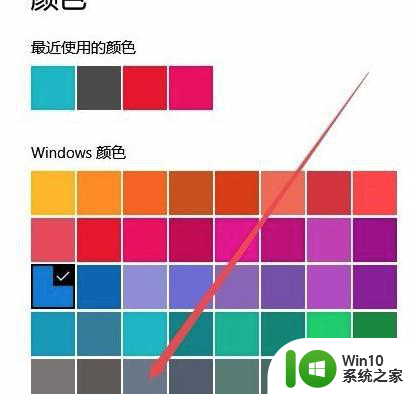
5、接着在下面找到“开始菜单、任务栏和操作中心”一项,选中其前面的复选框。同时把上面的“透明效果”开关设置为开。
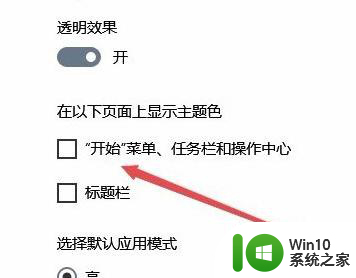
6、这时可以看到任务栏的颜色已修改了,是不是比原来更漂亮一些了。同时还设置了透明效果。
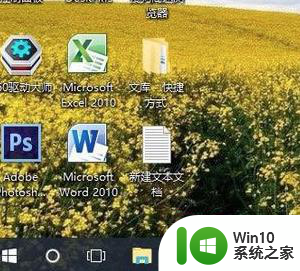
以上就是win10修改任务栏颜色的简单方法的全部内容,碰到同样情况的朋友们赶紧参照小编的方法来处理吧,希望能够对大家有所帮助。