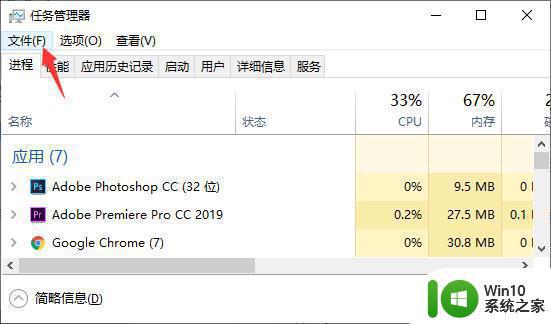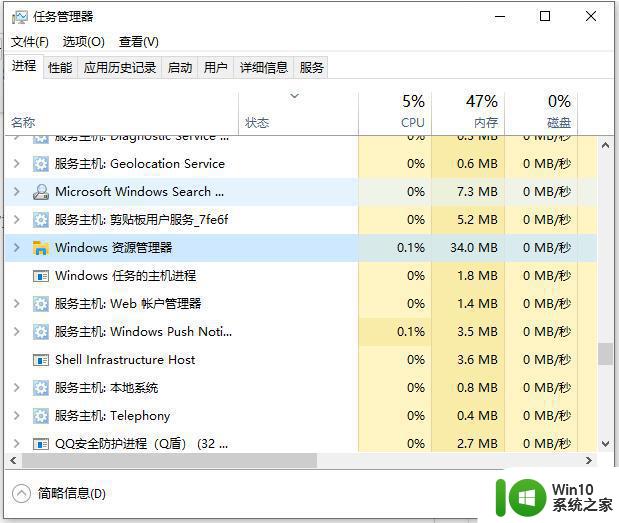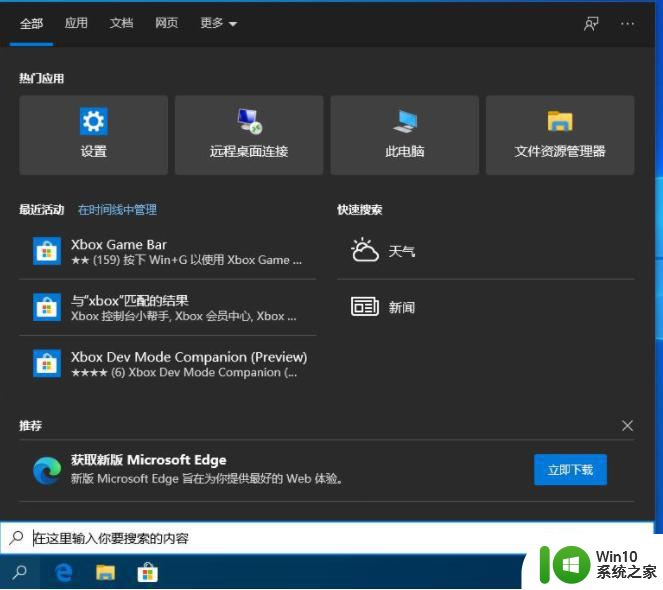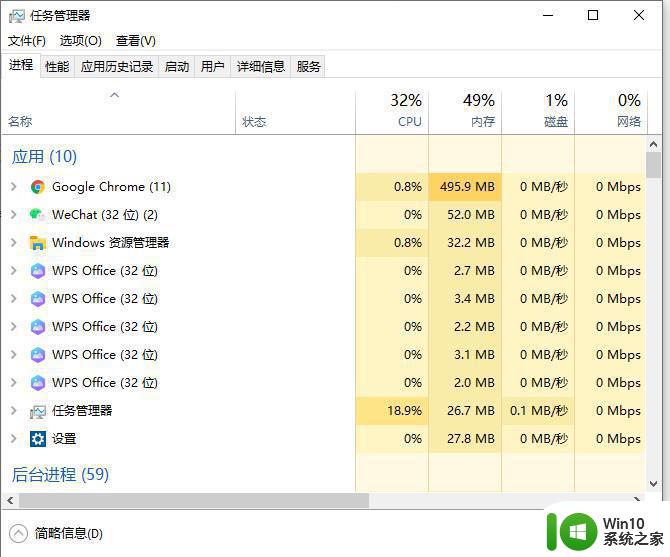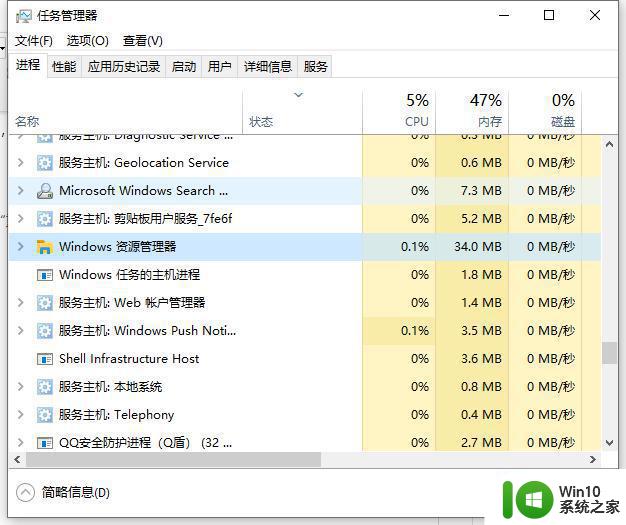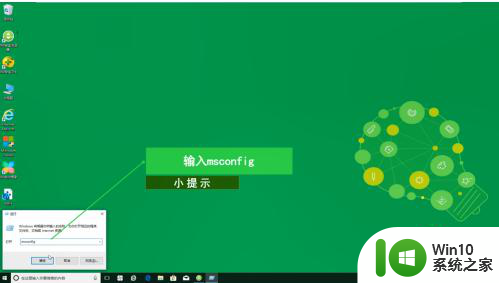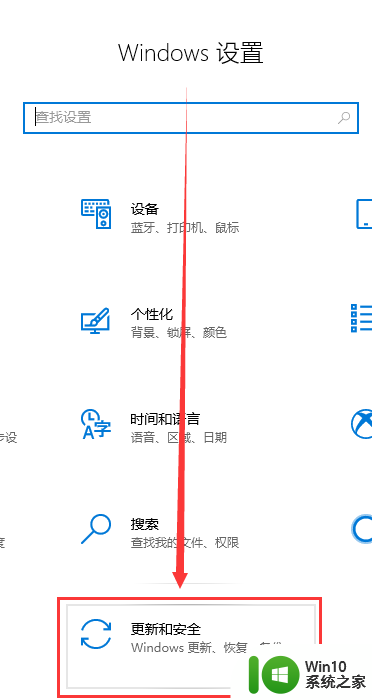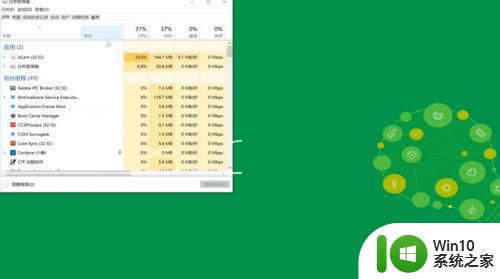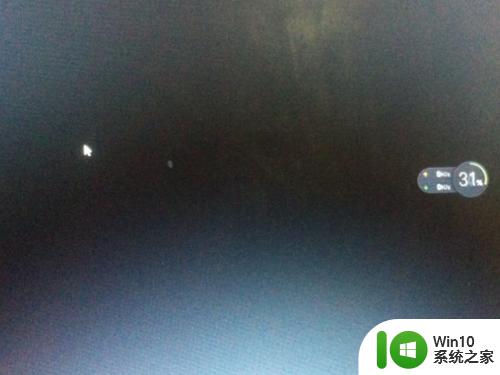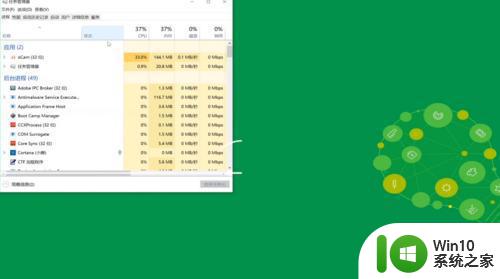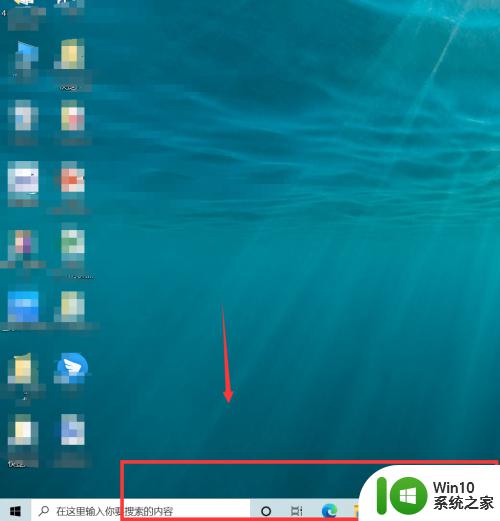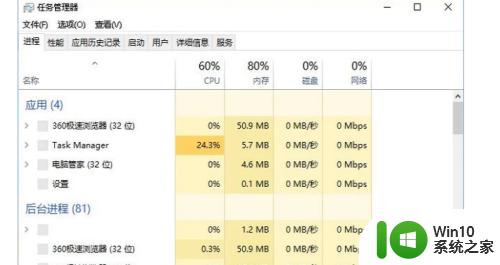win10一点击任务栏就假死 Win10任务栏假死解决方法大全
随着Windows10系统的普及,很多用户在使用过程中可能会遇到任务栏假死的情况,当点击任务栏时,出现无法响应或卡顿的现象,给用户带来了困扰。了解Win10任务栏假死的解决方法就显得尤为重要。本文将为大家总结Win10任务栏假死的解决方法,帮助用户快速解决这一问题,提升系统的稳定性和用户体验。
win10一点击任务栏就假死
实际上发生该难题很可能是因为win10 64位系统可靠性不佳造成的。
win10任务栏假死的解决方法介绍
方法一: 重启“windows资源管理器”
在键盘上按下“ctrl+alt+del”来打开“任务管理器”,然后点击上方的“进程”。选择“windows资源管理器”,然后点击“重新启动”,等待“windows资源管理器”重启完成,然后再尝试右击任务栏。
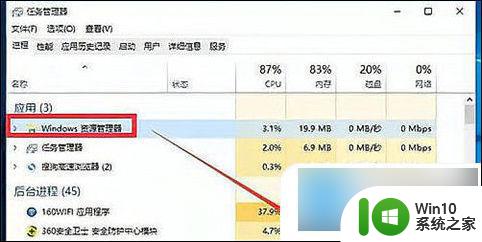
方法二: 卸载冲突软件
Win10任务栏假死可能是存在冲突软件,如果你能够确定这个情况发生在软件安装之后,那么可以尝试进入安全模式将这个软件卸载了。
1、首先按下键盘上的“win+r”键打开运行窗口,输入“msconfig”调出系统配置窗口;
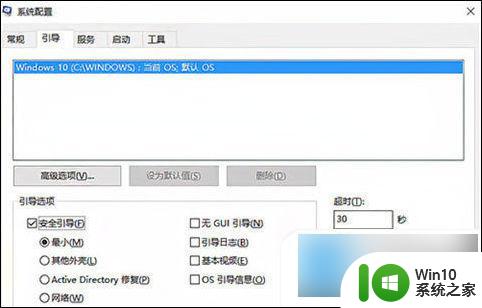
2、点击上方的“引导”,然后勾选“安全引导选项”;
3、然后点击确定,再重启系统;
4、进入安全模式,在安全模式中将最近安装的导致任务栏卡死的软件进行卸载;
5、卸载软件后,再将系统配置窗口调出,将安全引导选项勾除;
6、接着再次重启系统,查看是否能够解决问题。
方法三: 重新“部署操作进程”
1、点击桌面左下角的“cortana“语音搜索框,然后输入“powershell”,从搜索结果中就能找到如图所示的工具,然后右击,选择“以管理员身份运行”;
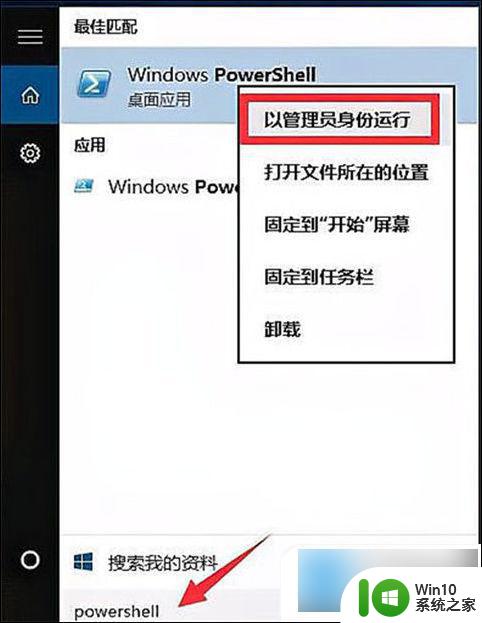
2、将以下的命令复制粘贴到命令提示符界面,按下回车键执行:
Get-AppXPackage -AllUsers | Foreach {Add-AppxPackage -DisableDevelopmentMode -Register "$($_.InstallLocation)\AppXManifest.xml"}
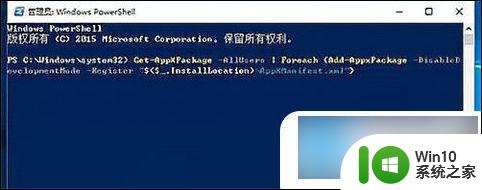
3、然后耐心等待“系统部署进程”操作完成,大概需要等待2至10分钟,最后可以尝试右击任务栏执行其他相关的操作。
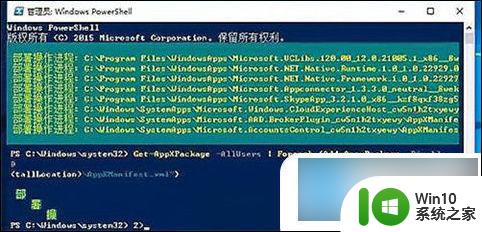
方法四: 修复系统服务
1、按照上方打开“powershell”的方法一样,新建任务小窗口,输入“services.mscs”,打开服务窗口;
2、查找“application identity”,右键菜单选择启动;
3、查看问题是否解决。
方法五: 通过powershell命令尝试修复
1、使用“win+r”打开运行窗口,输入“powershell”,回车打开;
2、出现了一个蓝色背景的调试窗口,输入:
Get-AppxPackage | % { Add-AppxPackage -DisableDevelopmentMode -Register "$($_.InstallLocation)\AppxManifest.xml" -verbose }
3、然后windows就会自动注册相关的程序包、组件,需要花费一俩个分钟,接着任务栏就会恢复正常了,开始菜单也会恢复正常;
4、如果失败了,就会提示“拒绝访问”,就是权限不足,需要管理员权限。打开任务管理器,选择菜单栏上的文件。然后新建任务,同时勾选“以系统管理权限创建此任务”,接着输入“cmd”,回车键打开“命令提示符”,再输入“powershell”,等待几秒,继续输入:
Get-AppxPackage | % { Add-AppxPackage -DisableDevelopmentMode -Register "$($_.InstallLocation)\AppxManifest.xml" -verbose }
5、接着任务栏就会恢复正常了,无需重启电脑。
方法六: cmd中执行修复命令
1、运行管理员权限的cmd终端,在开始菜单图标中,右键点击菜单,选择“命令提示符(管理员)”;
2、接着在cmd的终端执行下面的命令:
ren %windir%\System32\AppLocker\Plugin*.* *.bak
3、重启系统,查看问题是否解决。
方法七: 针对右击任务栏应用图标时弹出菜单缓慢的情况,通常是由于加载“最常访问”列表造成的
1、如果想要取消较长的“最近访问”列表的形式,可以点击桌面左下角的“开始”菜单,点击“设置”;
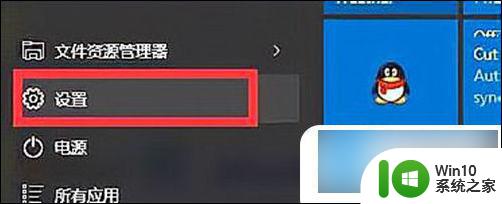
2、在打开的“设置”界面,找到“个性化”选项进入,通过“个性化”设置界面,对系统“背面”、“屏幕”、“颜色”、“主题”以及“开始”菜单进行定制;
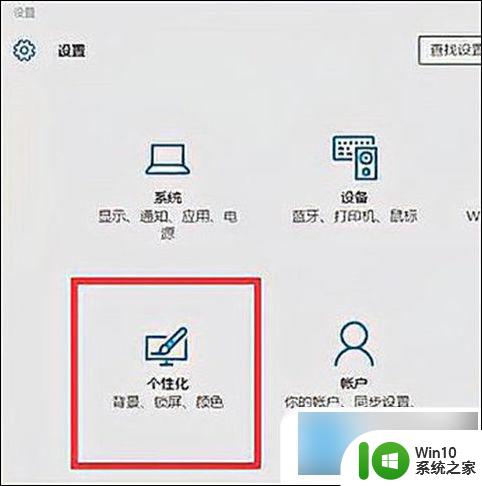
3、待打开“个性化”界面后,切换到“开始”选项卡,关闭“在’开始‘屏幕和任务栏的的跳转列表中显示最近打开的项”项。
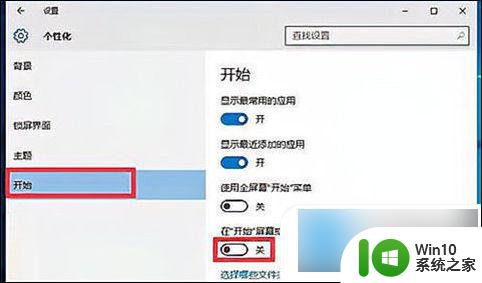
方法八: 通过新建Windows用户来重置系统设置
导致任务栏出现“假死”、“右击无反应”现象的其它原因可能是系统设置不当所造成的。对此可以通过创建新用户来尝试解决问题。
1、依次进入“控制面板”-“用户管理”-“管理其它用户"界面;
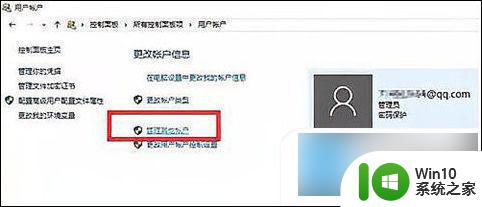
2、从”选择要更改的用户“界面中,点击“在电脑设置中添加新用户”按钮,以创建新用户。通过新用户登陆即可解决任务栏右击无反应的问题。
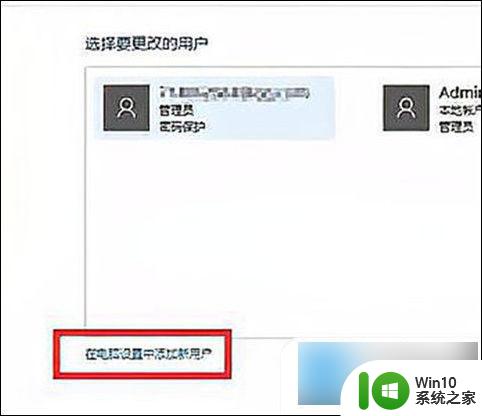
方法九: 还原系统
如果你有做系统备份,尝试将系统还原到最近正常的时间点。
开机不断点击F8键,进入系统操作选单(如果是Win8,Win8.1,Win10系统,在看见开机画面后长按电源键关机,短时间内重复三次左右可以进入WinRE {Windows 恢复环境},但有的用户可能需要直接断开电源。这样开机后应该能出现高级恢复的界面了),然后寻找“安全模式”,并进入“安全模式”,如能成功进入,依次单击“开始”→“所有程序”→“附件”→“系统工具”→“系统还原”,出现“系统还原对话框”,选择“恢复我的计算机到一个较早的时间”。 这样可以用Windows系统自带的系统还原功能,还原到以前能正常开机的时候一个还原点。(如果有的话)
以上是win10任务栏一点击就假死的解决方法,如果你也遇到了这个问题,可以尝试以上方法来解决,希望对大家有所帮助。