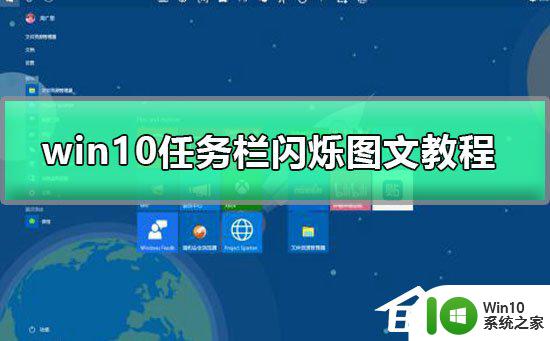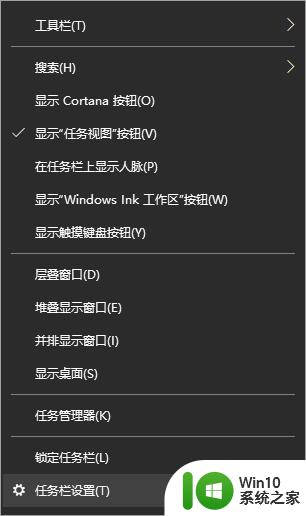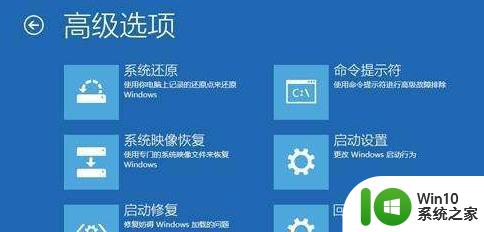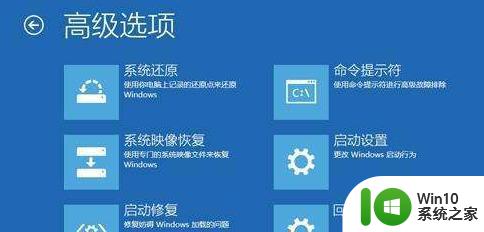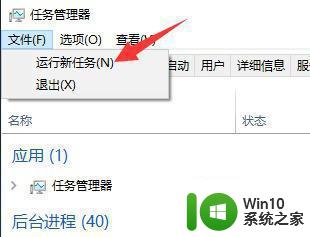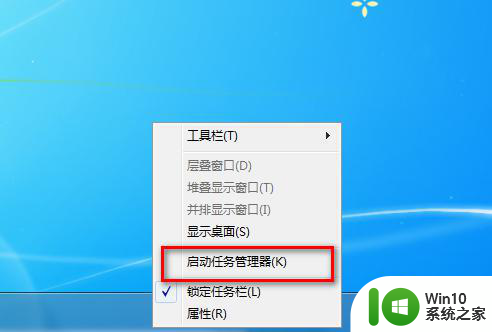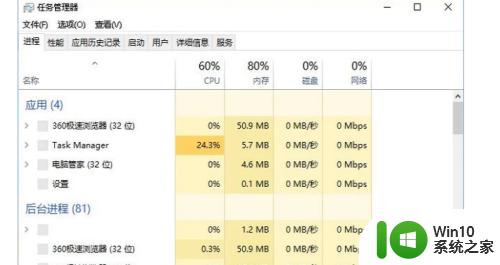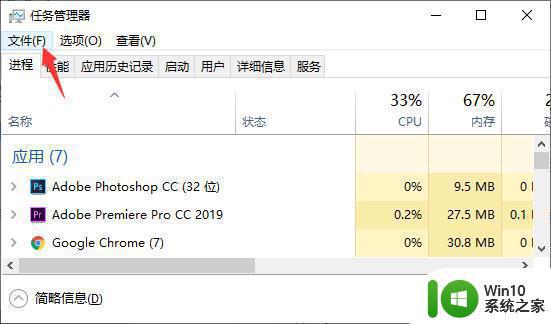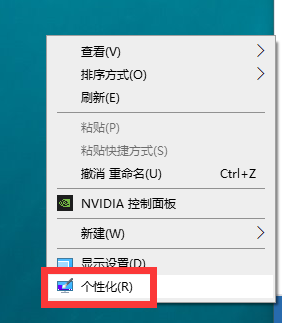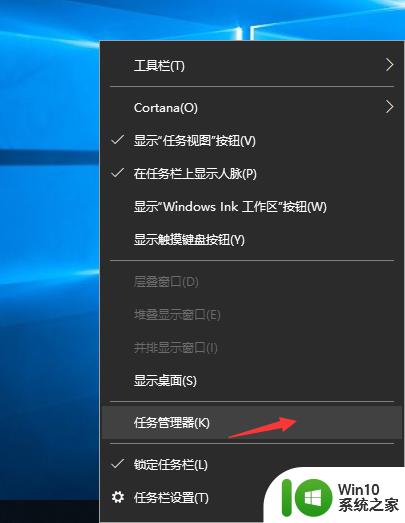win10任务栏一直闪烁服务怎么关闭 Win10任务栏频繁闪烁怎么办
Win10任务栏频繁闪烁可能会让用户感到困扰,影响工作效率,这种情况通常是由某些服务或程序在后台运行导致的。要解决这个问题,我们可以尝试关闭一些不必要的服务或程序,或者进行系统重新启动来清除可能存在的错误。通过这些简单的操作,可以有效地解决Win10任务栏频繁闪烁的情况,让用户的电脑使用体验更加顺畅。
步骤如下:
1.具体方法如下:
2.1、出现这个问题,一般安装了QQ浏览器。如果没安装QQ浏览器,安装的是其它浏览器,也可以参考这篇看看,也许解决办法相同。
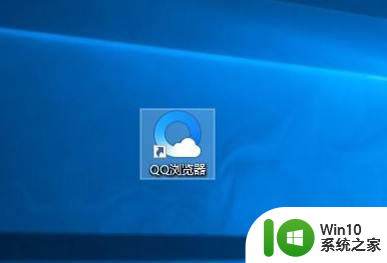
3.2、点击右上角的三条横线按钮。
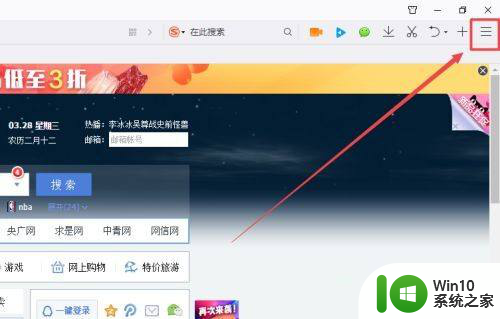
4.3、点击设置。
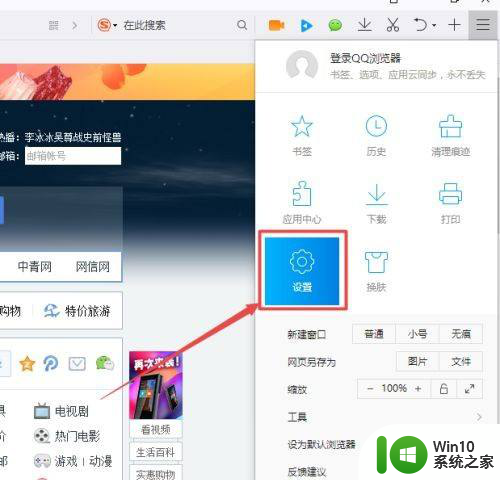
5.4、如果这个设置默认浏览器设置为锁定了,点击解锁。
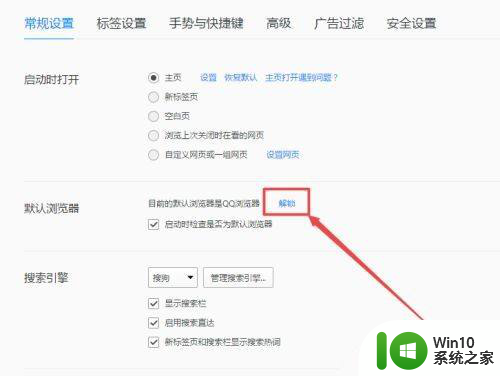
6.5、变成这样,就解除锁定了,一般问题就解决了。
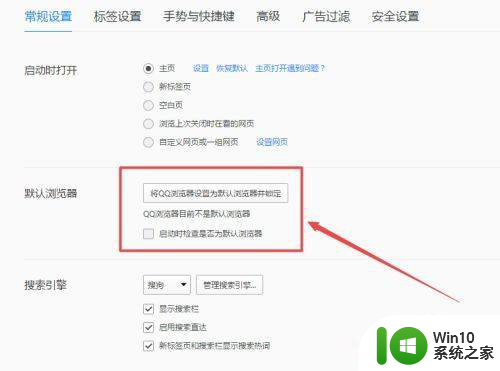
7.6、如果点击锁定不管用,就在左下角的搜索栏。输入"默认程序",去系统的设置界面修改默认浏览器。
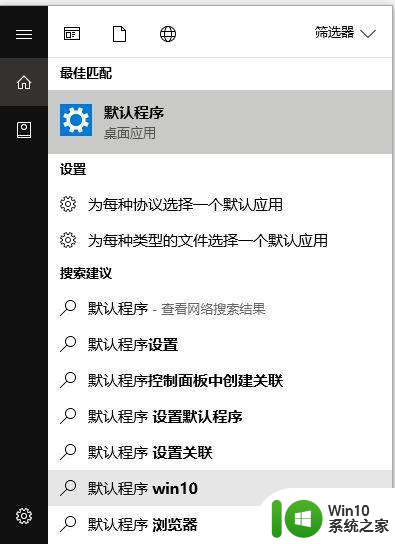
8.7、点击浏览器选择一个,或者点击重置,重置所有默认程序。
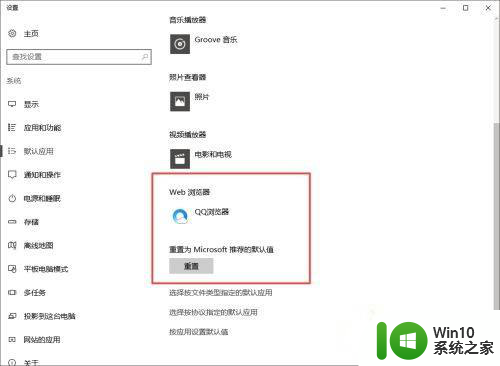
9.8、在win10的系统设置中,设置以后,默认浏览器修改成别的。
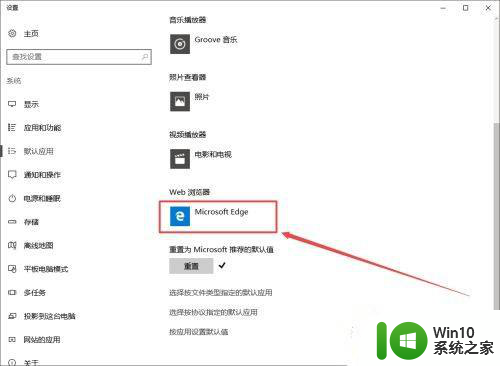
10.9、现在在qq浏览器的设置页面刷新界面,发现已经解除锁定了。
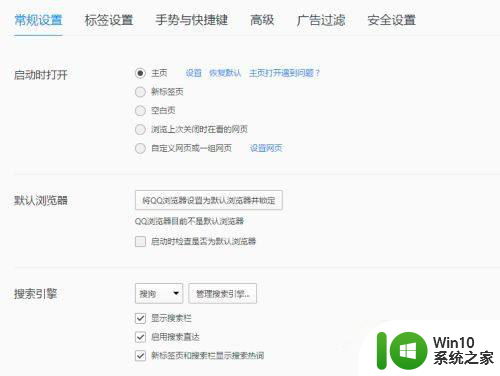
以上就是如何关闭win10任务栏一直闪烁的服务的全部内容,如果您遇到相同问题,可以参考本文中介绍的步骤进行修复,希望对大家有所帮助。