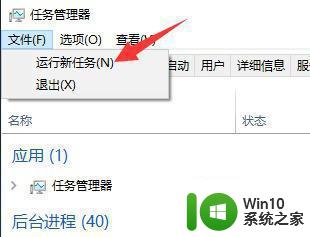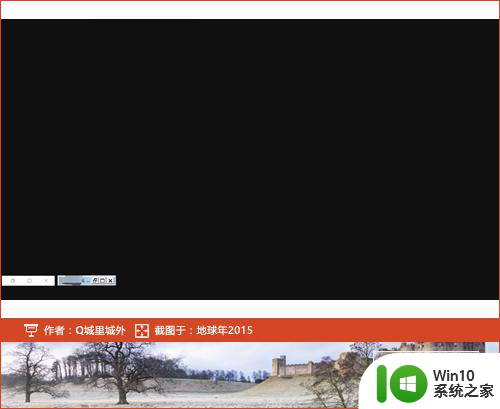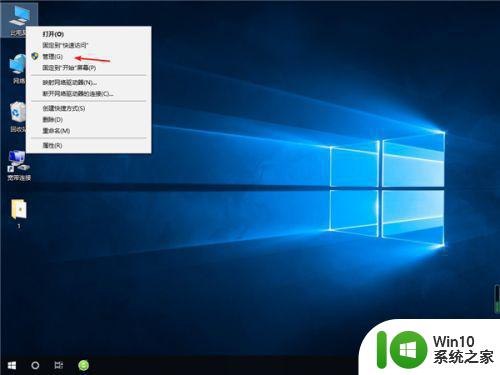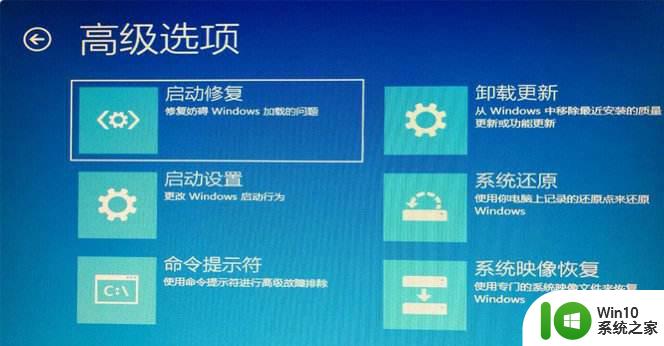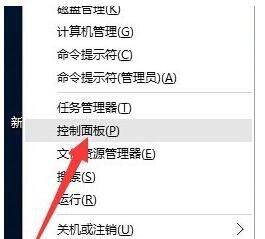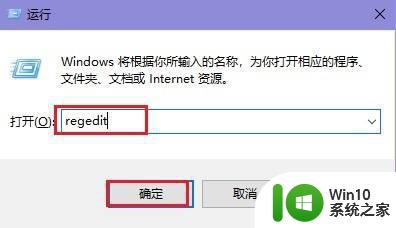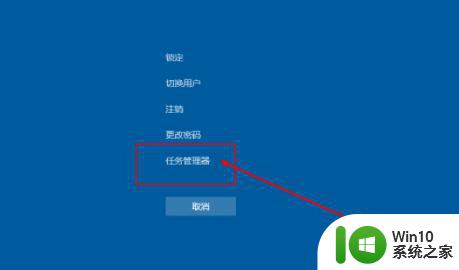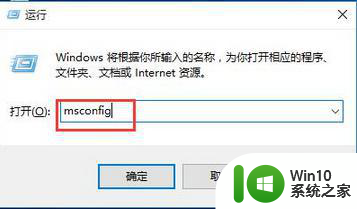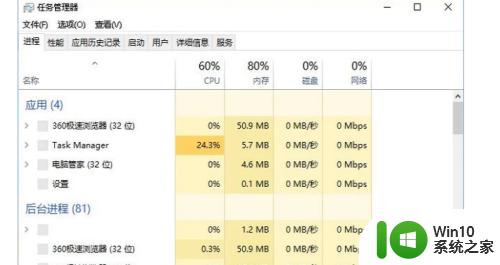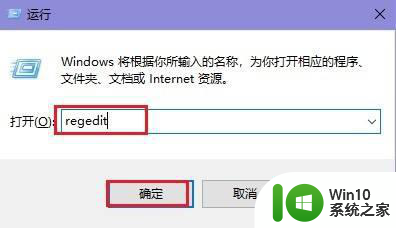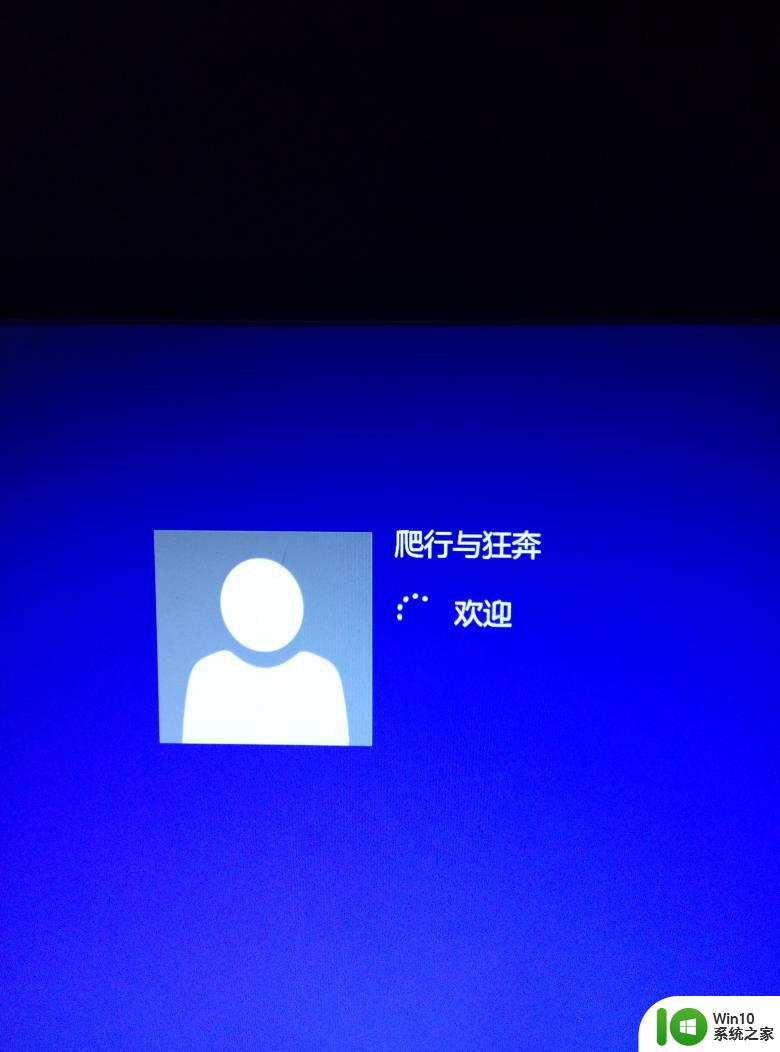win10闪屏桌面点击不了 win10开机闪屏黑屏无法进入桌面怎么办
更新时间:2023-09-07 08:52:46作者:yang
Win10操作系统是目前最广泛使用的操作系统之一,在使用过程中,我们可能会遇到一些问题,比如闪屏桌面点击不了或者开机后出现黑屏无法进入桌面的情况,面对这样的问题,我们应该如何解决呢?在本文中我们将介绍一些解决方法,帮助大家解决Win10闪屏桌面点击不了和开机闪屏黑屏无法进入桌面的困扰。无论是电脑新手还是经验丰富的用户,都可以通过本文找到适合自己的解决方案,让我们一起来看看吧!
操作方法:
1.开机出现logo时长按开机键,即可进入安全模式。随后点击“疑难解答”。
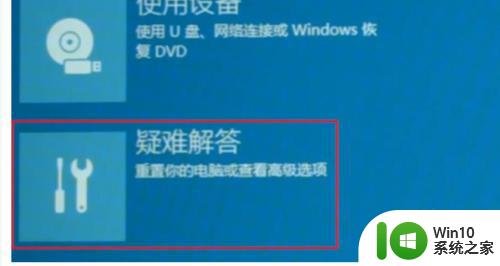
2.之后再点击“高级选项”。

3.如果需要还原系统就点击“系统还原”。
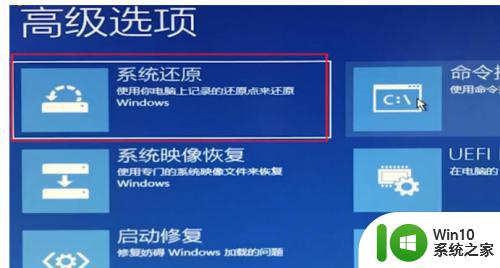
4.如果不需要还原则点击“启动设置”。

5.然后点击右下方的“重启”。
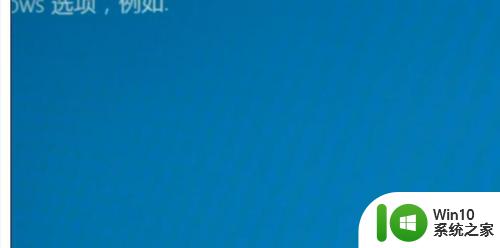
6.随后即可进入win10的安全模式,此时再对显卡驱动进行更新即可解决。

以上就是Win10闪屏桌面点击不了的全部内容,如果您遇到这种情况,您可以根据小编的操作来解决,这非常简单快速,一步到位。