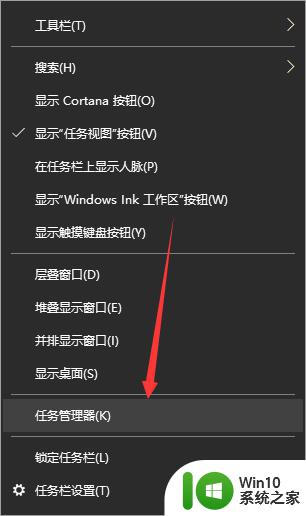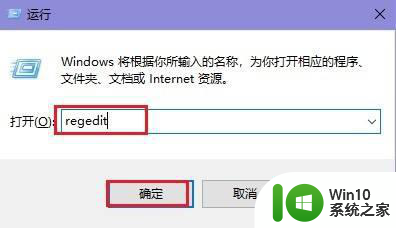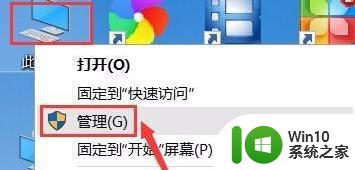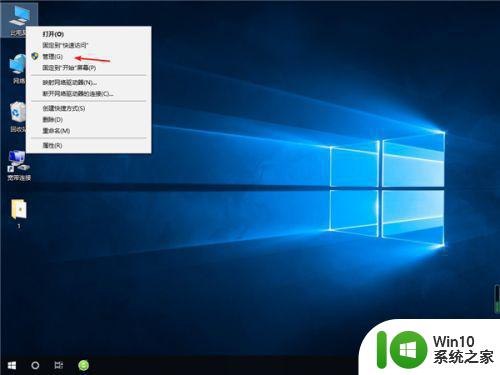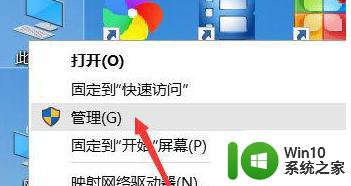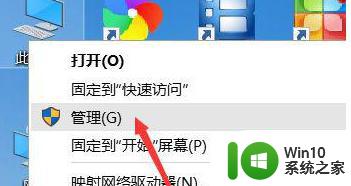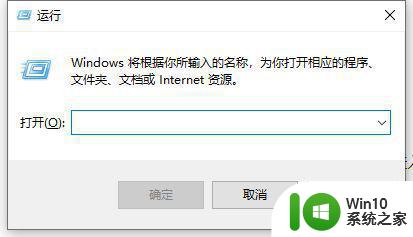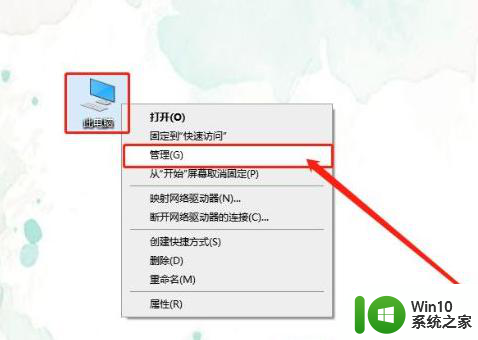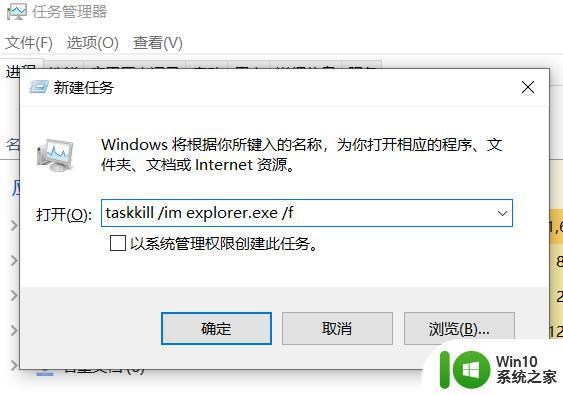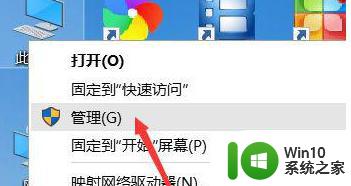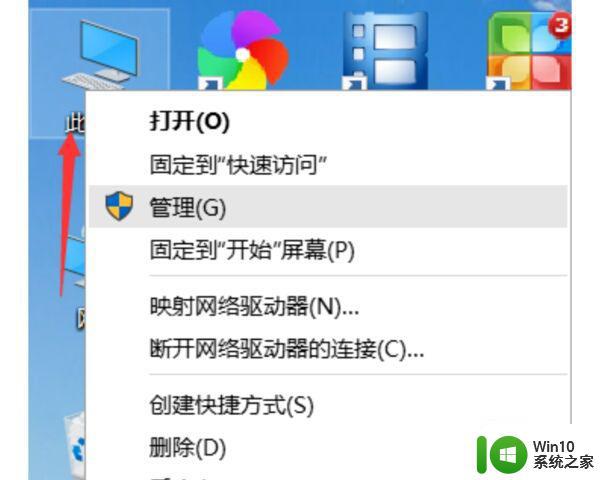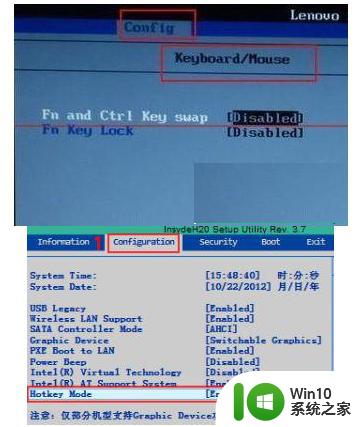win10电脑桌面不断闪屏如何修复 win10不断闪屏刷新怎么办
更新时间:2023-02-06 11:30:49作者:cblsl
在win10系统桌面上进行鼠标右键刷新的时候,电脑屏幕都会出现闪烁的情况,同时系统的消息也会进行更新,但是有的用户的win10系统在运行时就出现不断闪屏刷新的情况,那么win10电脑桌面不断闪屏如何修复呢?接下来小编就来告诉大家win10电脑桌面不断闪屏修复方法。
具体方法:
1、首先按【win+R】键打开运行对话框,然后在对话框中输入【regedit】并按回车键确认。
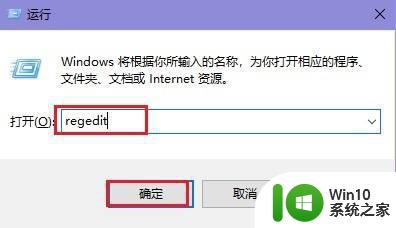
2、在打开的【注册表编辑器】界面,依次展开到【计算机HKEY_LOCAL_MACHINESYSTEMCurrentControlSetControlGraphicsDriversDCI】。
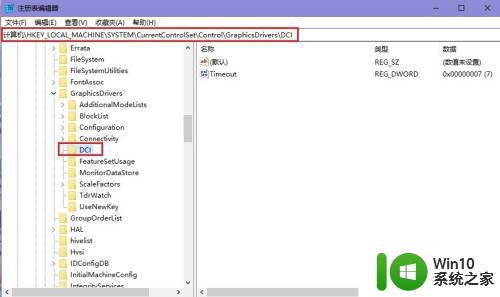
3、在【DCI】项右侧的窗口,找到【Timeout】DWORD值。
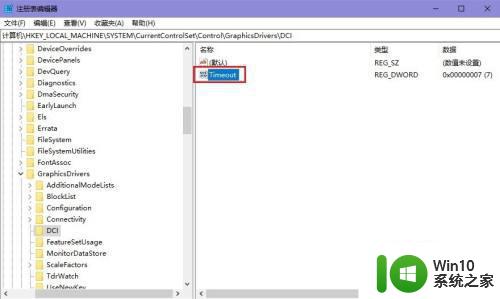
4、双击【Timeout】DWORD值或鼠标右击选择【修改】。
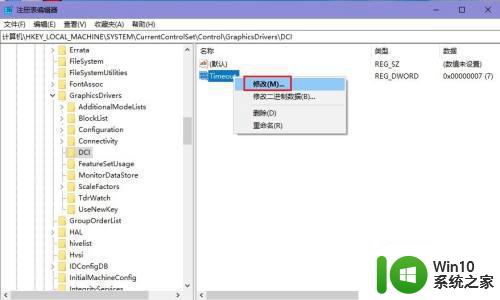
5、在弹出的对话框中,将其数值数据改为【0】,点击【确定】,重启电脑即可。
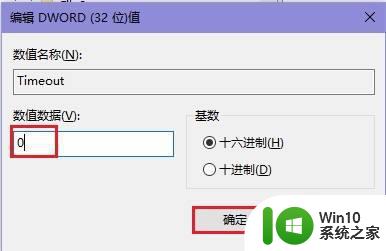
以上就是小编告诉大家的win10电脑桌面不断闪屏修复方法了,有遇到相同问题的用户可参考本文中介绍的步骤来进行修复,希望能够对大家有所帮助。