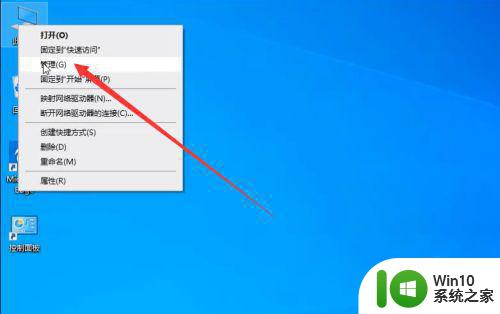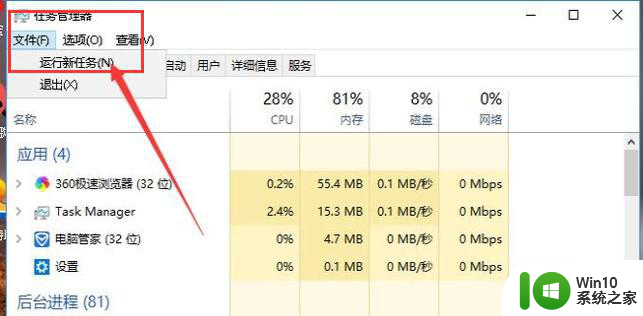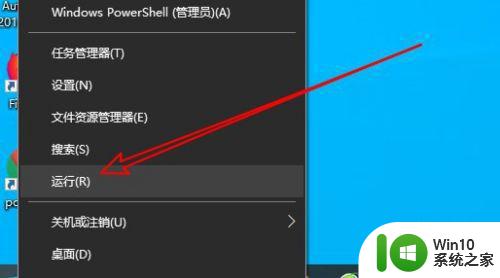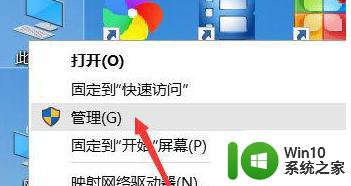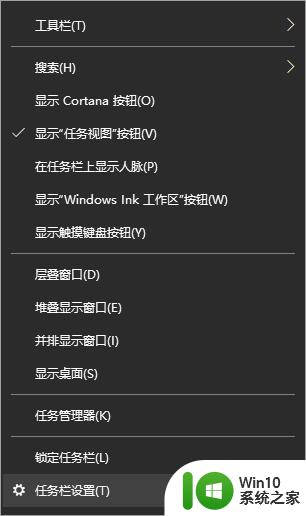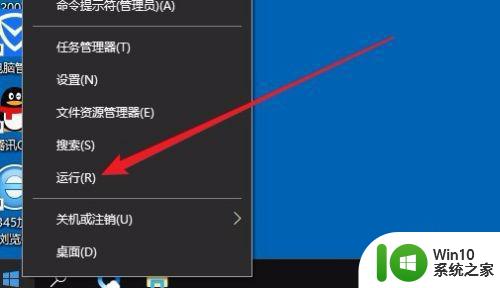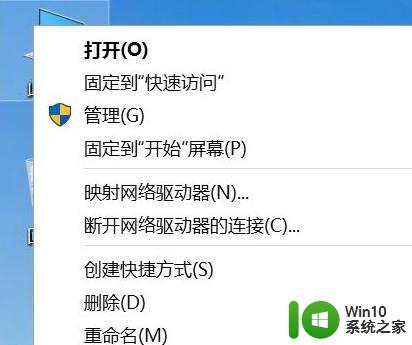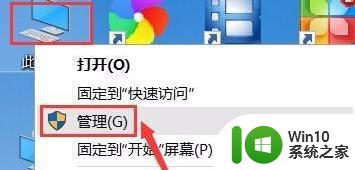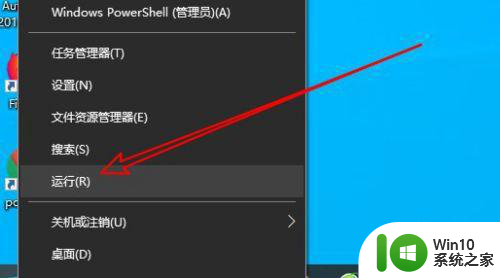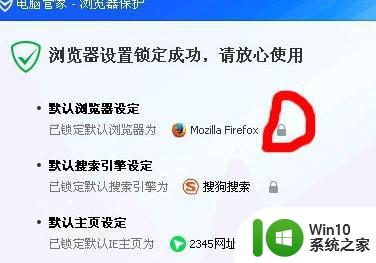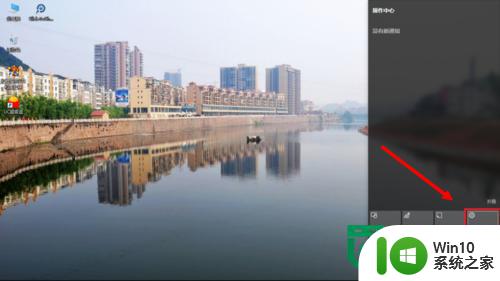win10电脑启动闪烁黑屏如何修复 win10电脑闪烁黑屏怎么办
更新时间:2023-04-20 10:02:00作者:yang
正常情况,用户在操作win10旗舰版64位系统时如果不出现一些不正当操作时,往往是不会出现难解决的故障,然而最近有用户的win10电脑在运行过程中却遇到了闪烁出现黑屏的情况,这让许多用户都不知所措,那么win10电脑启动闪烁黑屏如何修复呢?这里小编就来给大家分享一篇win10电脑启动闪烁黑屏修复方法。
具体方法:
1.右键点击桌面上的此电脑。
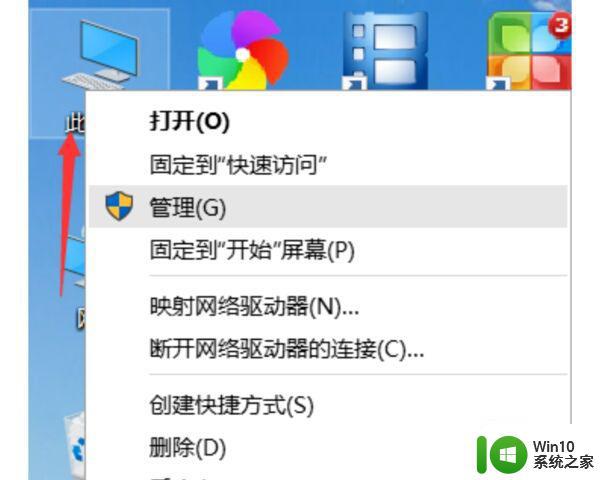
2.然后点击管理。
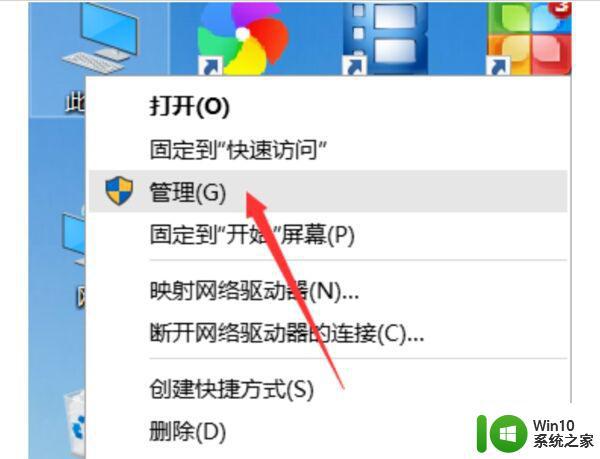
3.然后双击服务与应用程序,展开它。
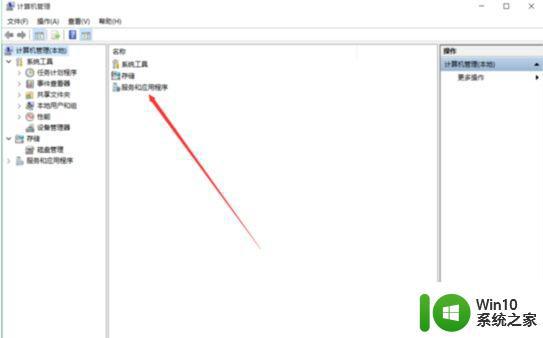
4.再双击服务。
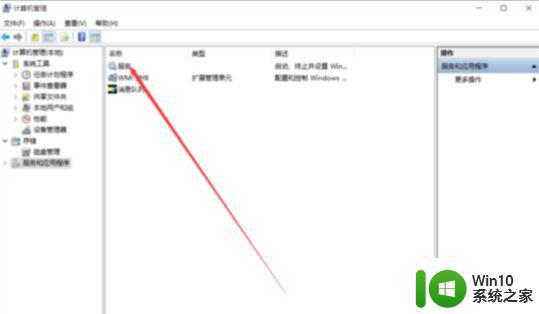
5.然后找到Problem Reports and Solutions Control Panel Support,点击左侧的停止,或者右键后停止。
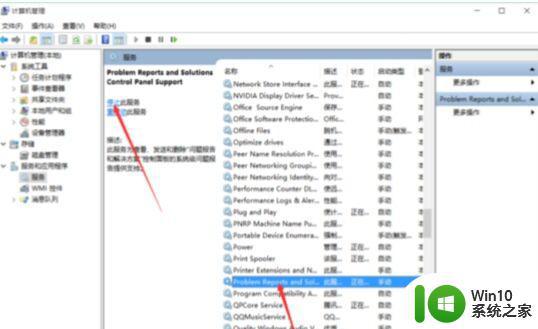
6.接着找到Windows Error Reporting Service,并停止此服务。
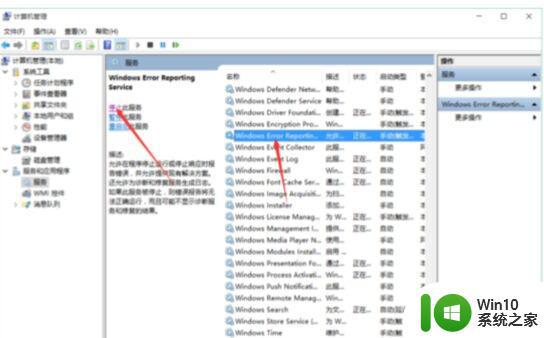
7.最后正常的重启电脑就行了。
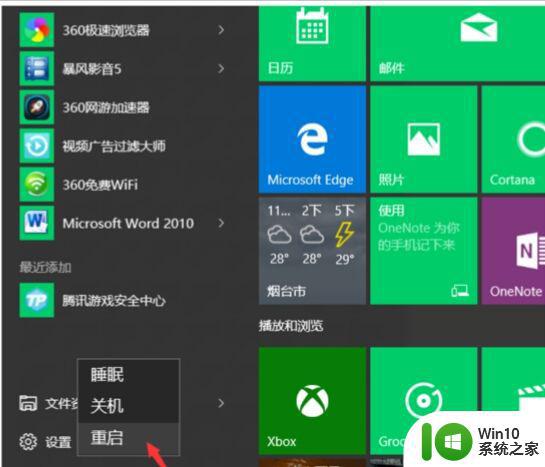
上述就是关于win10电脑启动闪烁黑屏修复方法了,有遇到相同问题的用户可参考本文中介绍的步骤来进行修复,希望能够对大家有所帮助。