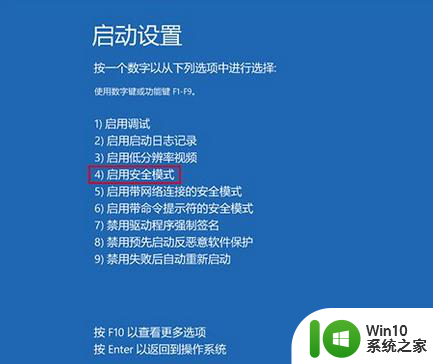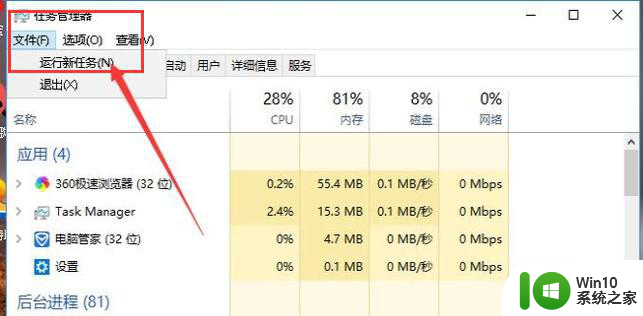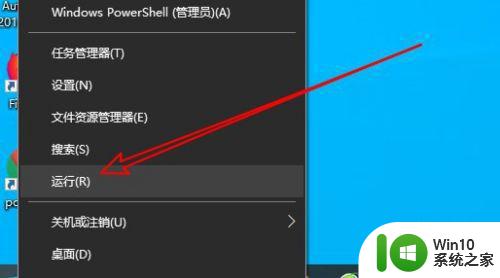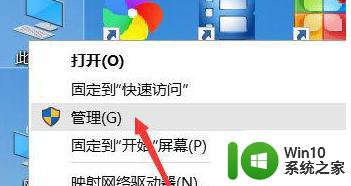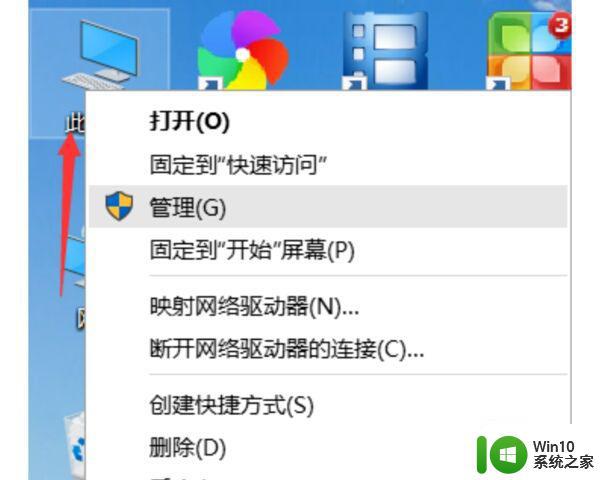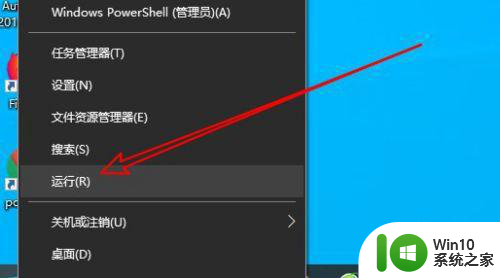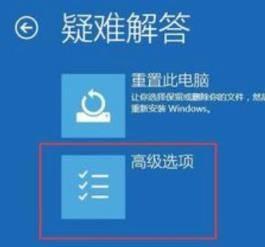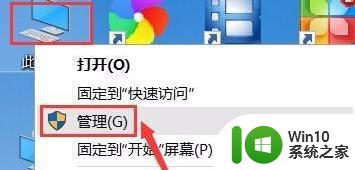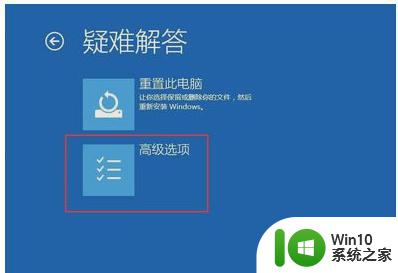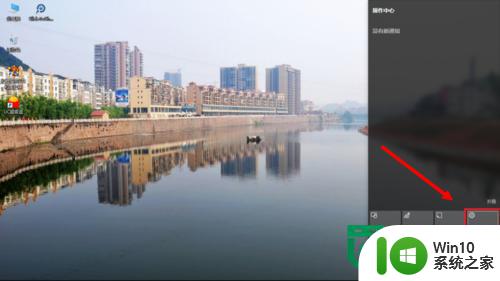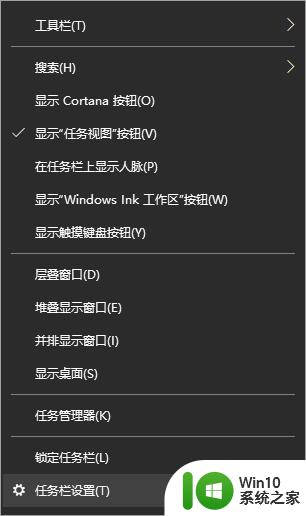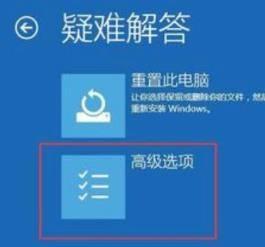win10系统更新后屏幕闪烁黑屏怎么办 win10系统更新后屏幕闪烁怎么处理
win10系统更新后屏幕闪烁黑屏怎么办,近日很多Win10系统用户反映,在系统更新后屏幕出现了闪烁、黑屏等异常现象。这一问题已经影响了很多用户的正常使用,让人困扰不已。那么面对这种情况,我们该如何处理呢?
具体方法如下:
1、当进入Windows桌面后,发现屏幕不断的闪烁时,同时按“Windows+L”键盘组合键切换到“Windows登陆界面”,在此登陆界面中,长按“Shift”键的同时,点击“电源”按钮,并从其扩展列表中点击“重启”项。

2、此时将弹出如图所示的“警告”窗口,在按住键盘“SHIFT”键不放开的同时,点击“重启”按钮。
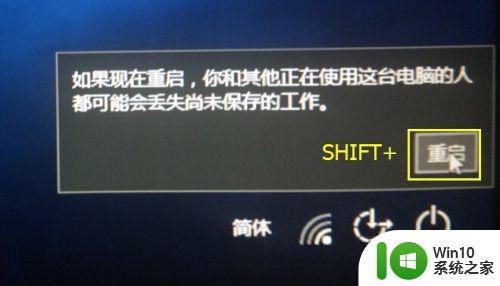
3、此时将打开“选择一个选项”界面,在此界面中选择“疑难解答”项进入。
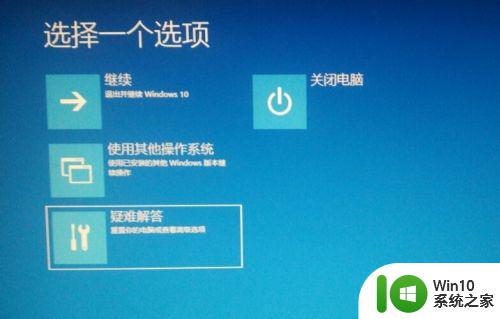
4、等进入“疑难解答”界面后,点击“高级选项”项进入,在此就可以对相关启动选项进行设置操作。
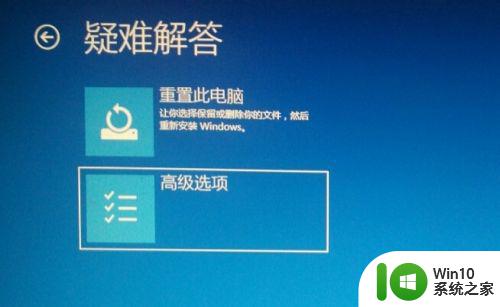
5、待进入“高级选项”界面后,找到如图所示的“启动设置”项点击进入,在此可以对启动选项进行设置。

6、在“启动设置”界面中,可以了解待重启以更改Windows设置相关选项内容,直接点击右下角的“重启”按钮。

7、从打开的“启动设置”界面中,根据屏幕的提示,直接按“F4”即可重启计算机以进入“安全模式”界面。
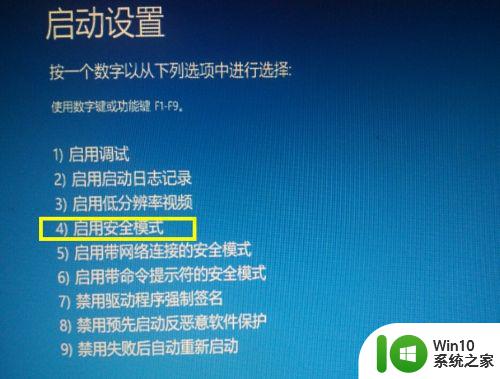
8、待计算机重启并进入安全模式登陆界面后,选择出现屏幕闪烁的用户账户进行登陆操作。
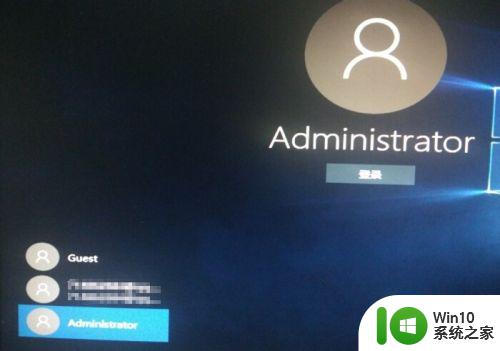
9、待进入“安全模式”界面后,右击桌面左下角的“Windows”按钮,从其右键菜单中选择“计算机管理”项。
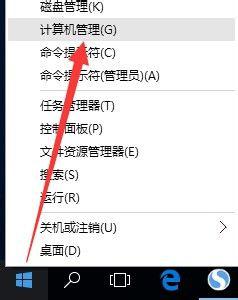
10、从打开的“计算机管理”界面中,展开“服务和应用程序”-“服务”项,在右侧找到“Problem Reports and Solutions Control Panel Support”服务并选中,点击左上角的“停止”按钮以停止此服务。
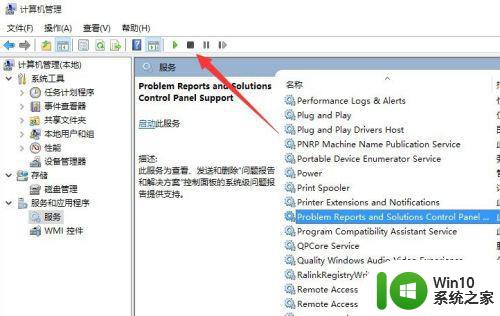
11、利用同样的方法,找到“Windows Error Reporting Service”并选中,点击左上角的“停止”按钮以停止此服务。
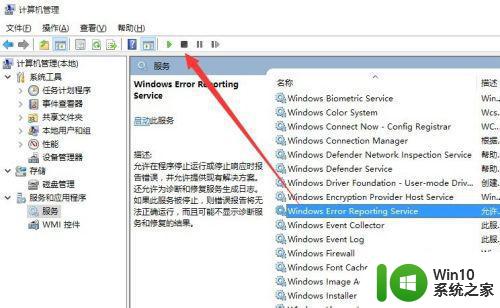
12、接下来我们需要开启“超级管理员ADministrator”账户:在“计算机管理”窗口中,展开“本地用户和组”-“用户”列表,在右侧找到“Administrator”账户右击选择“属性”项。
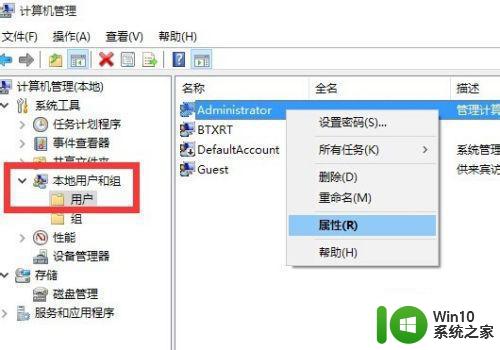
13、从打开的“Administrator 属性”窗口中,清除勾选“账户已禁用”项,点击“确定”按钮。
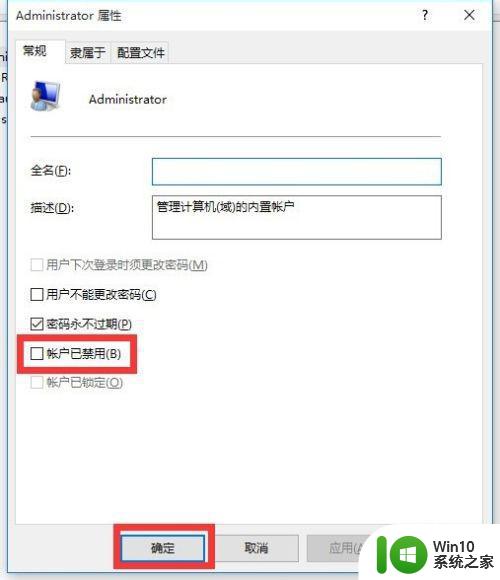
14、最后“注销”一下计算机,在“Windows登陆”界面中,从左下角的“账户”列表中选择“Administrator”账户并进行登陆操作。待登陆桌面完成后,就会发现屏幕闪烁的故障消除啦。
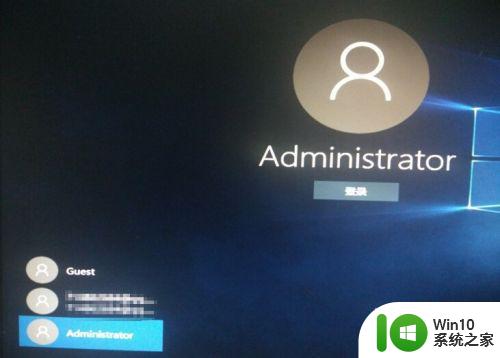
综上所述,当Win10系统更新后屏幕出现闪烁、黑屏等问题时,我们可以采取以下解决方法:更新显卡驱动程序、关闭自动亮度调节、修复系统文件等。如果问题依然存在,可以尝试恢复上一次更新以解决问题。及时采取有效措施,才能避免影响我们的工作和生活。