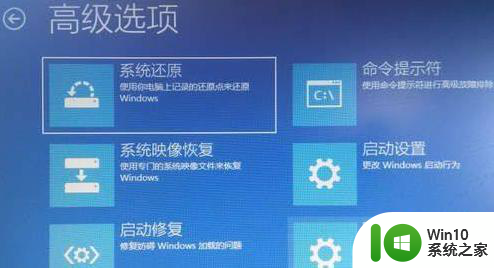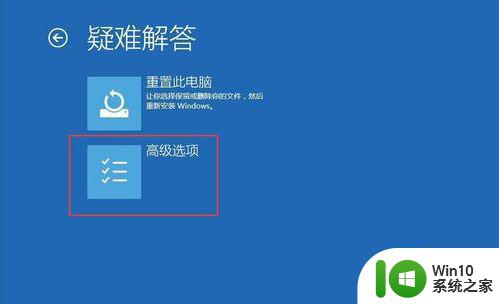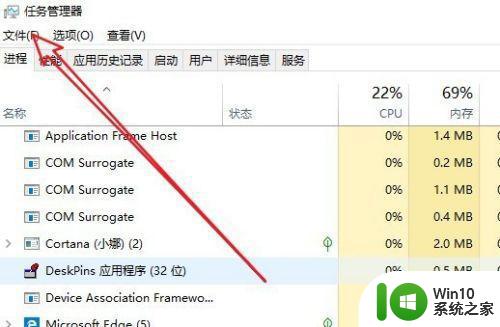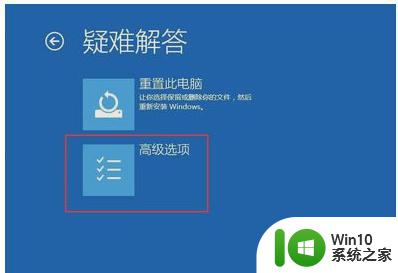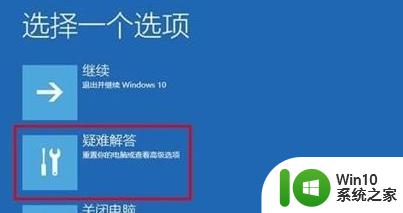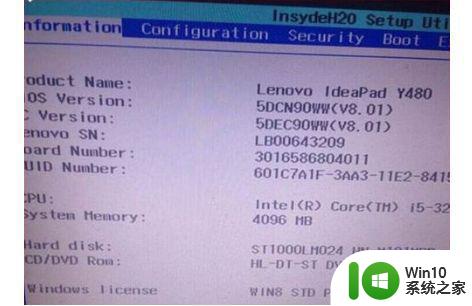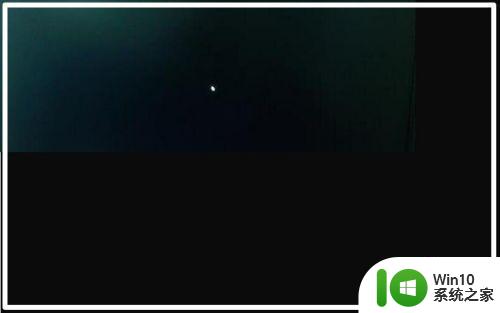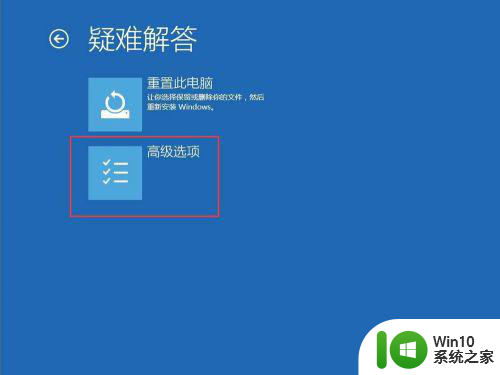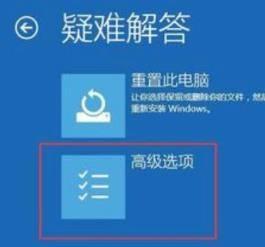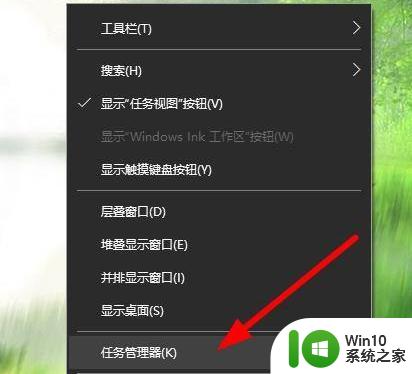window10系统更新之后黑屏怎么解决 window10系统更新后黑屏启动怎么处理
近期有不少用户反映升级至Windows 10系统后出现了黑屏问题,不论是系统更新还是启动过程中,黑屏困扰着他们的正常使用,对于这个问题,我们需要找到解决方法,以确保系统的正常运行。在本文中我们将探讨如何解决Windows 10系统更新后的黑屏问题,以及在系统启动时遭遇黑屏的应对措施。无论您是初次遇到这个问题,还是已经尝试了一些方法但未能解决,希望本文能为您提供一些有用的指导和解决方案。
具体方法:
1、首先,长按电源键关机,重复3次左右,开机后出现高级恢复界面。
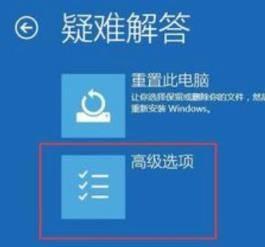
2、然后,点击疑难解答——高级选项——启动设置——重启,选择安装模式。
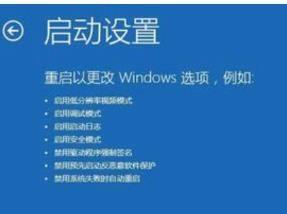
3、之后,电脑进入安全模式后,干净启动的操作步骤如下,如图所示:
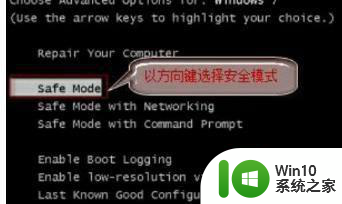
4、按Win+R打开运行窗口, 输入msconfig后回车,弹出系统配置对话框。
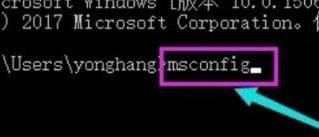
5、在常规标签页,单击有选择的启动,清除加载启动项上面的勾,在服务标签页,单击隐藏所有Microsoft服务,然后单击全部禁用。
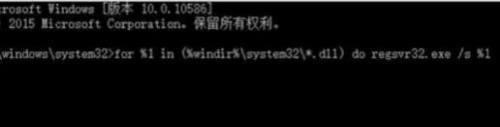
6、最后,切换到启动标签页,点击打开任务管理器——启动项——禁用,保存重启即可解决更新后黑屏问题。
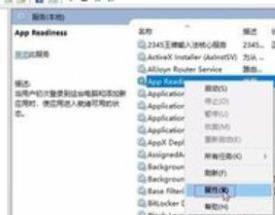
以上就是window10系统更新之后黑屏问题的解决方法,如果你也遇到了这种情况,不妨尝试一下小编提供的方法,希望能对大家有所帮助。