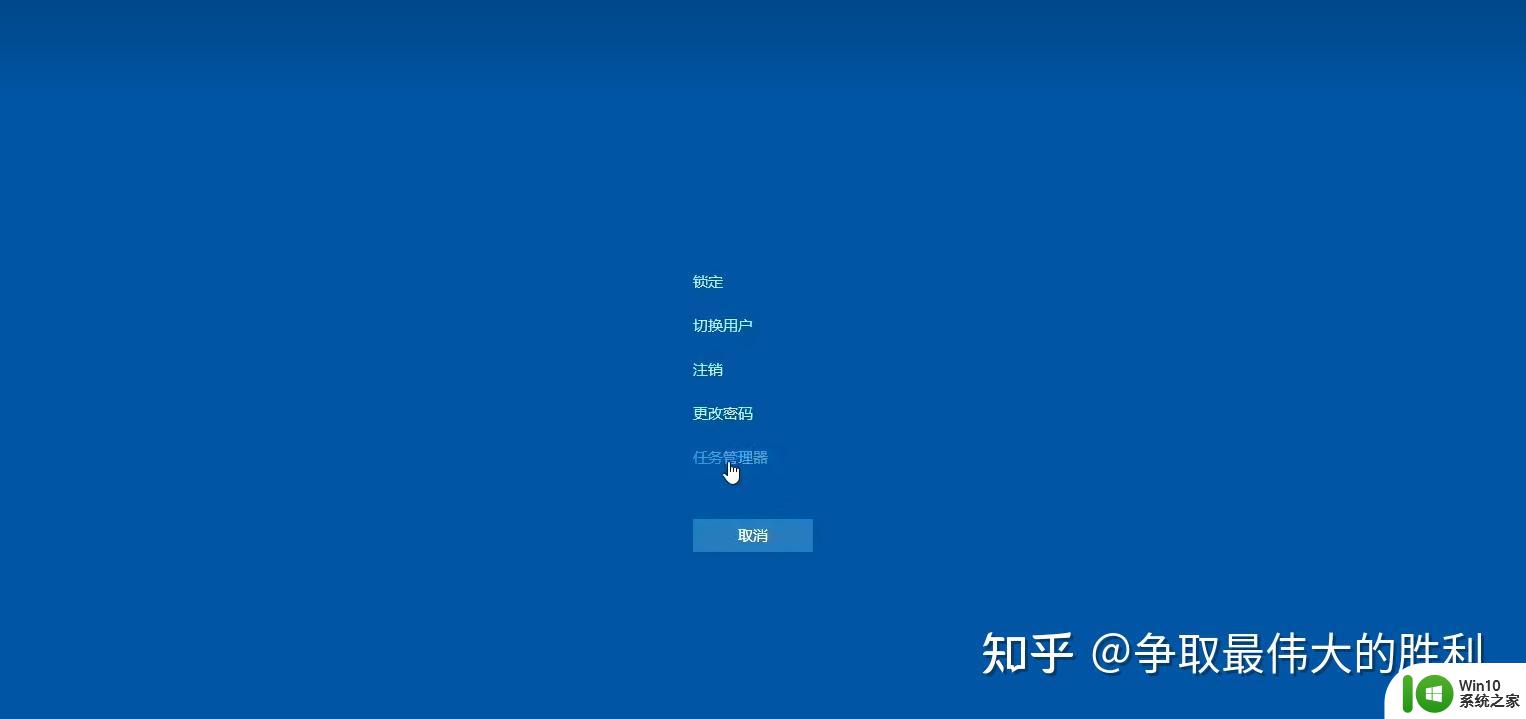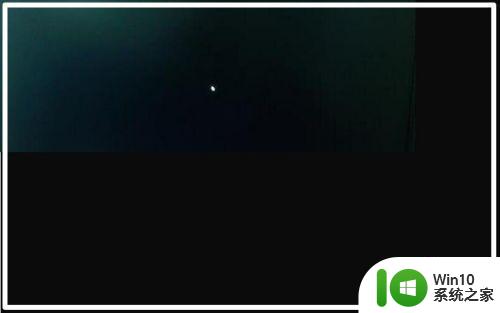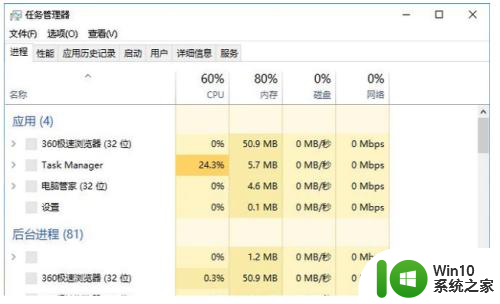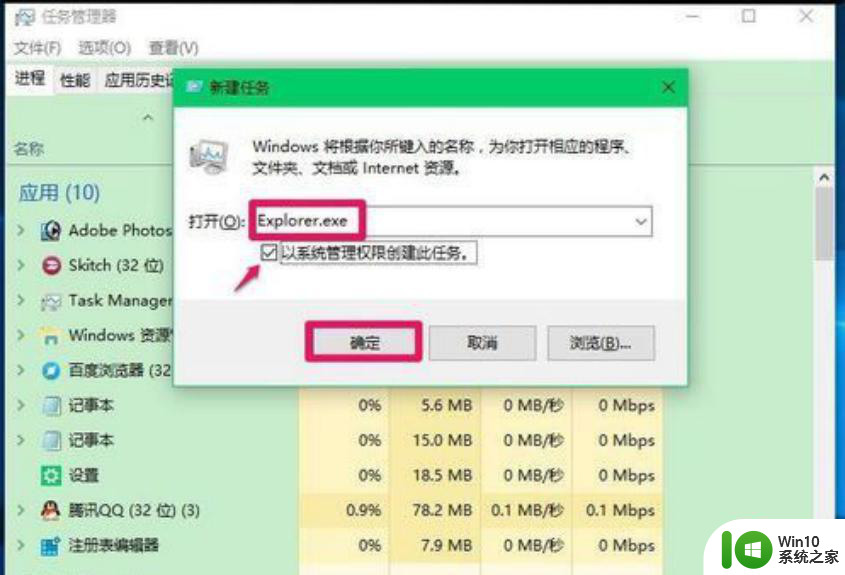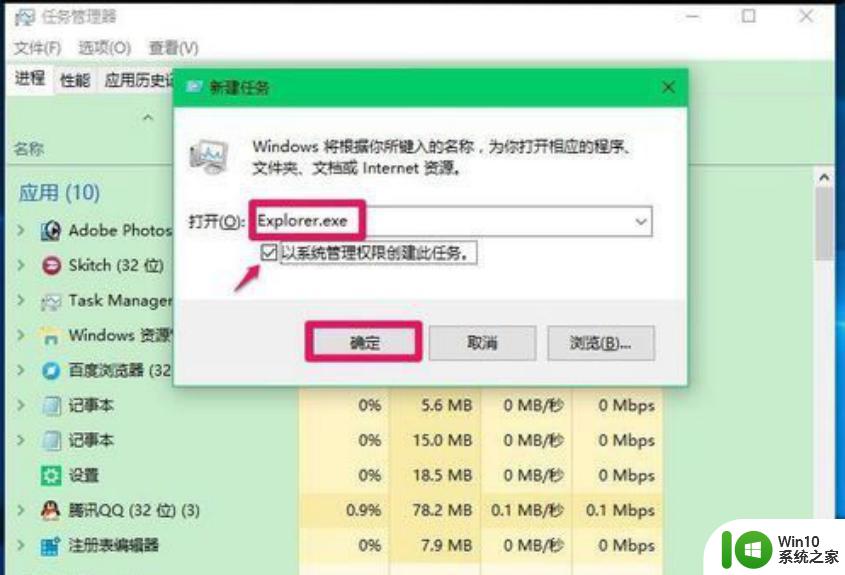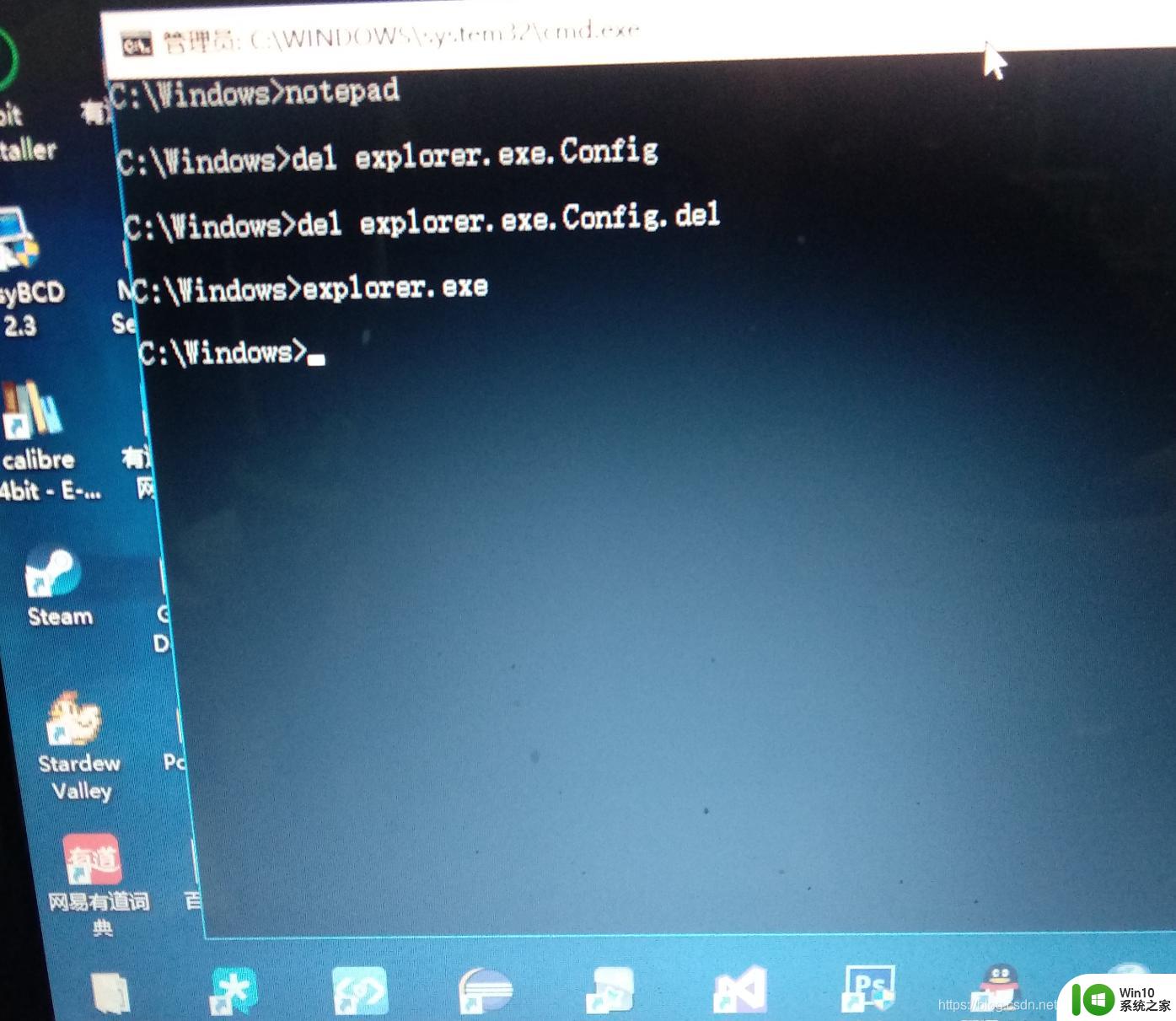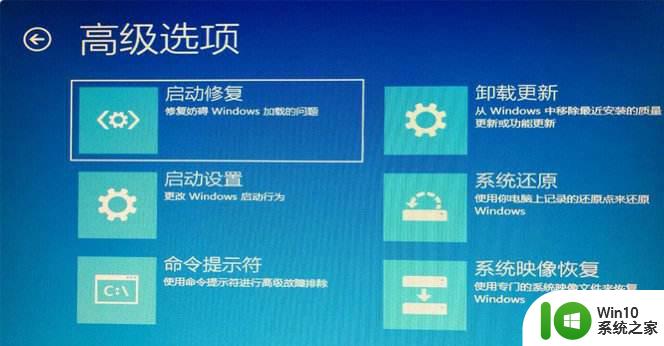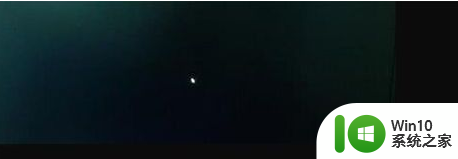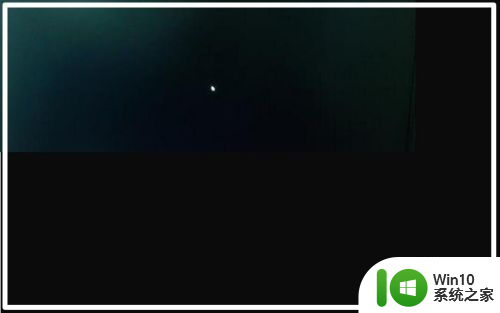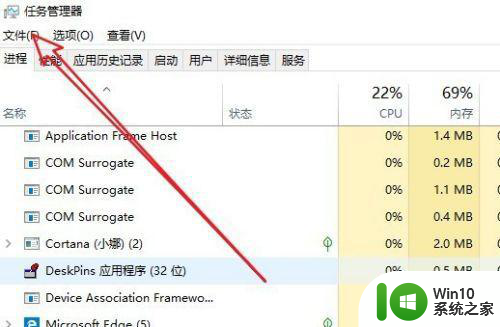win10桌面黑屏只有鼠标无法解决 win10开机桌面黑屏只有鼠标怎么办
win10桌面黑屏只有鼠标无法解决,在使用Win10操作系统时,有时候我们可能会遇到一个非常恼人的问题,那就是桌面出现黑屏,只有鼠标能够正常使用,而其他任何操作都无法解决这个问题,这种情况不仅让人困扰,也会对我们的工作和娱乐造成很大的影响。当我们遭遇Win10开机后桌面黑屏,只有鼠标能够显示时,我们应该如何解决呢?在本文中将为大家提供一些可能有效的解决方法,帮助大家摆脱这一困扰,让我们的电脑恢复正常运行。
1、按下键盘上的Ctrl+Alt+Del组合键,点击:任务管理器。

2、点击【文件】,在下拉菜单中点击【运行新任务(N)】,输入:Explorer.exe,点击【以系统管理权限创建此任务】打勾,再点击:确定,此时系统桌面图标应该已经恢复。
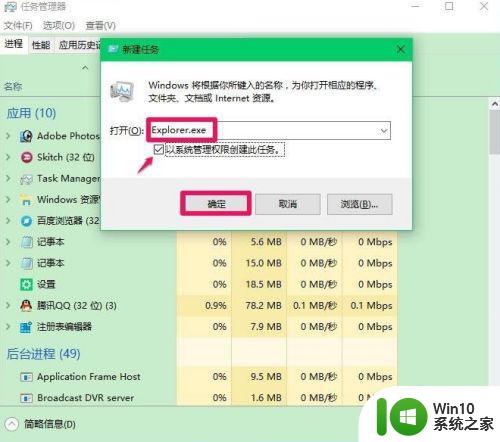
3、在桌面左下角的搜索栏中输入regedit命令,点击【regedit运行命令】,打开系统注册表编辑器;
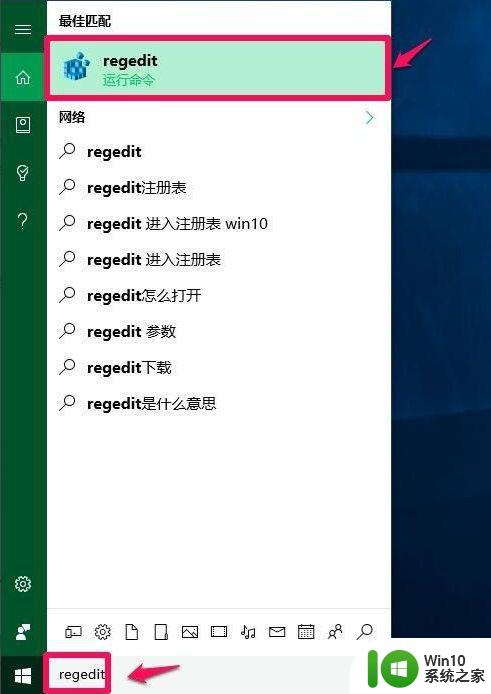
4、在打开的注册表编辑器窗口,依次展开路径:HKEY_Local_MACHINE\Software\Microsoft\Windows NT\CurrentVersion\Winlogon。
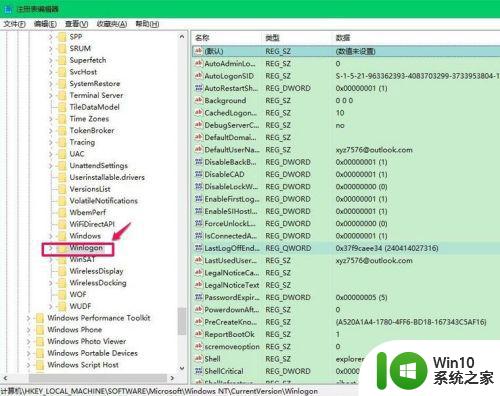
5、在Winlogon对应的右侧窗口,找到Shell。左键双击Shell,如果Shell的数值数据为:explorer.exe,则是正确的,如果不是explorer.exe,则把Shell的数值数据更改为:explorer.exe(如还有其它字符,请删除),再点击:确定;
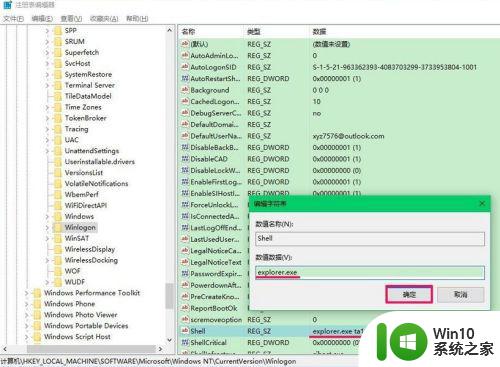
6、点击注册表编辑器左上角的【文件】,在下拉菜单中点击【退出】,退出注册表编辑器即可。
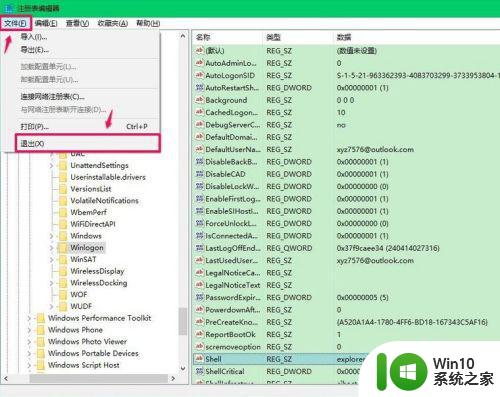
以上是关于win10桌面黑屏只有鼠标无法解决的全部内容,如果您遇到类似问题,可以参考本文中提到的步骤进行修复,希望这些步骤能对您有所帮助。