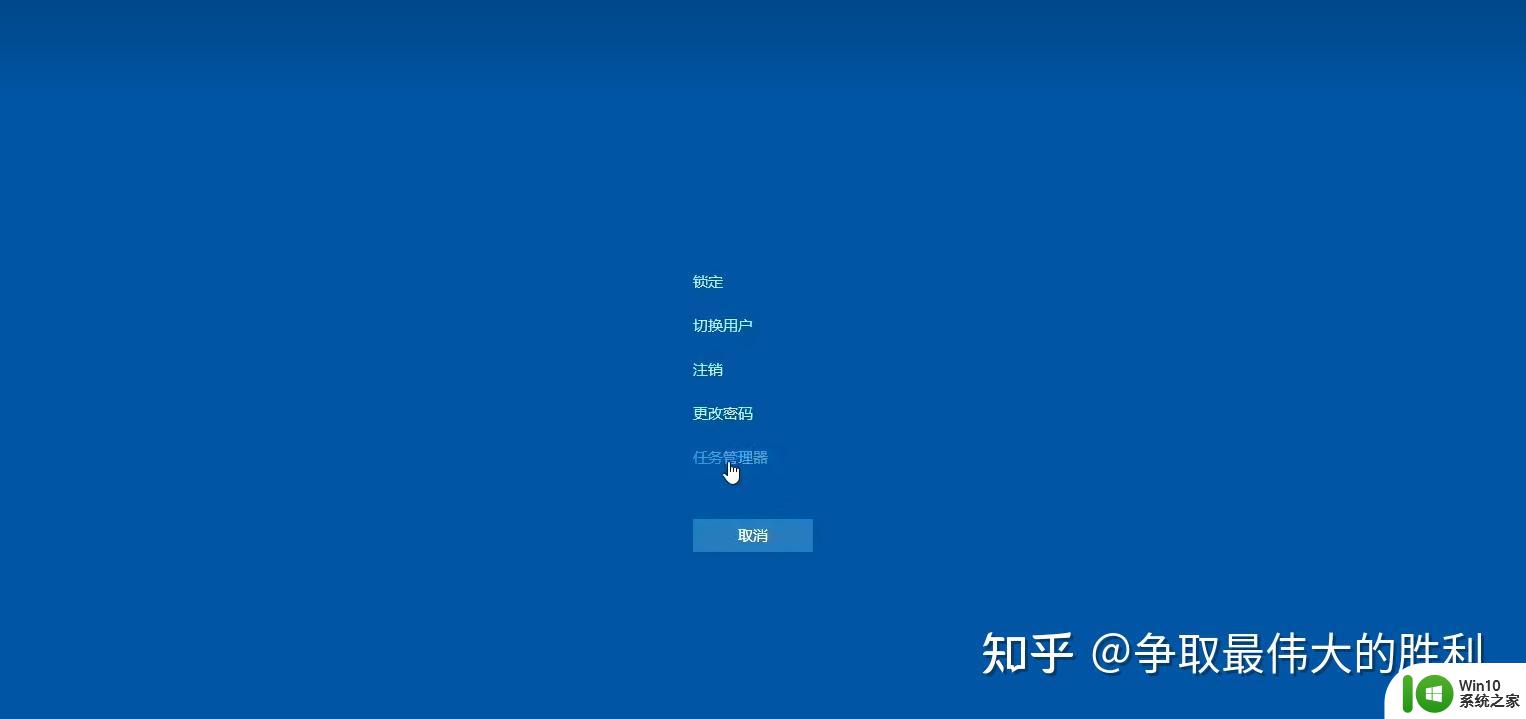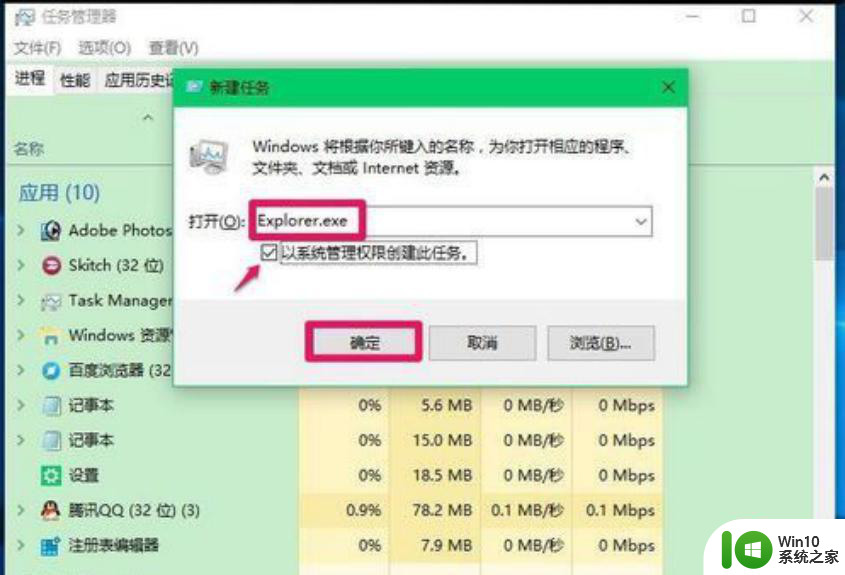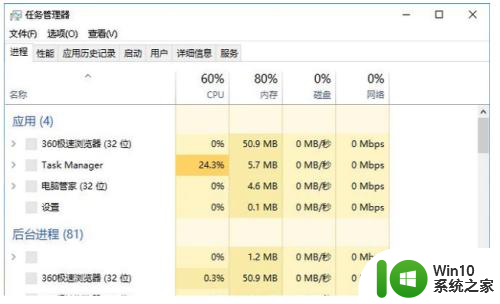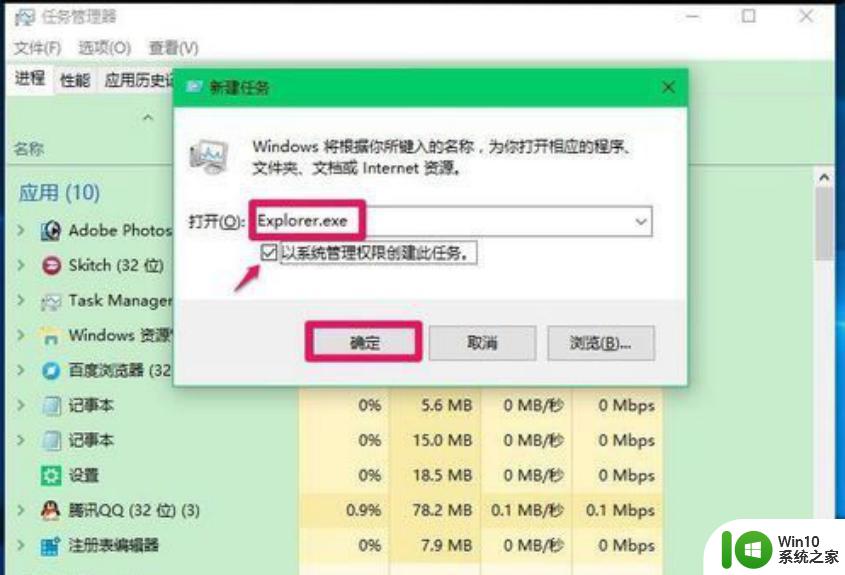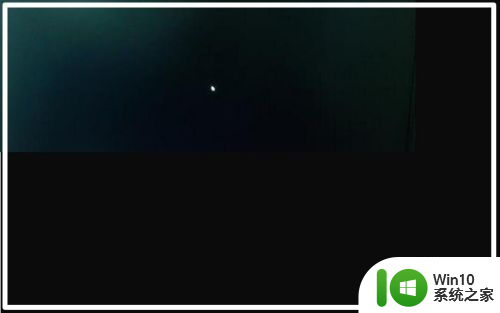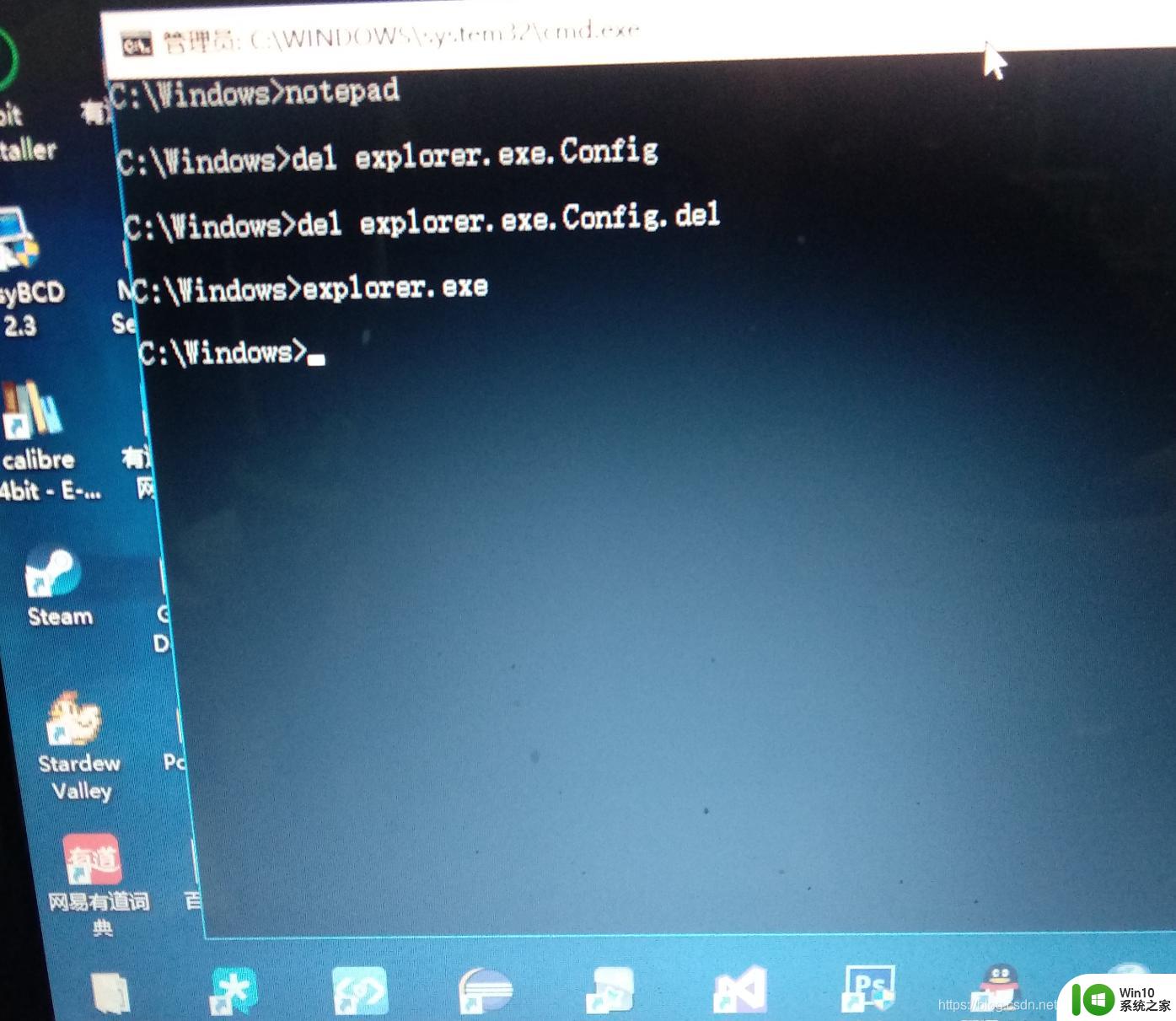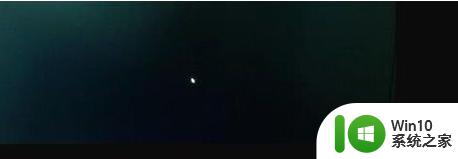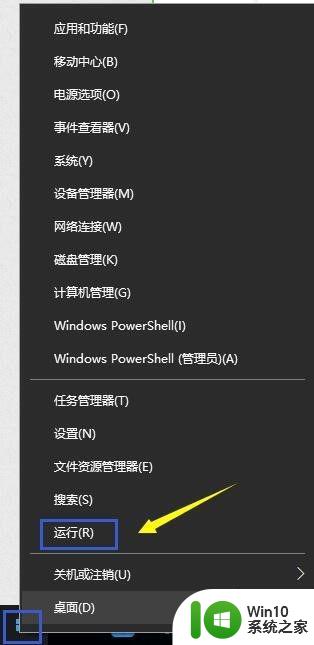win10开机只有鼠标黑屏怎么办 win10开机只有鼠标黑屏怎么解决
当我们打开电脑,却只能看到一个黑屏和移动的鼠标时,我们很可能会感到困惑和焦虑,这种情况在使用Windows 10系统时可能会发生,但不必担心,因为有一些简单的解决方法可以帮助我们恢复正常的显示。在本文中我们将探讨一些解决方案,以帮助解决Windows 10开机只有鼠标黑屏的问题。无论是硬件问题还是系统故障,我们将提供一些实用的建议,帮助您重新获得电脑的正常运行状态。
解决方法:
1、首先打开计算机,然后按下键盘上的Ctrl+Alt+Del组合键,打开任务管理器。

2、在打开的任务管理器窗口,点击【文件】,在下拉菜单中点击【运行新任务(N)】,输入:Explorer.exe,点击【以系统管理权限创建此任务】打勾,再点击:确定,此时系统桌面图标应该已经恢复。
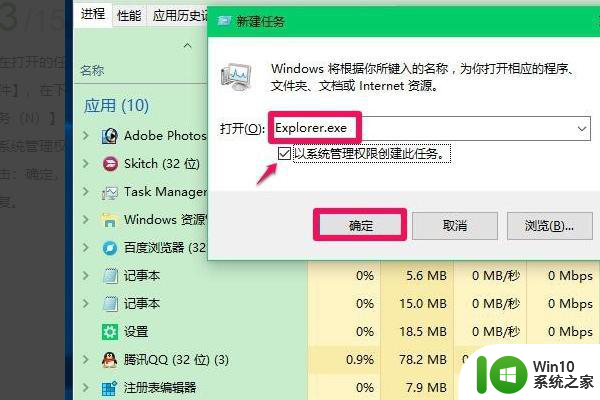
3、在桌面左下角的搜索栏中输入regedit命令,点击【regedit运行命令】,打开系统注册表编辑器;注册表路径:HKEY_Local_MACHINESoftwareMicrosoftWindowsNTCurrentVersionWinlogon。
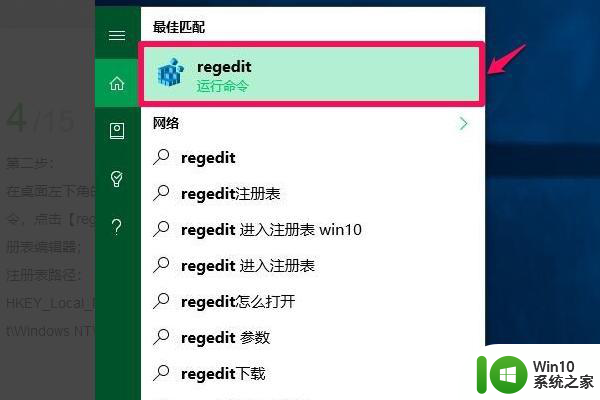
4、在打开的注册表编辑器窗口,依次展开:HKEY_Local_MACHINESoftwareMicrosoft。
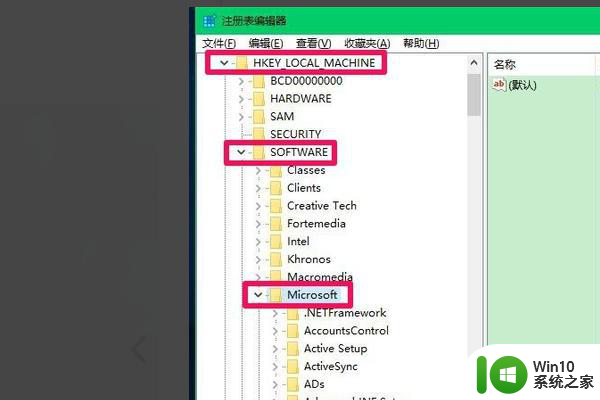
5、在Microsoft的展开项中再依次展开:Windows NTCurrentVersion。
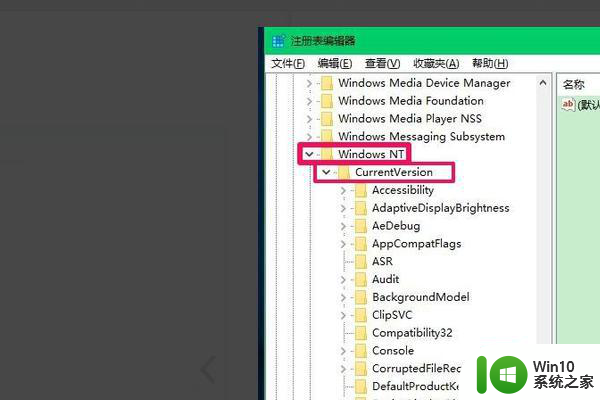
6、在CurrentVersion的展开项中找到:Winlogon,并左键单击:Winlogon。
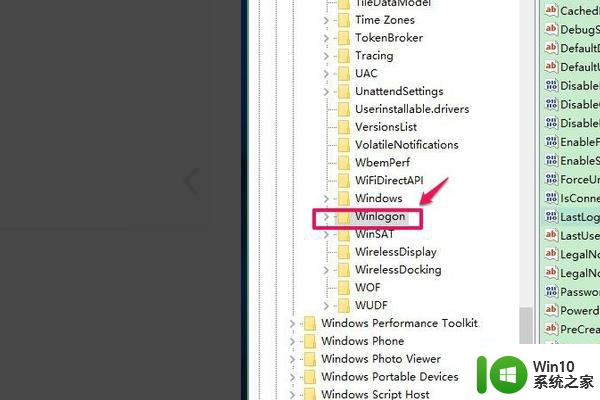
7、在Winlogon对应的右侧窗口,找到Shell,左键双击Shell,如果Shell的数值数据为explorer.exe,则是正确的,如果不是explorer.exe,则把Shell的数值数据更改为:explorer.exe(如还有其它字符,请删除),再点击:确定。
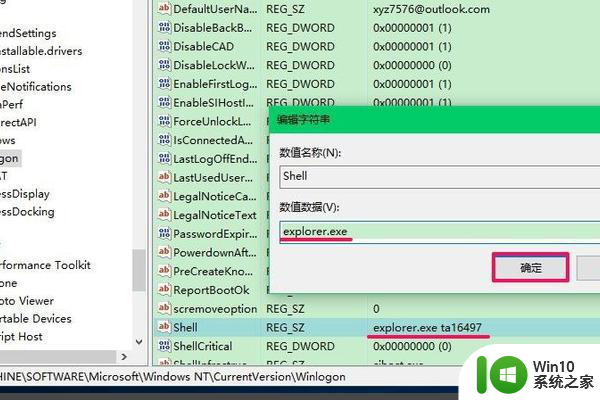
8、点击注册表编辑器左上角的【文件】,在下拉菜单中点击【退出】。退出注册表编辑器即可解决w10系统开机黑屏只有鼠标箭头的问题了。
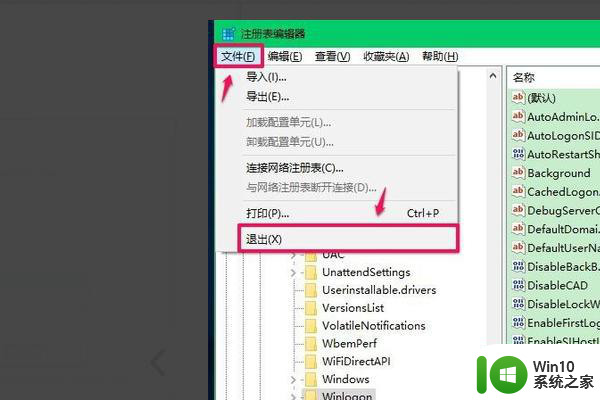
以上就是win10开机只有鼠标黑屏怎么办的全部内容,还有不清楚的用户就可以参考一下小编的步骤进行操作,希望能够对大家有所帮助。