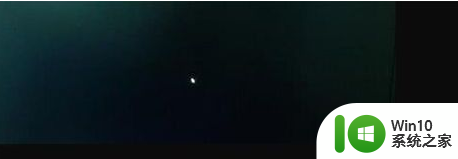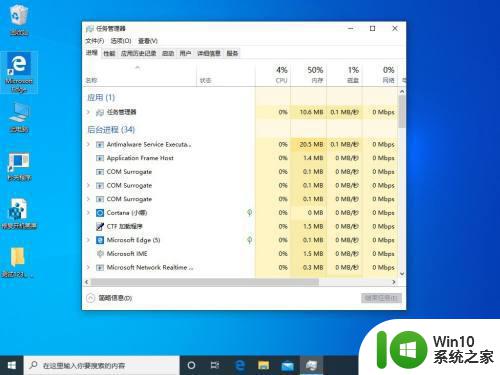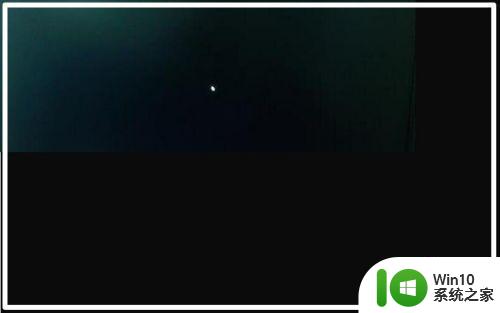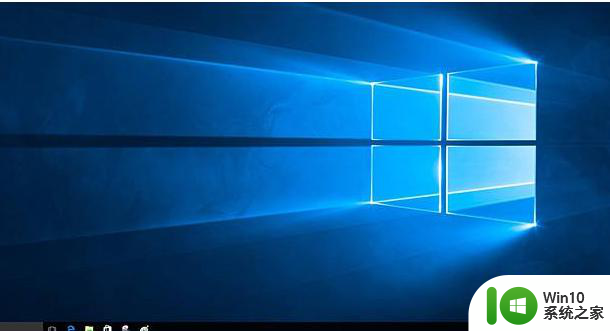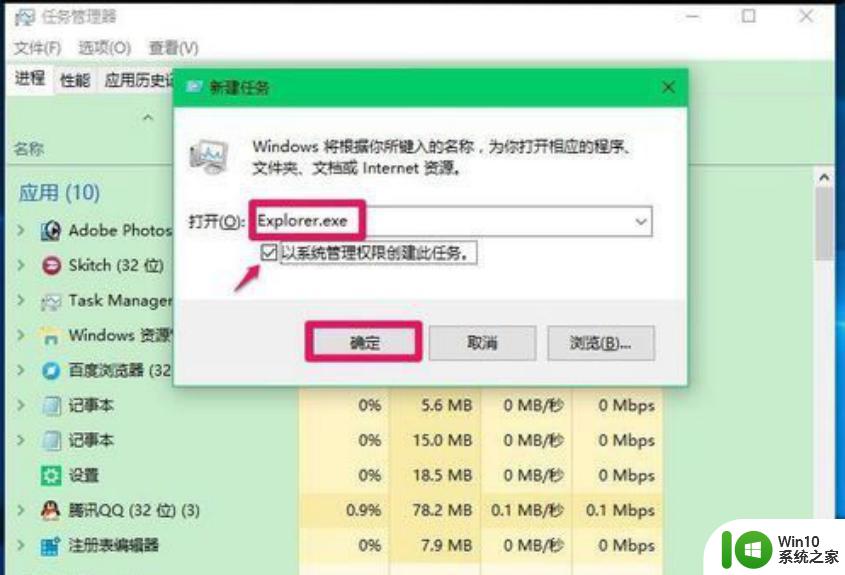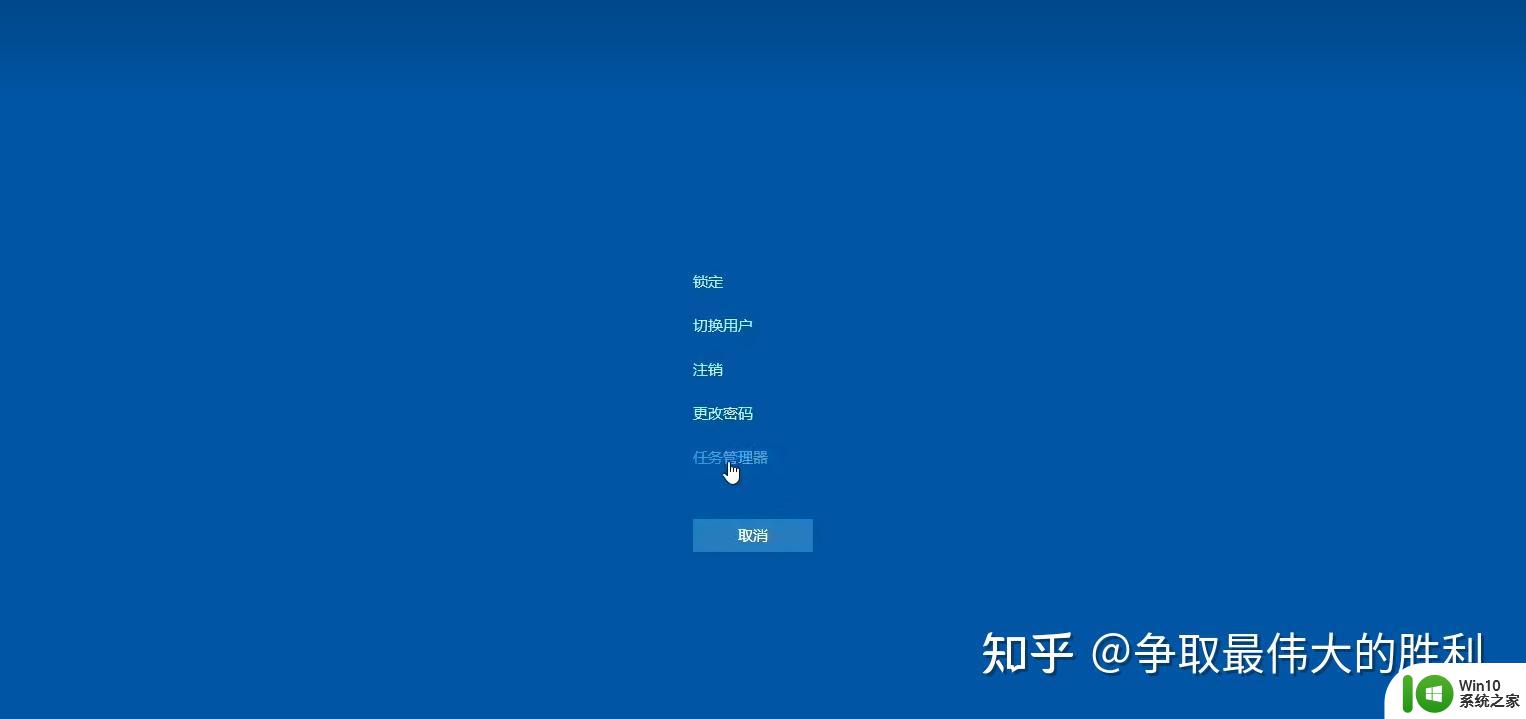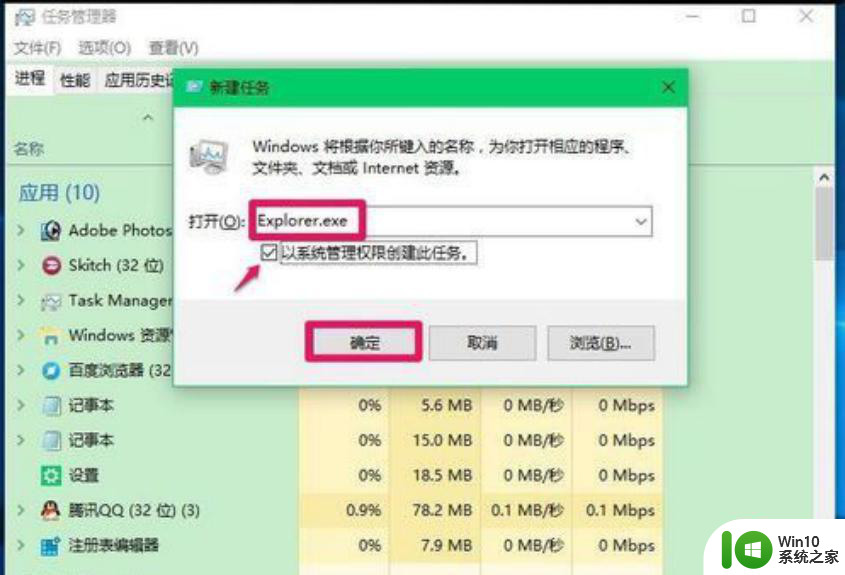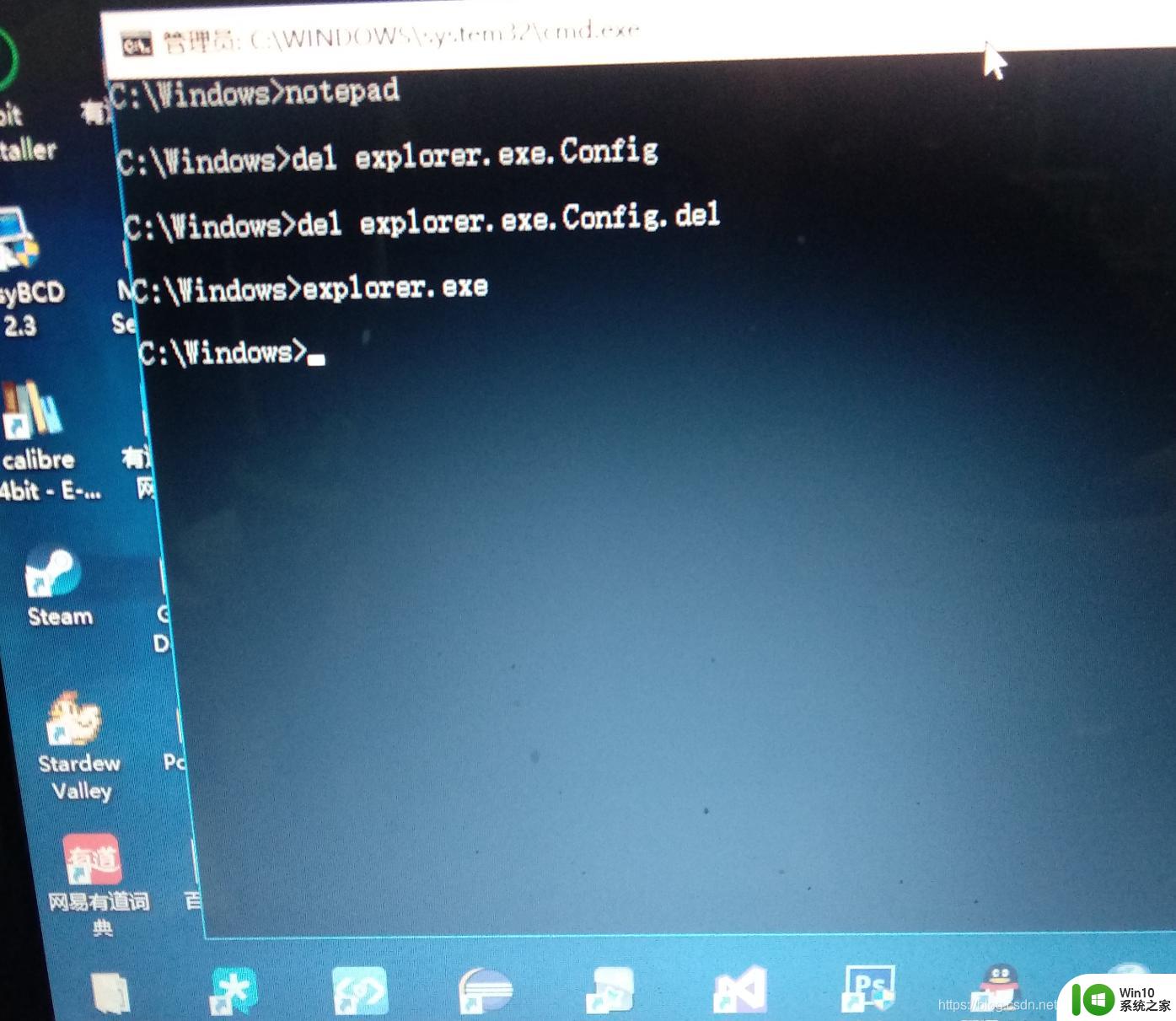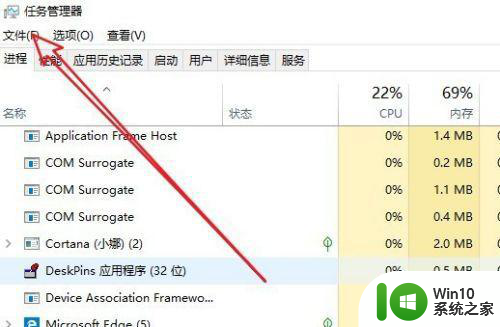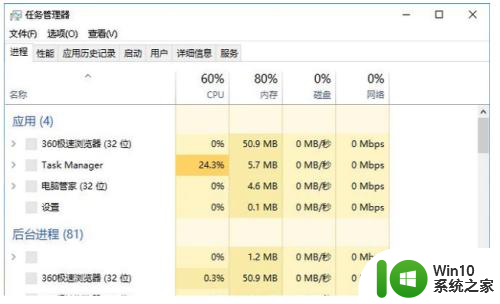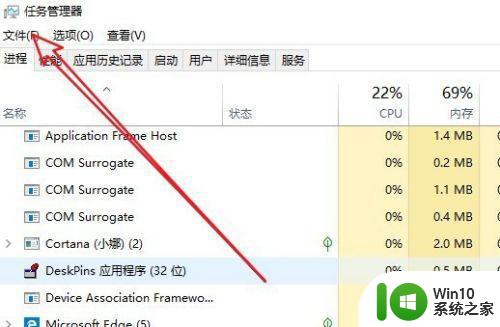win10黑屏只剩下鼠标修复方法 win10黑屏只剩一个鼠标怎么办
每次在win10原版电脑开机的时候,系统都会经过微软的logo界面之后才能正常进入到桌面,过程也非常的快速,可是有些用户的win10系统在开机之后就出现了黑屏的现象,只剩下鼠标存在,对此win10黑屏只剩下鼠标修复方法呢?今天小编就来告诉大家win10黑屏只剩一个鼠标怎么办。
具体方法:
1、今天开机时,电脑黑屏桌面上没有文字,只有一个鼠标符号(白色箭头);
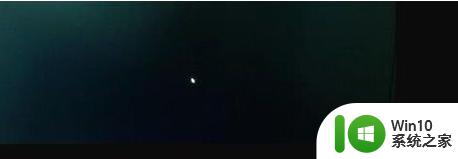
2、首先按下键盘上的Ctrl+Alt+Del组合键,点击:任务管理器;

3、然后在打开的任务管理器窗口,点击【文件】,在菜单栏中点击运行新任务,输入:Explorer.exe,点击以系统管理权限创建此任务打勾,再点击:确定,此时系统桌面图标应该已经恢复;
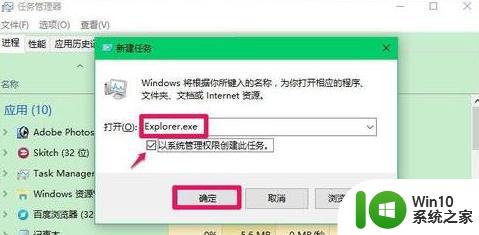
4、然后在桌面左下角的搜索栏中输入regedit命令,点击【regedit运行命令】,打开系统注册表编辑器;
注册表路径:HKEY_Local_MACHINESoftwareMicrosoftWindows NTCurrentVersionWinlogon
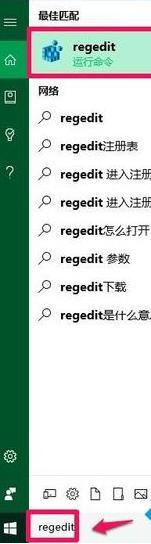
5、接着在打开的注册表编辑器窗口,依次点击:HKEY_Local_MACHINESoftwareMicrosoft
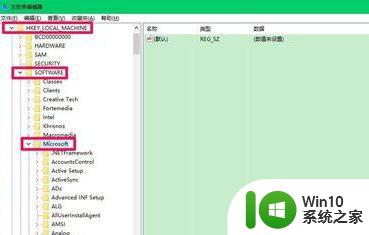
6、下一步在Microsoft的展开项中再依次展开:Windows NTCurrentVersion
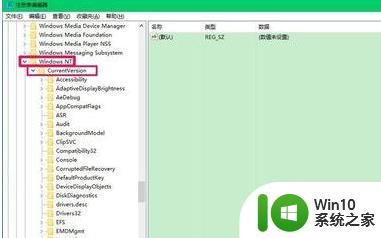
7、在CurrentVersion的展开项中找到:Winlogon,左键单击:Winlogon
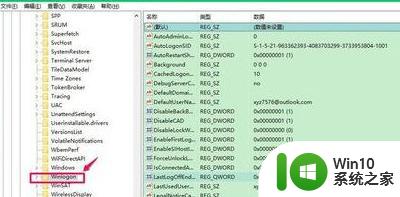
8、在Winlogon对应的右侧窗口,找到Shell,左键双击Shell,如果Shell的数值数据为:explorer.exe,则是正确的,如果不是explorer.exe,则把Shell的数值数据更改为:explorer.exe(如还有其它字符,请删除),点击确定;
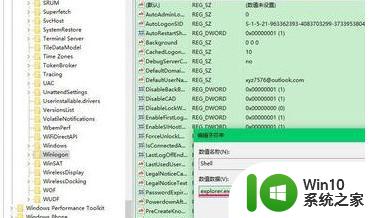
9、点击注册表编辑器左上角的【文件】,在下拉菜单中点击【退出】,退出注册表编辑器。
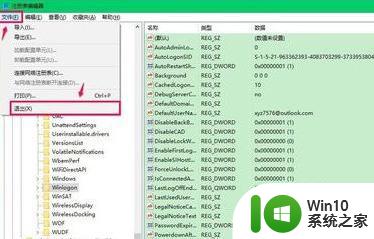
关于win10黑屏只剩一个鼠标怎么办就和大家简单介绍到这了,有遇到相同问题的用户可参考本文中介绍的步骤来进行修复,希望能够对大家有所帮助。