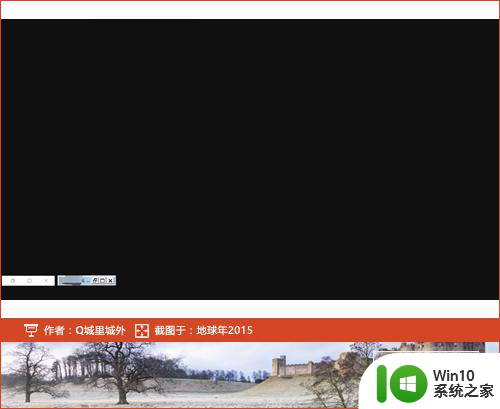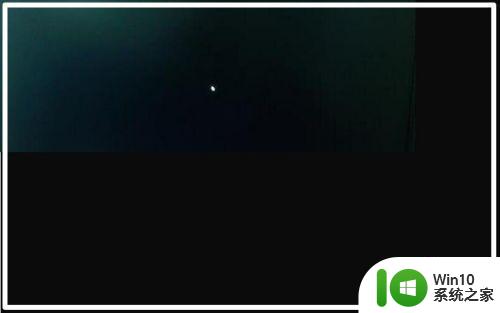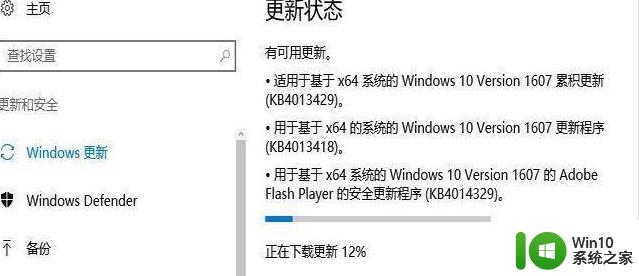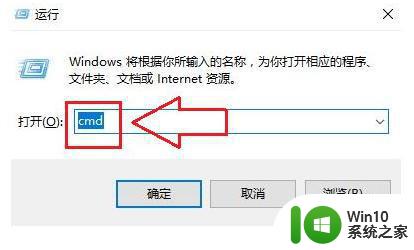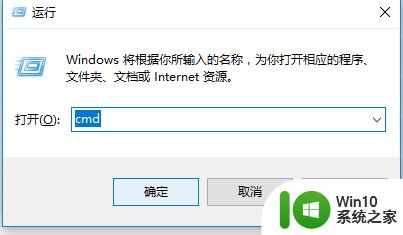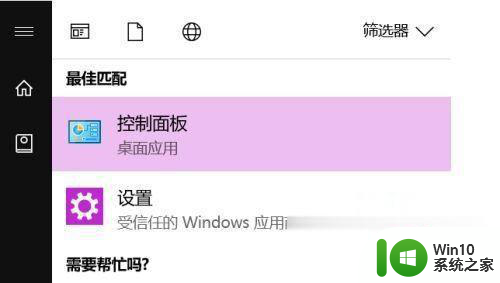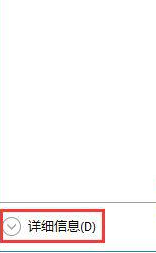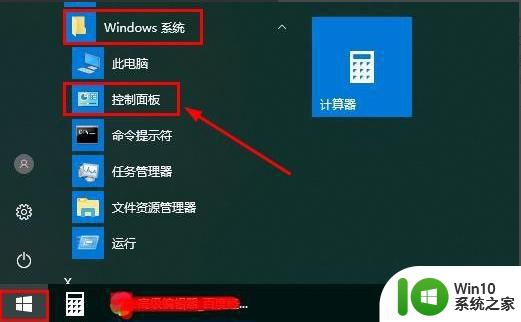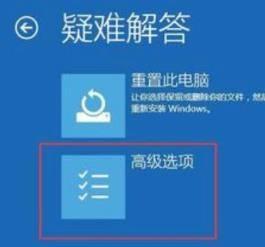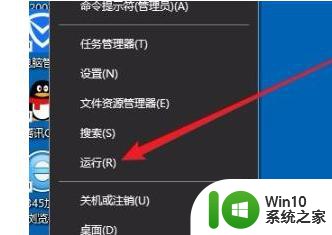win10更新后进不去桌面的两种解决方法 win10更新后进入登录界面黑屏怎么办
win10更新后进不去桌面的两种解决方法,Win10是目前最常用的操作系统之一,有时候在更新后,我们可能会遇到一些问题,比如无法进入桌面或者在登录界面出现黑屏的情况,针对这两种情况,我们可以采取一些解决方法来解决这些问题。在本文中我们将介绍两种解决方法,帮助大家应对Win10更新后可能遇到的困扰,让我们的电脑系统恢复正常运行。
方法一:使用任务管理器
1、鼠标在屏幕最下方右键选择“任务管理器”或者使用“Ctrl+Alt+Delete”组合键打开。
然后选择详细信息,查找explorer.exe这个进程。
PS:如果有,一般都显示没有响应。如果有就先选择它,然后点“结束任务”。
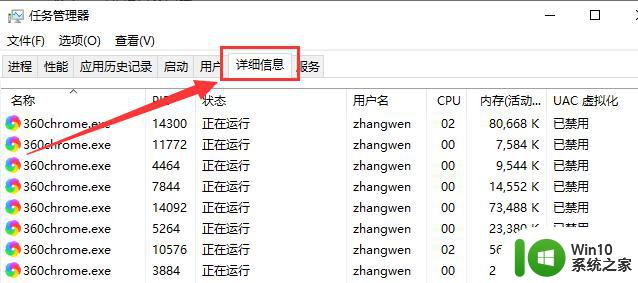
2、然后在窗口的左上角的文件选择“运行新任务”,
在弹出的窗口中,直接输入“explorer.exe”,然后确定。
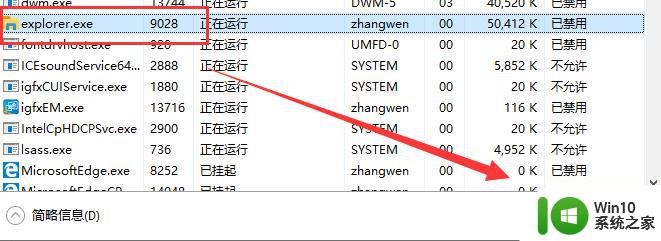
3、到了这一步,如果不出意外一般都能显示出桌面。
如果还是不行,请往下看另一种方法。
方法二:设置电源选项
1、首先使用“Win+X”快捷键找到“电源选项”点击进入。
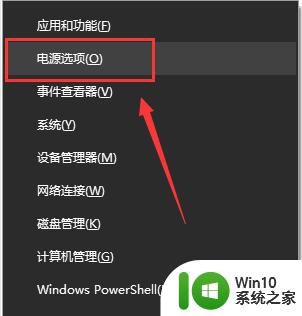
2、然后在“相关设置”下方选中“其他电源设置”。
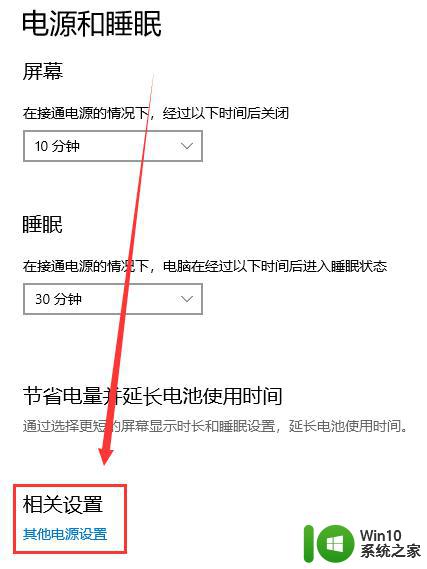
3、然后在弹出窗口中选择“选择电源按钮的功能”。
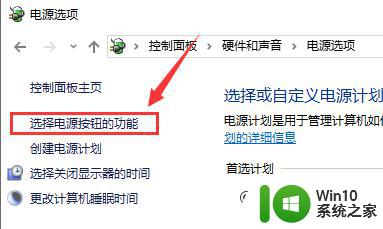
4、再选择“更改当前不可用的设置”。
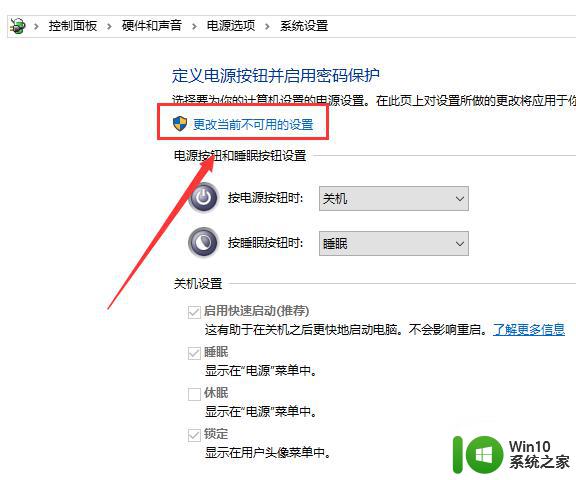
5、随后将“关机设置”下方的“启用快速启动(推荐)”前的选项勾掉,点击“保存修改”。
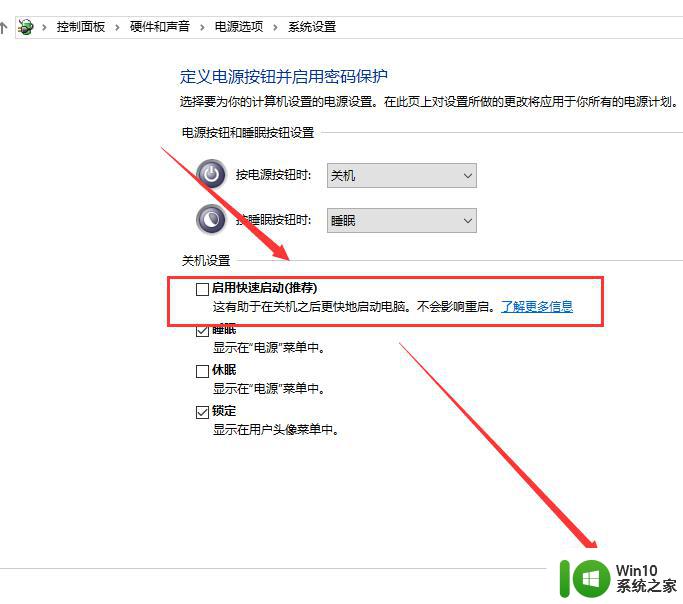
以上是两种解决Win10更新后无法进入桌面的方法,如果您不懂,请按照小编的步骤操作,希望这能帮助到大家。