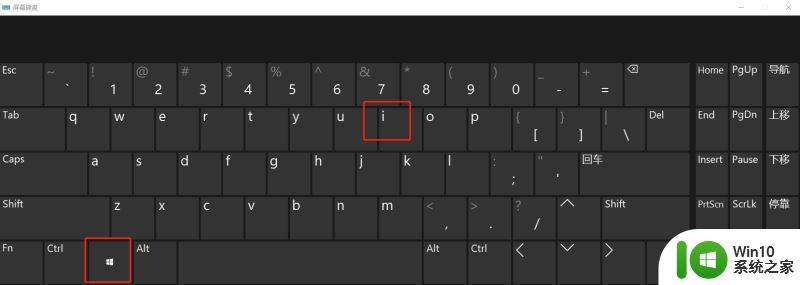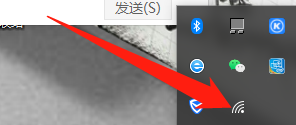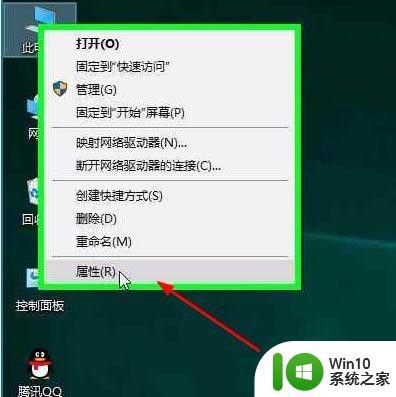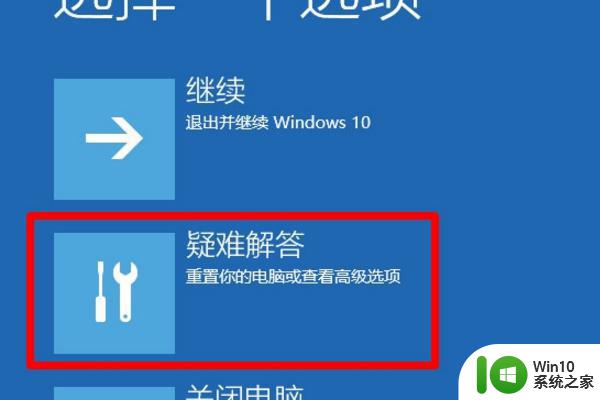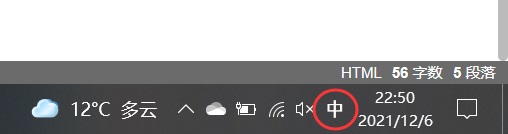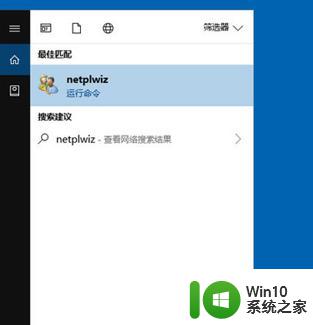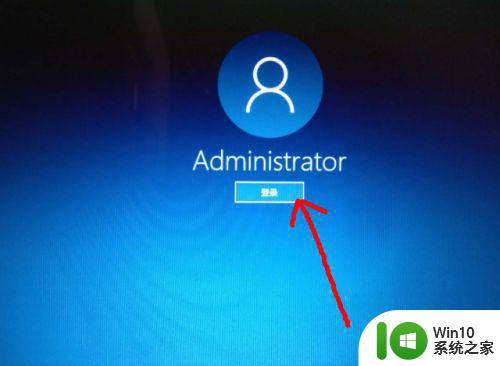w10电脑开机锁屏界面没有显示密码输入框解决方法 w10电脑锁屏界面密码输入框消失怎么办
最近有不少用户反馈在使用Windows 10电脑时遇到了一个问题,就是开机后在锁屏界面却没有显示密码输入框,这种情况让用户无法输入密码解锁电脑,给日常使用带来了不便。针对这个问题,我们可以尝试一些解决方法来恢复密码输入框,让电脑恢复正常使用。接下来我们将介绍一些可能的解决方案,希望能帮助到遇到这个问题的用户。
具体方法:
1、在Windows10系统启动的过程中,发现没有弹出密码登录框,同时也无法登录系统。

2、这时我们可以按下电脑上的开机键,连续非法关机四次

3、这时Windows10系统就会弹出启动设置页面,在页面中我们选择“启用安全模式”的菜单项。
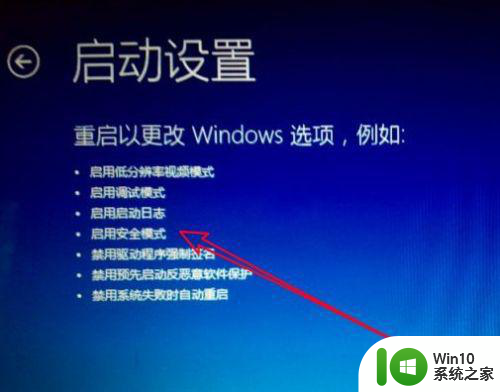
4、在启动Windows10的安全模式后,我们点击左下角的Windows徽标键,在弹出菜单中选择“运行”的菜单项。
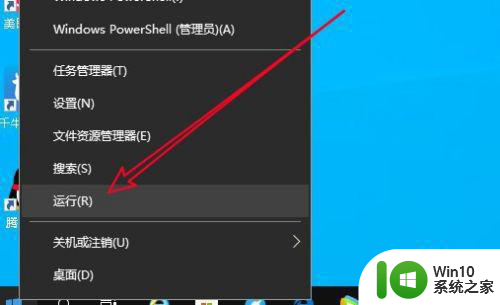
5、接下来在打开的Windows10的运行窗口中输入命令msconfig后点击确定按钮运行该命令。
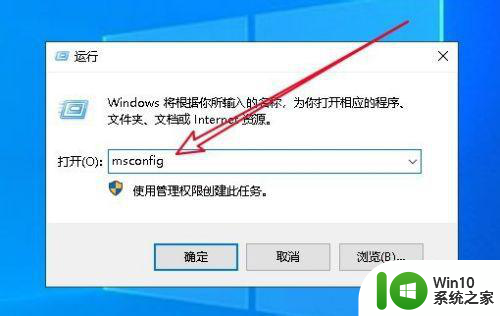
6、然后在打开的Windows10的系统配置窗口中可以看到当前的启动项设置为“选择性启动”项。
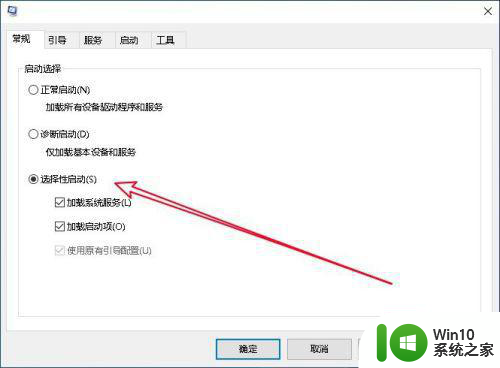
7、我们选中前面的正常启动,然后点击确定按钮,重新启动计算机,一般可以解决无法弹出登录界面的情况。
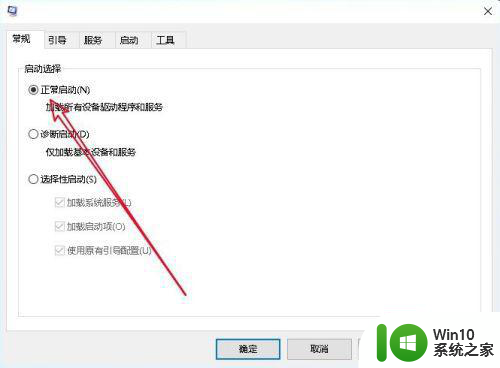
以上就是关于w10电脑开机锁屏界面没有显示密码输入框解决方法的全部内容,有出现相同情况的用户就可以按照小编的方法了来解决了。