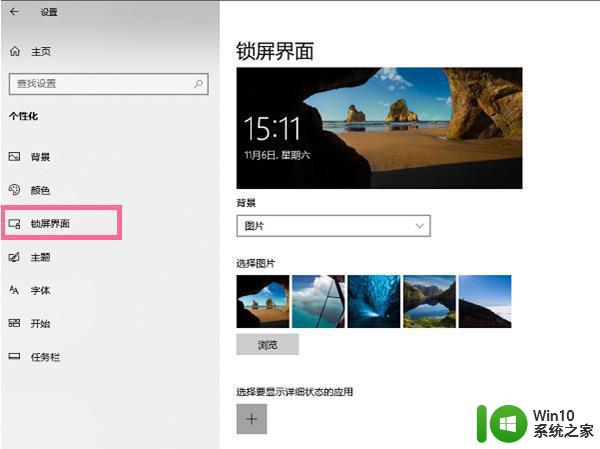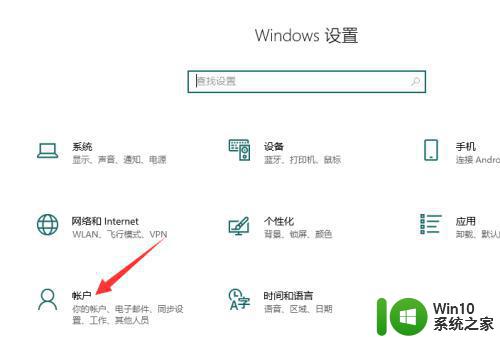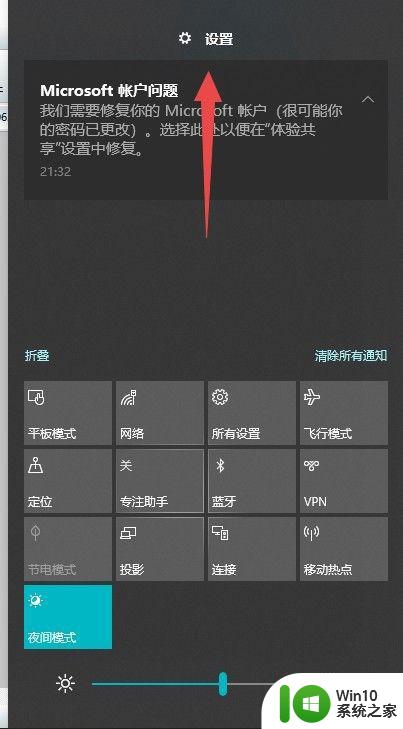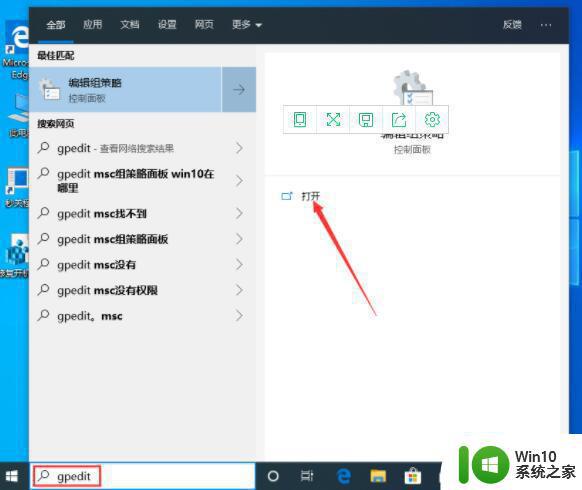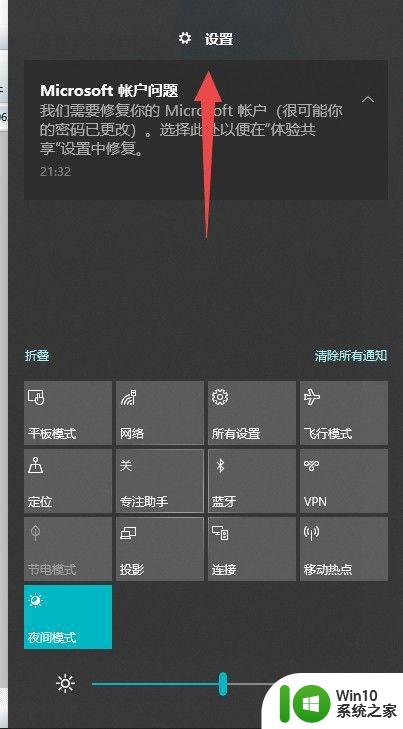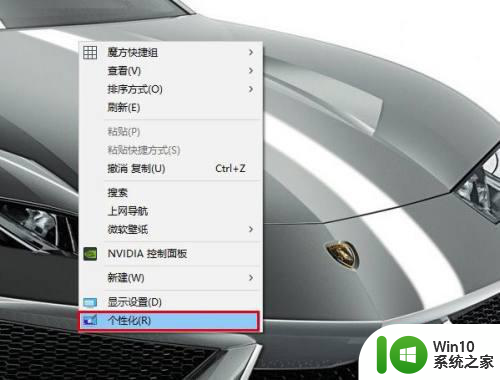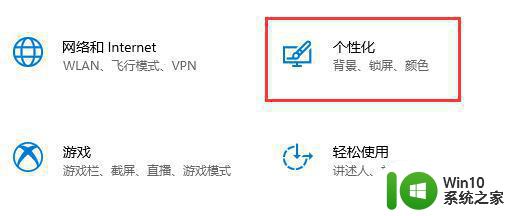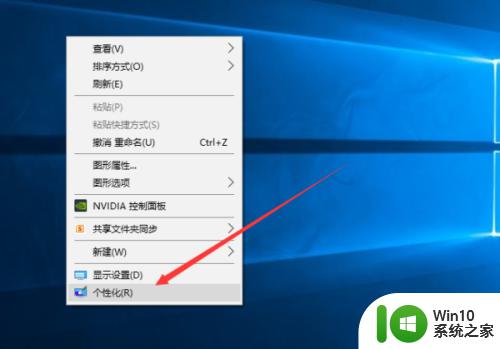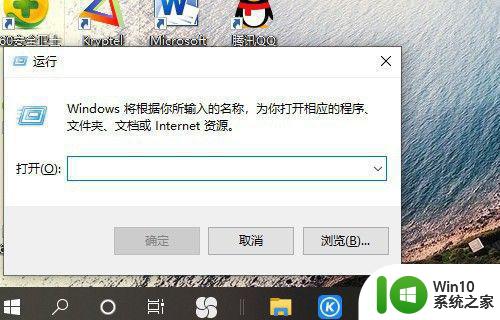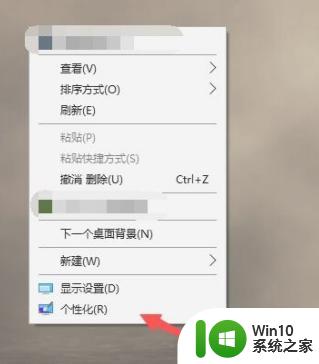win10关闭锁屏界面的方法 win10如何取消锁屏密码
在日常使用电脑的过程中,我们可能会觉得Win10的锁屏界面有些烦人,尤其是需要频繁解锁密码,不过幸运的是Win10提供了多种方法来关闭锁屏界面或取消锁屏密码。通过简单的设置,我们可以轻松摆脱这些烦恼,让使用电脑更加便捷和高效。接下来我们就来了解一下Win10关闭锁屏界面的方法以及如何取消锁屏密码。

win10如何取消锁屏密码:
一、首先打开Win10运行操作框,建议直接使用 Win + R 组合快捷键呼出,如下图所示。
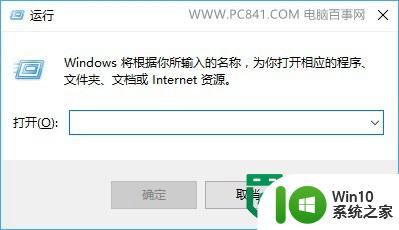
二、然后在运行对话框中,键入命名 gpedit.msc 完成后,点击下方“确定”进入组策略编辑器。
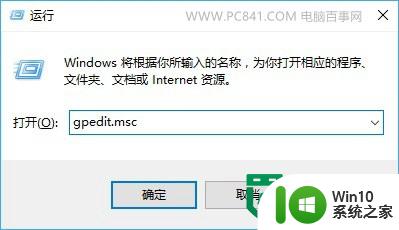
三、打开 组策略编辑器后,依次展开左侧的“计算机配置→管理模版→控制面板→个性化”,然后在右侧双击打开“不显示锁屏”选项,如下图所示。
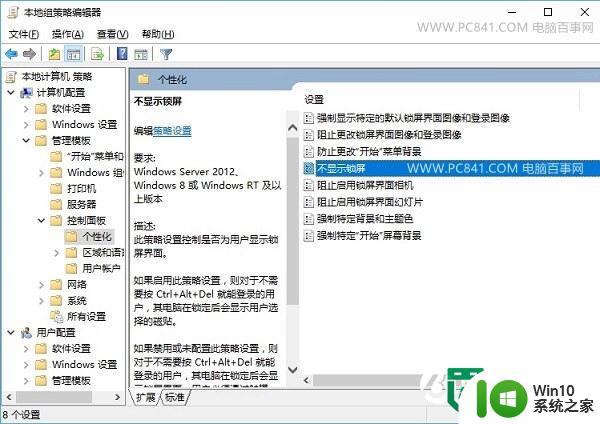
四、双击打开后,将不显示锁屏设置为“已启用”,并点击底部操作框中的“确定”,保存设置,如下图所示。
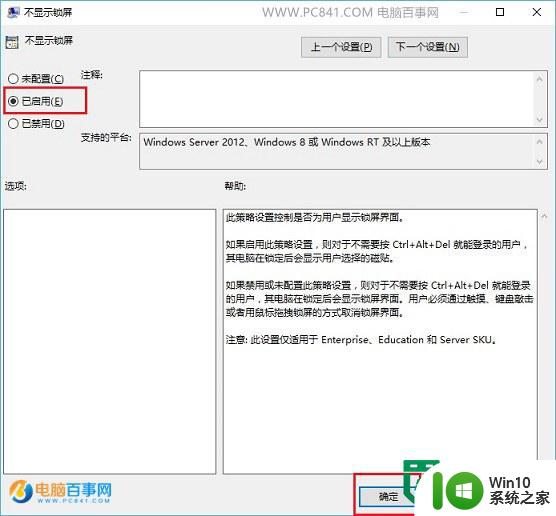
完成以上四步设置,重启电脑将不再会有锁屏界面,可以一步快速进入系统界面,减少了等待时间,能够在一定程度上提升工作电脑操作效率。值得一提的是,由于Win10家庭版没有组策略设置,因此本文仅适合Win10专业版用户。
以上就是win10关闭锁屏界面的方法的全部内容,还有不清楚的用户就可以参考一下小编的步骤进行操作,希望能够对大家有所帮助。