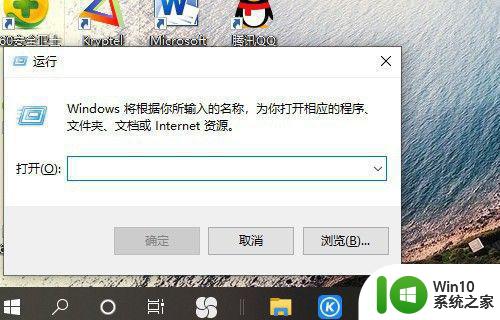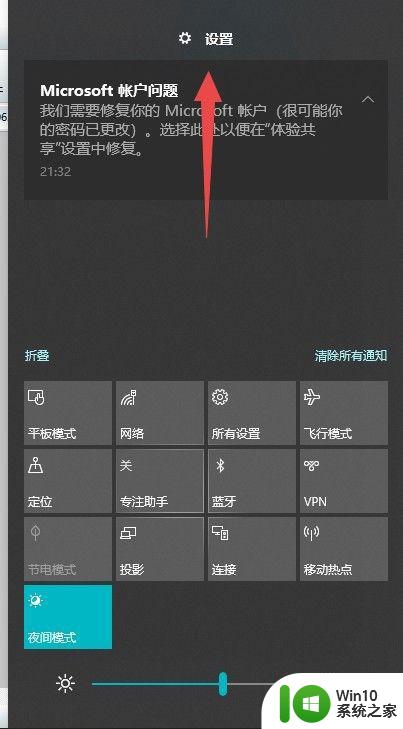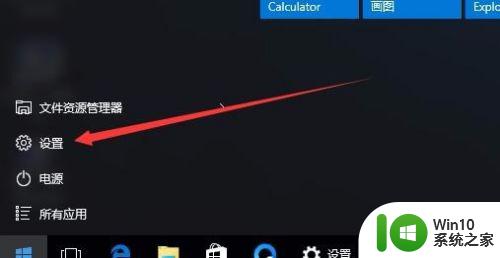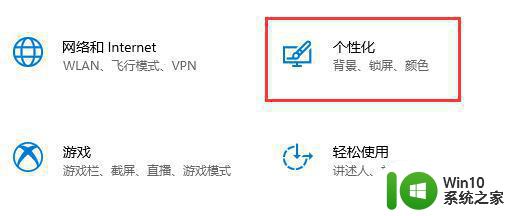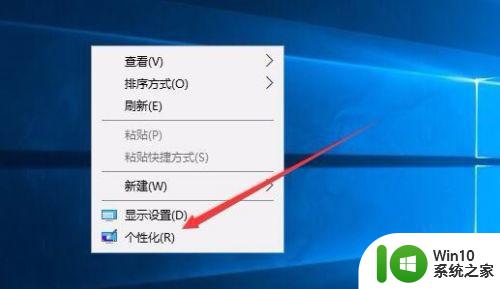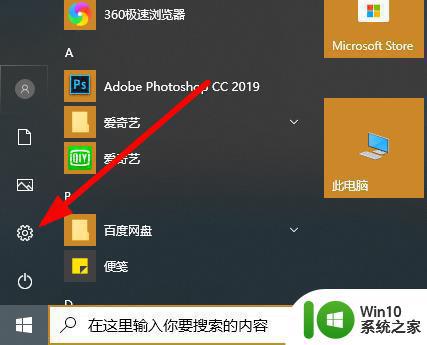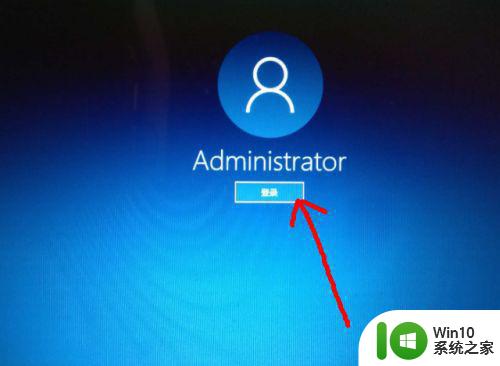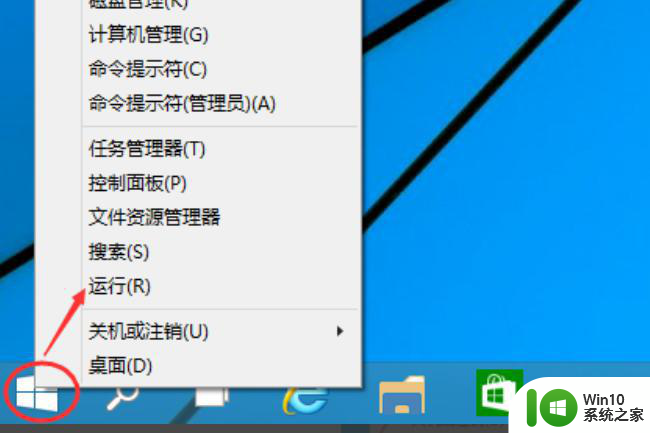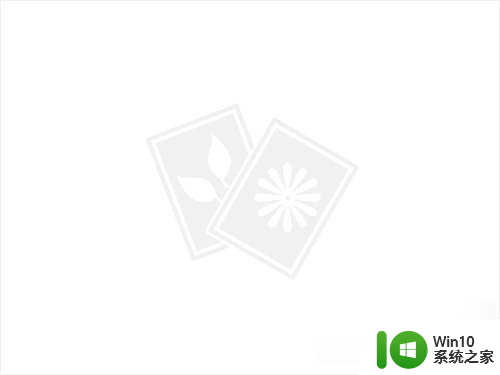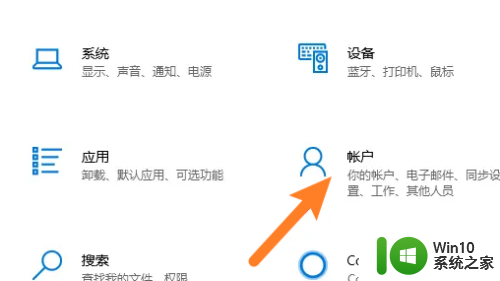如何在Win10中取消锁屏密码 Win10取消锁屏密码的步骤
如何在Win10中取消锁屏密码,在Win10中取消锁屏密码是一个非常简单的操作,可以帮助用户更便捷地使用电脑,取消锁屏密码可以避免每次开机时输入密码的繁琐,提高使用效率。下面将介绍Win10取消锁屏密码的步骤。首先点击桌面右下角的“开始”按钮,然后选择“设置”选项。接下来在设置窗口中点击“帐户”选项,再选择“登录选项”。在登录选项中,找到“密码”一栏,并点击“更改”按钮。在弹出的窗口中,输入当前的密码,然后点击“下一步”。最后在新窗口中将密码框留空,并点击“下一步”和“完成”按钮即可。这样就成功取消了Win10的锁屏密码。通过以上简单的步骤,用户可以轻松实现取消锁屏密码,享受更加便捷的Win10使用体验。
1、打开电脑设置,点击“帐户”设置。
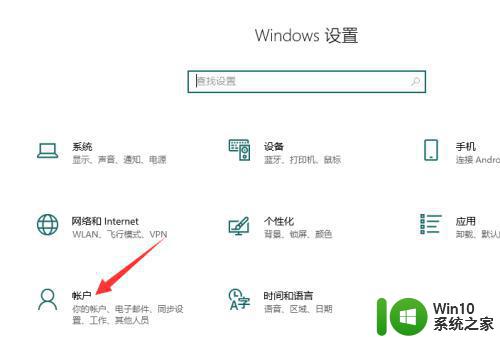
2、点击左侧“登录选项”。
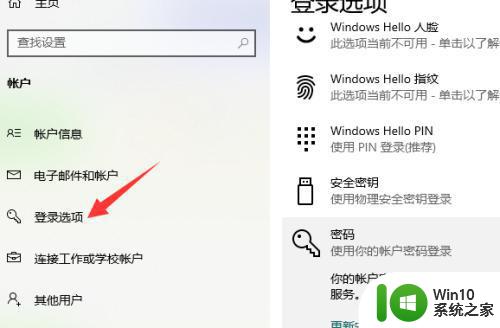
3、在密码点击“更改”。
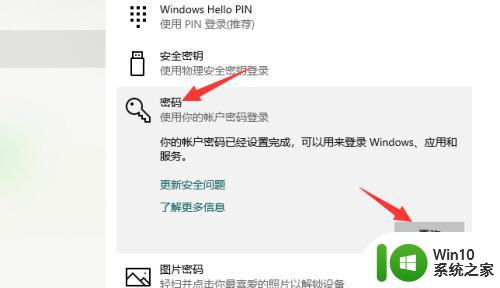
4、输入当前密码确认,点击“下一步”。
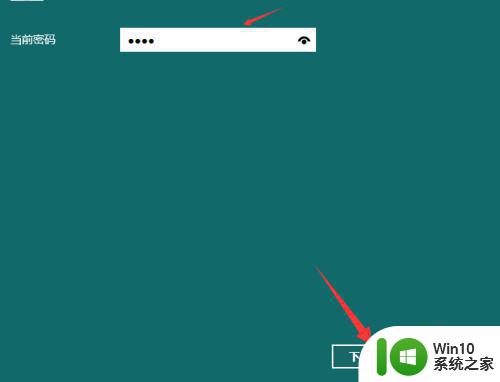
5、新密码设置均留空,点击“下一步”。
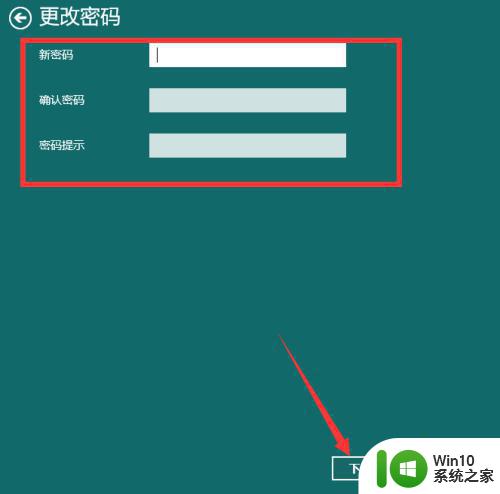
6、点击“完成”即可。
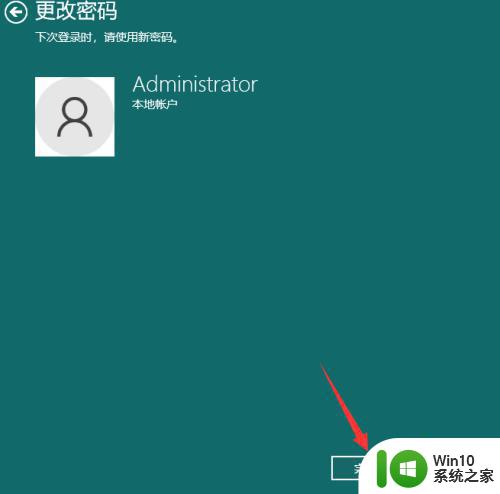
以上是如何在Win10中取消锁屏密码的全部内容,如果你遇到了这种情况,可以按照这个方法来解决它,希望这对你有帮助。