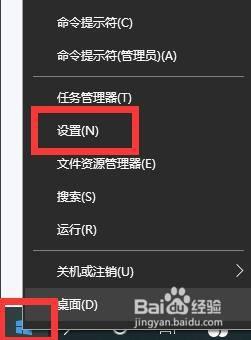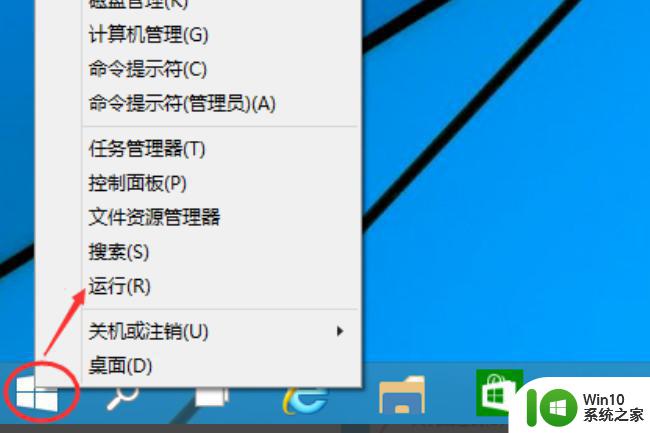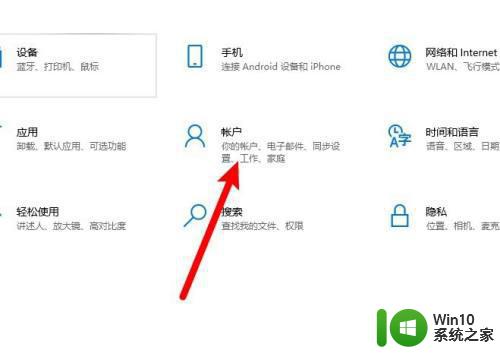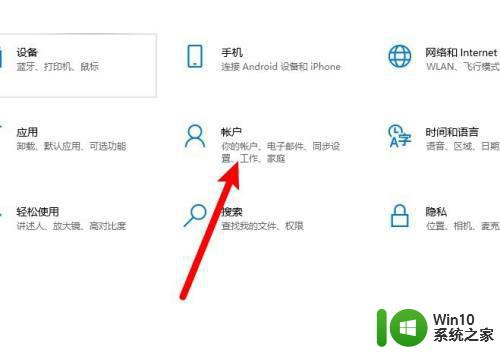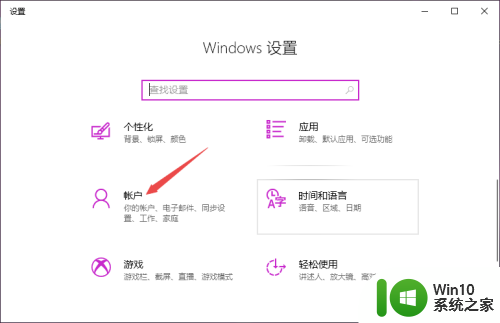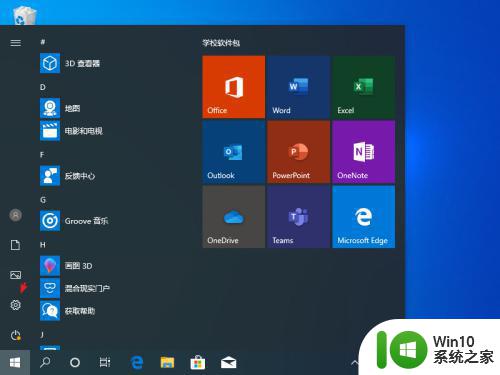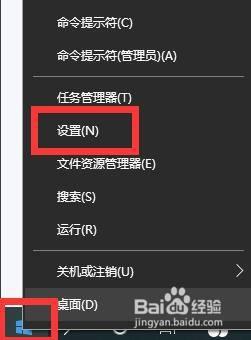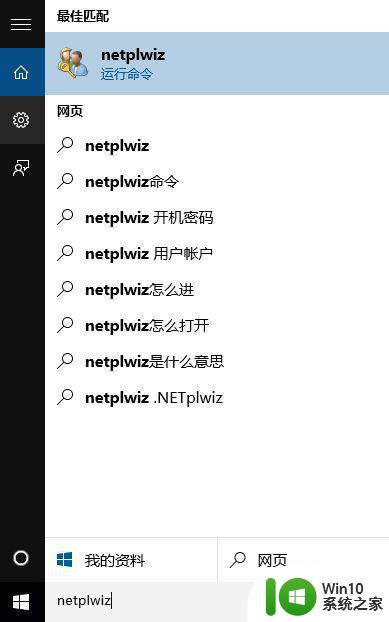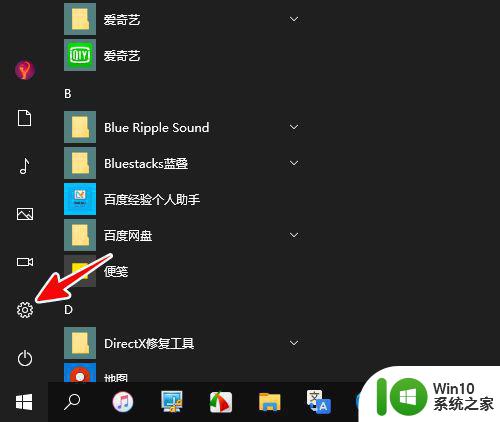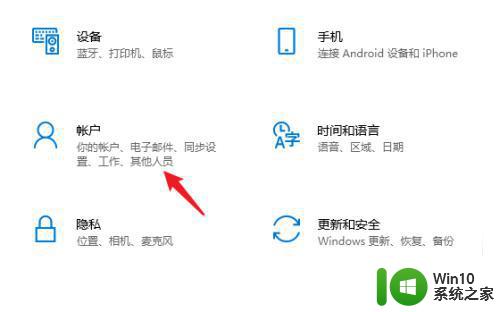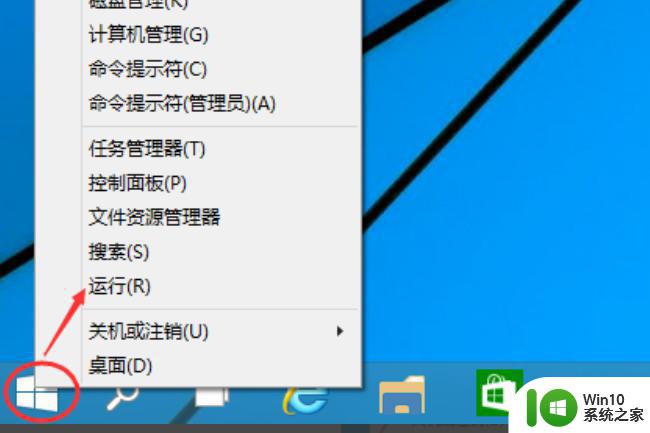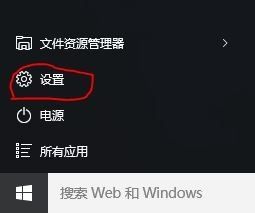win10电脑PIN密码怎么取消 如何在win10中取消开机PIN密码
更新时间:2023-11-18 11:01:28作者:xiaoliu
win10电脑PIN密码怎么取消,在日常使用电脑的过程中,我们经常会遇到开机输入PIN密码的情况,有时候我们可能觉得这个PIN密码有些繁琐,希望能够取消它。在Win10系统中,我们该如何取消开机的PIN密码呢?取消PIN密码不仅可以方便我们的使用,还能提高使用效率。接下来我们将详细介绍如何在Win10系统中取消开机PIN密码的方法。
具体方法:
一、首先,打开win10系统,在卓卖弄左下角右键点击“开始”,在右键菜单中选择“运行”,点击打开。
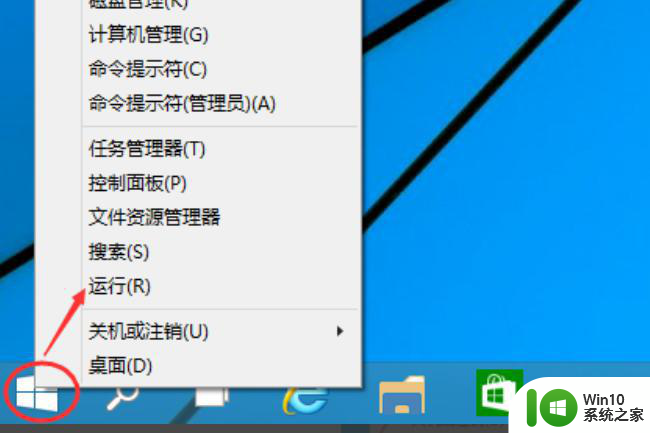
二、然后,在运行窗中输入“netplwiz”命令,回车确定。
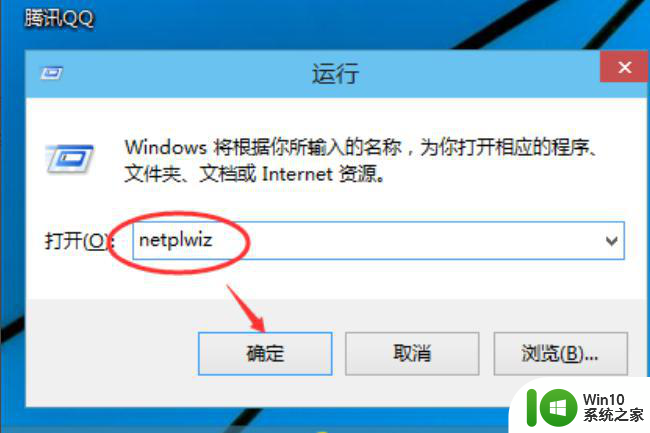
三、然后,在弹出窗口中找到图中“需要密码选项”,
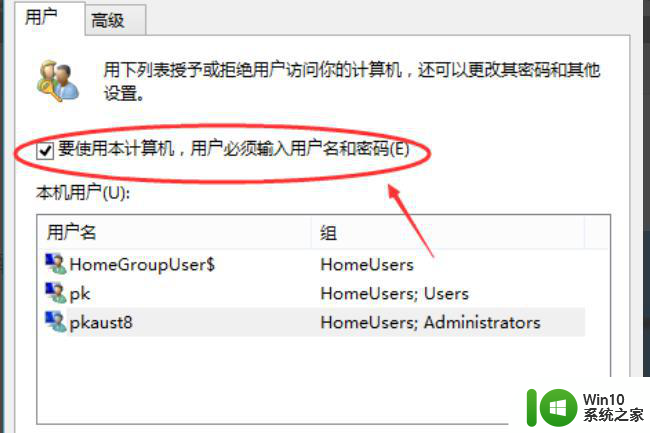
四、然后,点击此项取消勾选,点击确定。
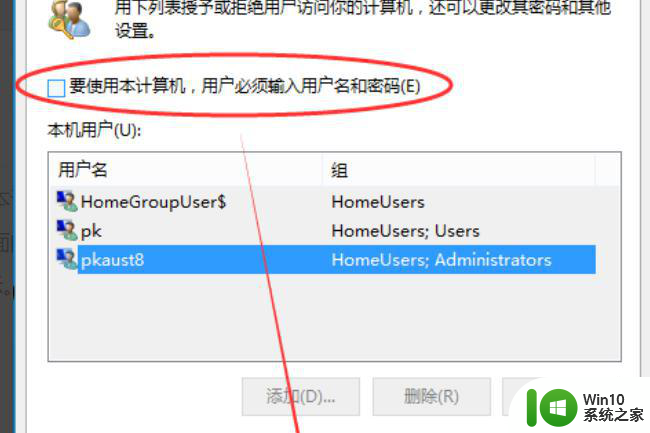
五、最后,在窗口中输入原来的PIN密码即可取消win10系统的开始PIN密码。问题解决。
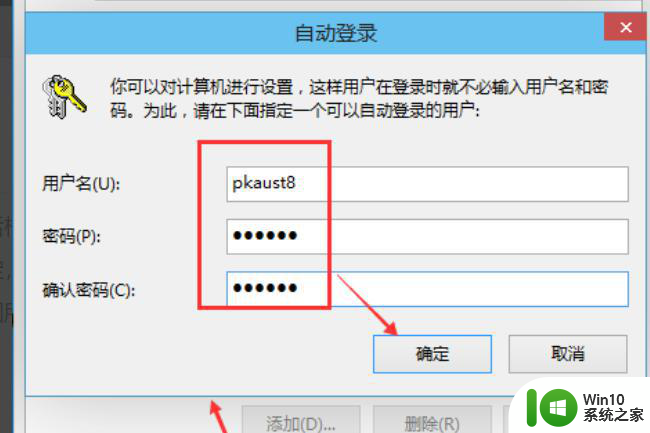
以上就是取消win10电脑的PIN密码的方法,如果你遇到这个问题,可以按照以上步骤来解决,希望对大家有所帮助。