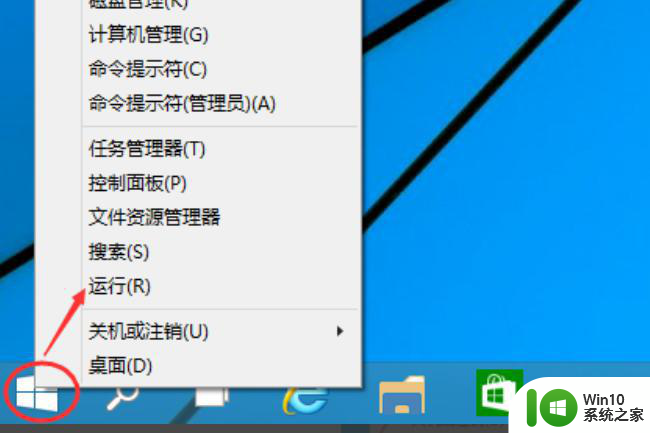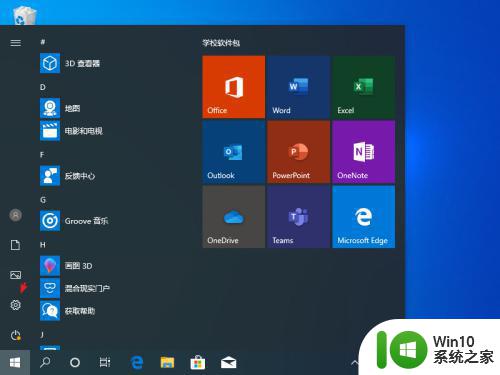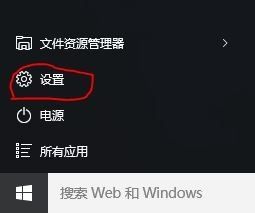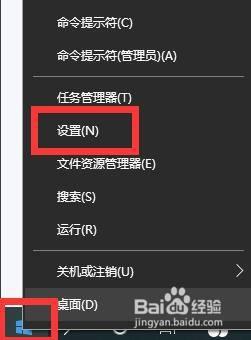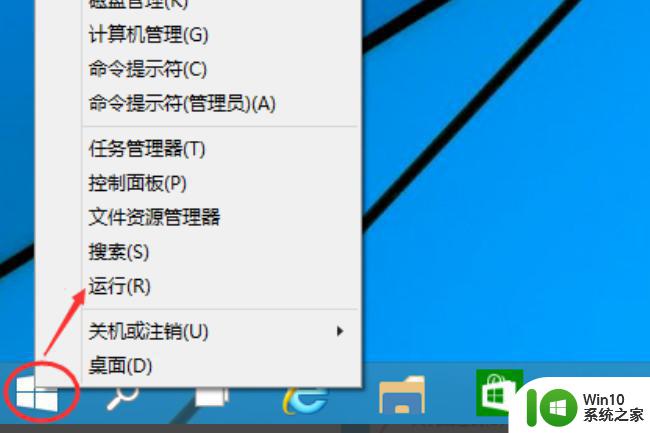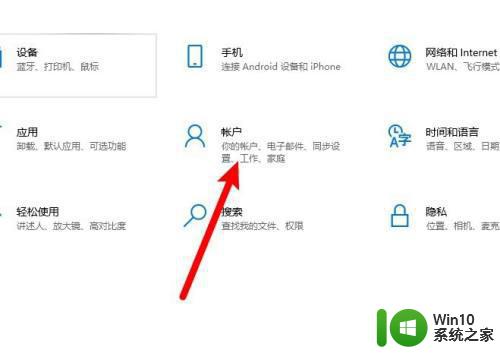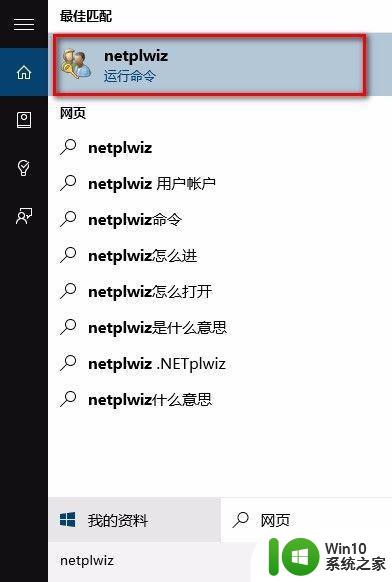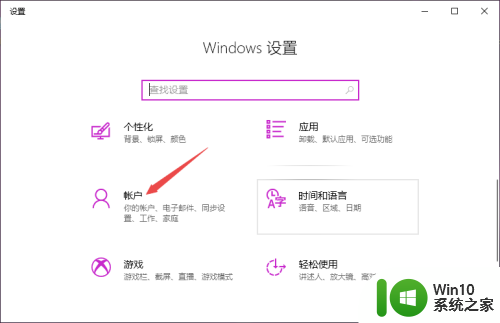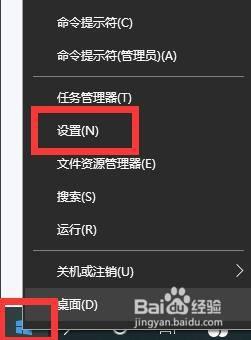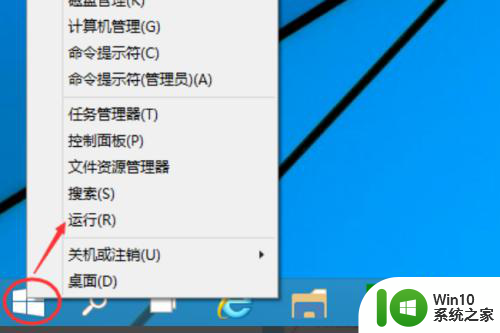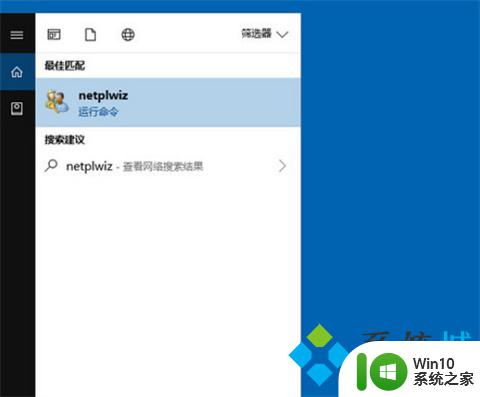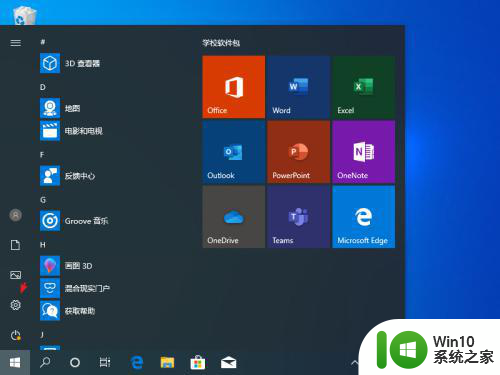win10电脑开机pin码怎么取消 win10电脑取消开机PIN码的步骤
win10电脑开机pin码怎么取消,在日常使用电脑的过程中,我们经常需要输入密码来解锁电脑,以确保个人信息的安全,有时候我们可能会觉得输入密码过于繁琐,尤其是在开机时。幸运的是对于使用Win10操作系统的电脑用户来说,取消开机PIN码是一个相对简单的过程。接下来我们将介绍一下Win10电脑取消开机PIN码的具体步骤,以帮助大家更加方便地使用电脑。
具体方法:
1、首先点击桌面左下角的开始,接着点击设置图标,进入设置以后,点击账户
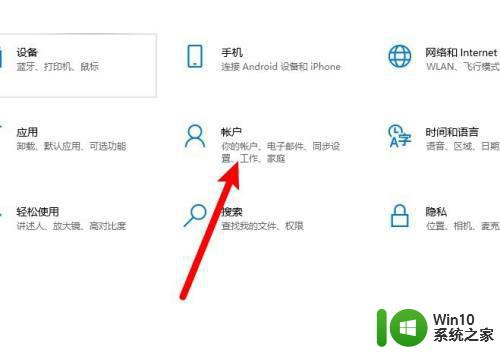
2、接下来,点击左侧列表里的账户信息,然后点击右侧的改用本地账户登录
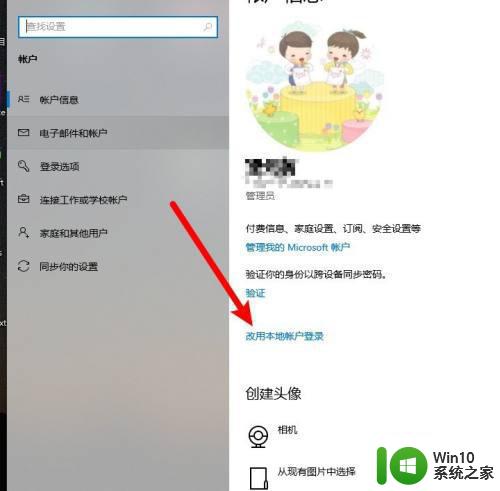
3、弹出新也没以后,点击下一步
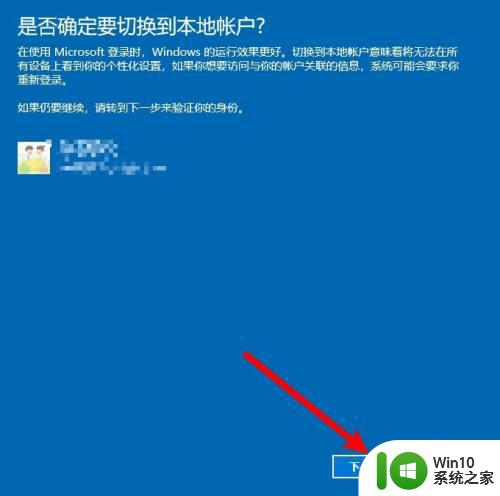
4、接着在pin码输入框里输入之前的pin码,然后页面会自动跳转
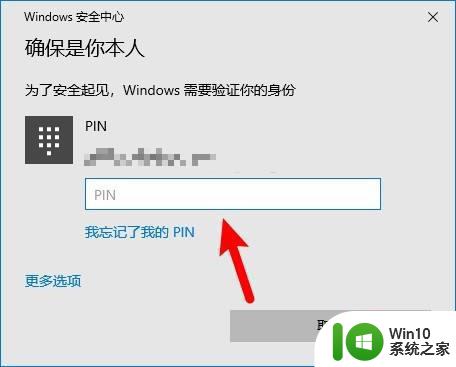
5、页面跳转以后的,新建一个本地账户(在用户名里输入你想要的名称,密码为空),然后点击下一步
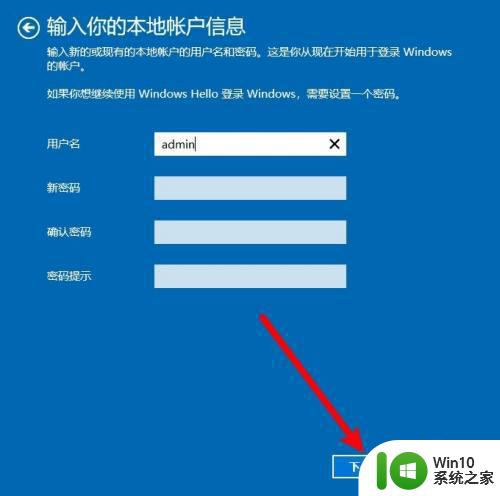
6、接着点击注销并完成,win10此时就注销然后切换成刚刚建立的没有密码的账户登录了
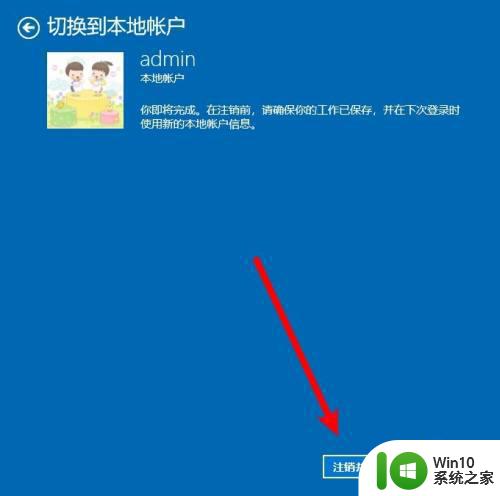
以上是关于如何取消Win10电脑开机的PIN码的全部内容,如果您需要,可以根据我的步骤进行操作,希望我的指导对您有所帮助。