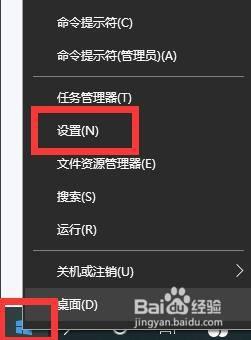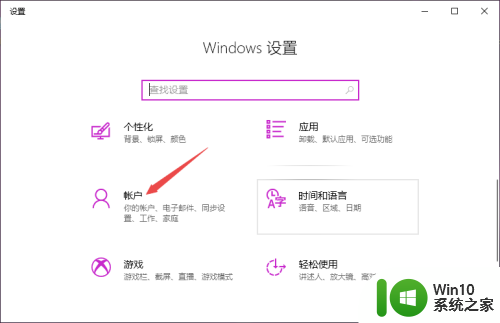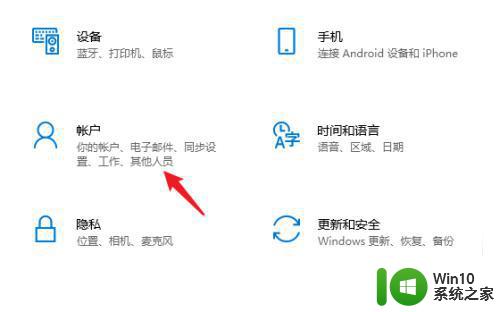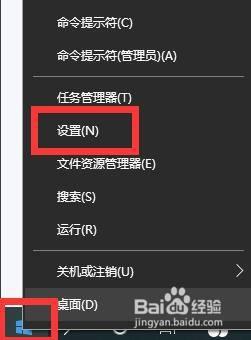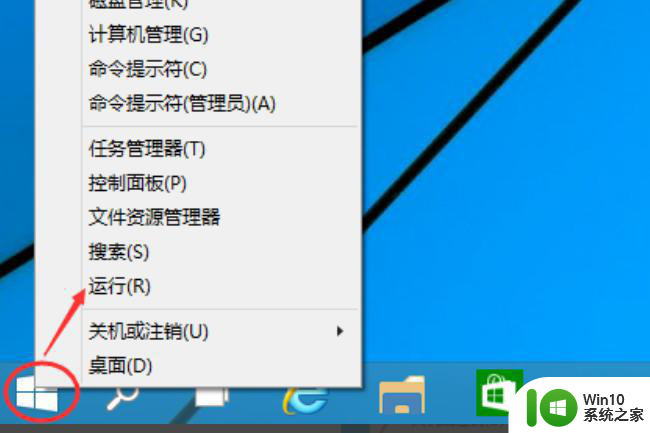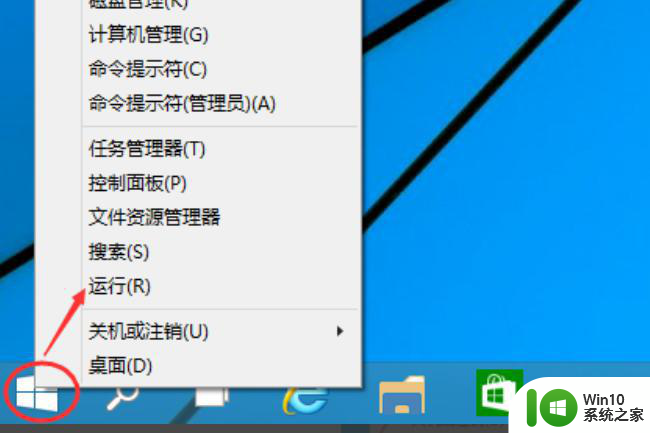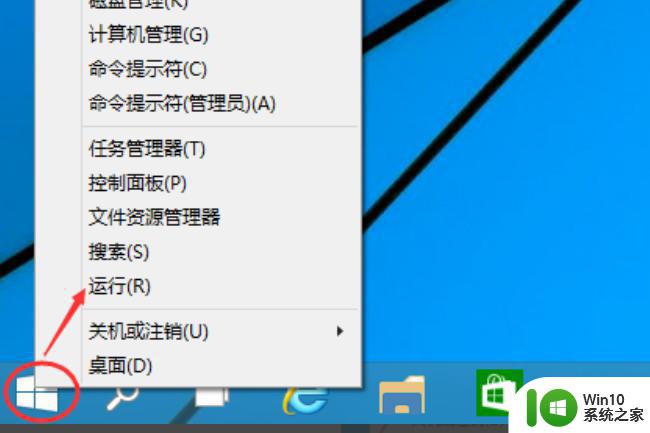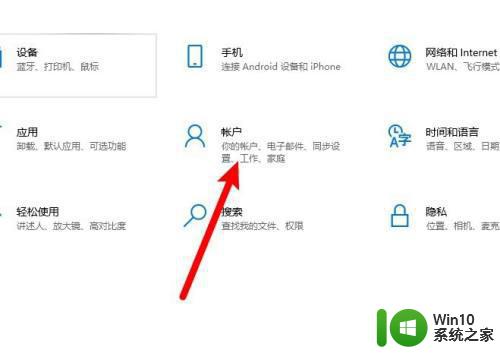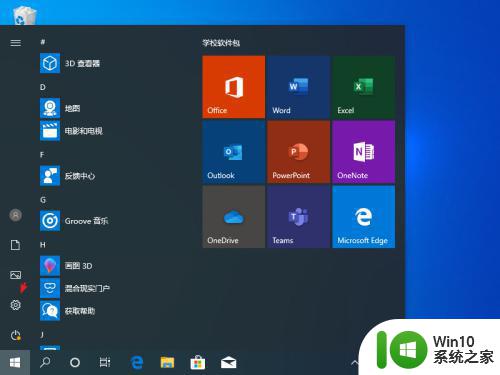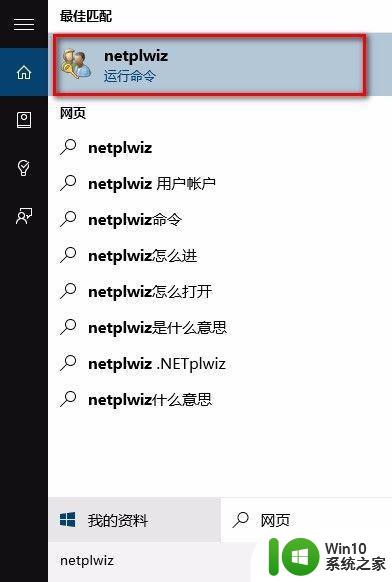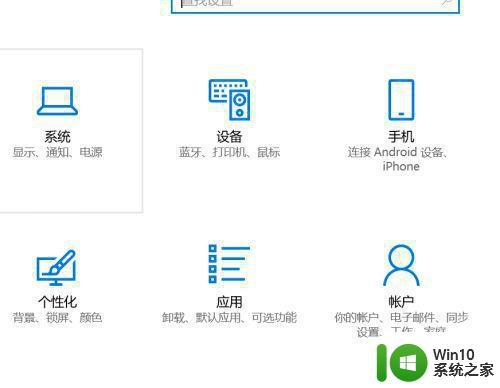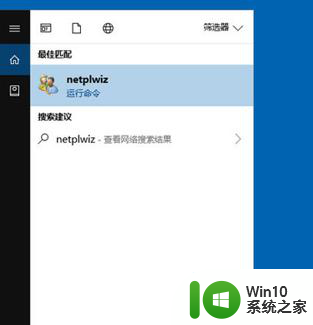取消win10开机pin密码设置方法 win10如何关闭开机PIN密码
取消win10开机pin密码设置方法,在现如今的数字化时代,保护个人隐私和数据安全变得尤为重要,Windows 10作为一款广受欢迎的操作系统,为了加强用户的账户安全性,提供了开机PIN密码设置功能。有时候我们可能会觉得这个设置过于繁琐或不方便,想要取消开机PIN密码。取消Win10开机PIN密码设置的方法是什么呢?本文将详细介绍Win10如何关闭开机PIN密码,帮助大家轻松解决这个问题。无论是为了简化操作,还是出于其他考虑,取消开机PIN密码都能带给我们更便捷的使用体验。让我们一起来了解如何关闭Win10开机PIN密码吧!
具体方法:
一、首先,打开win10系统,在卓卖弄左下角右键点击“开始”,在右键菜单中选择“运行”,点击打开。
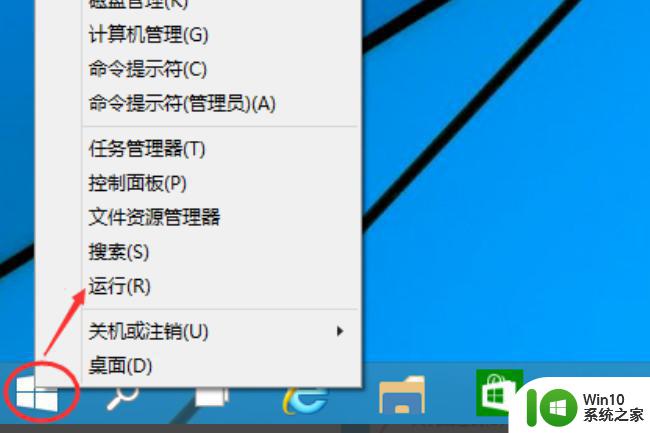
二、然后,在运行窗中输入“netplwiz”命令,回车确定。
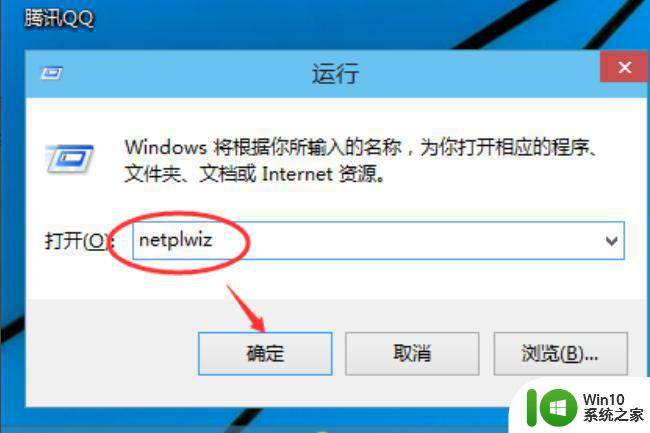
三、然后,在弹出窗口中找到图中“需要密码选项”,
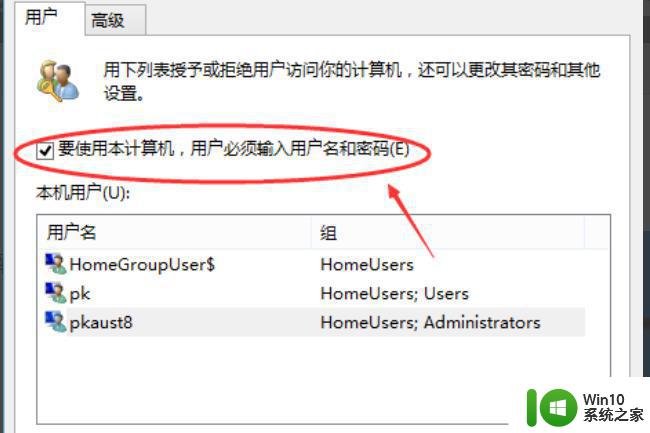
四、然后,点击此项取消勾选,点击确定。
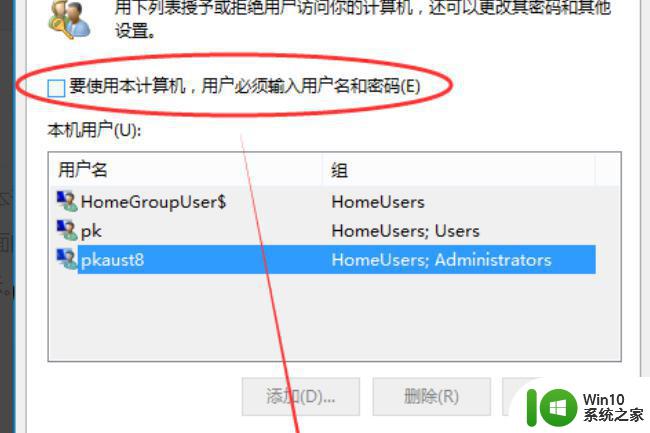
五、最后,在窗口中输入原来的PIN密码即可取消win10系统的开始PIN密码。问题解决。
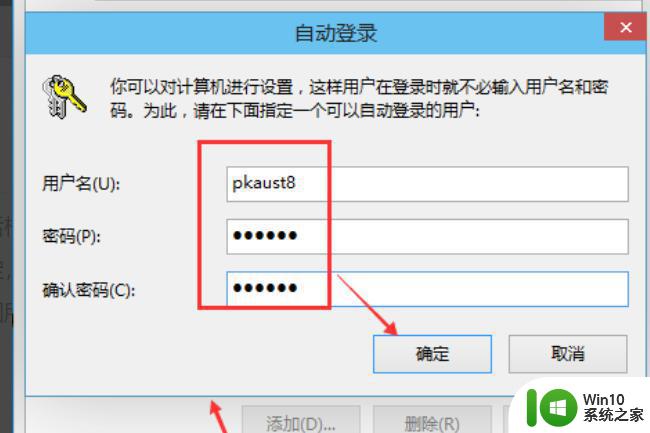
以上就是取消win10开机pin密码设置方法的全部内容,还有不清楚的用户就可以参考一下小编的步骤进行操作,希望能够对大家有所帮助。