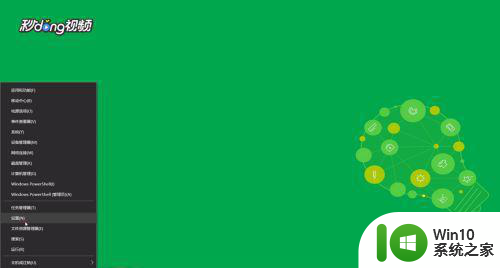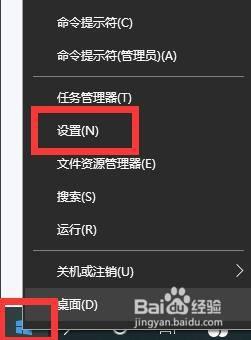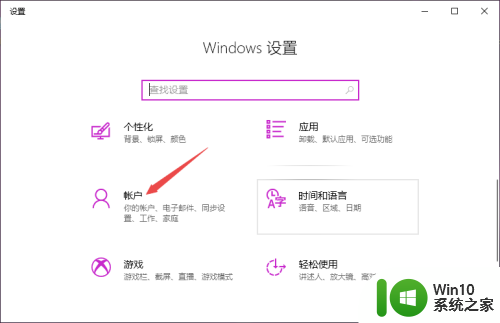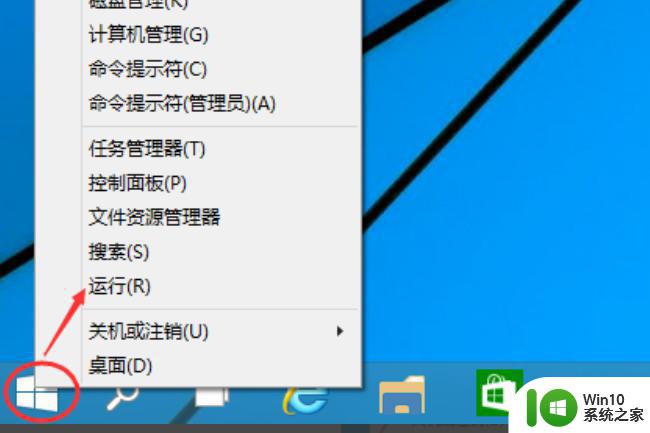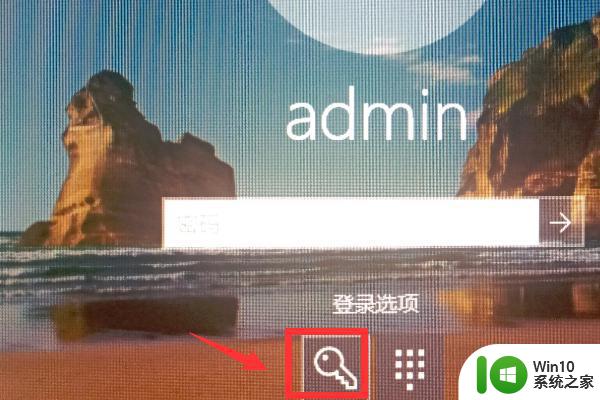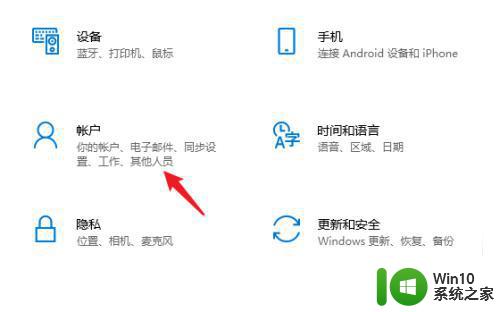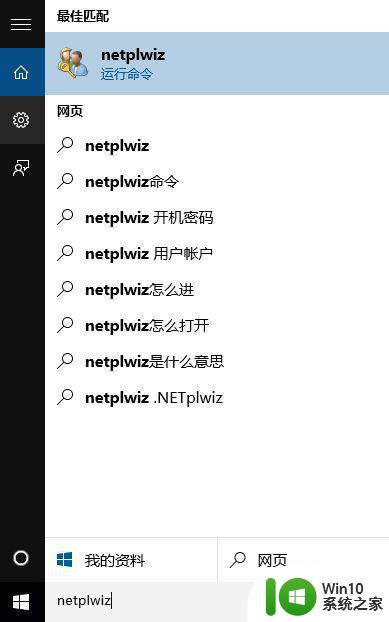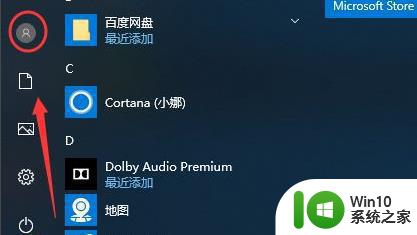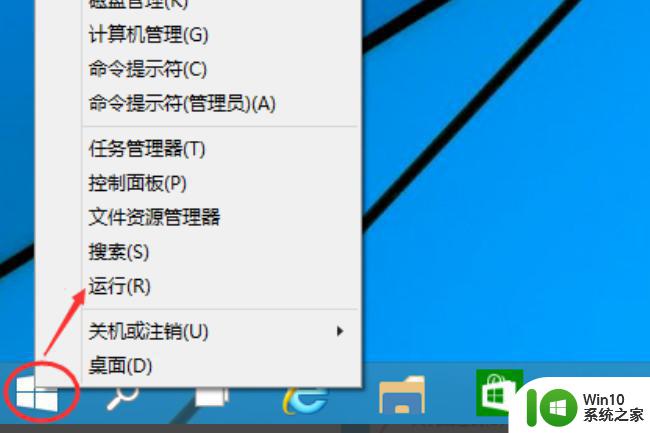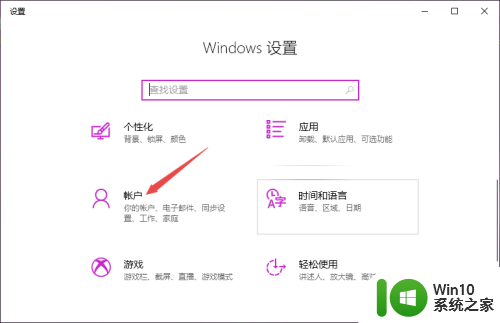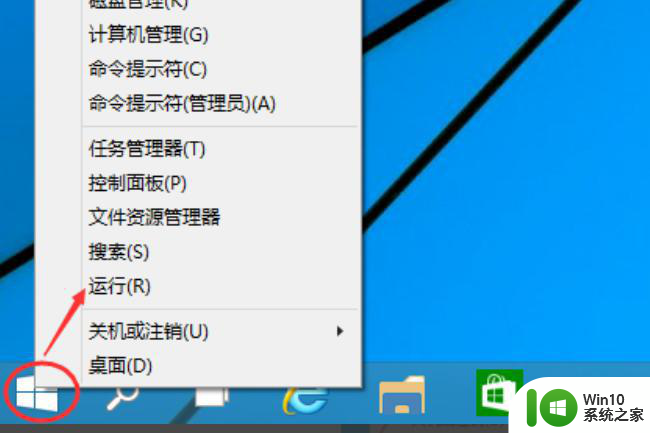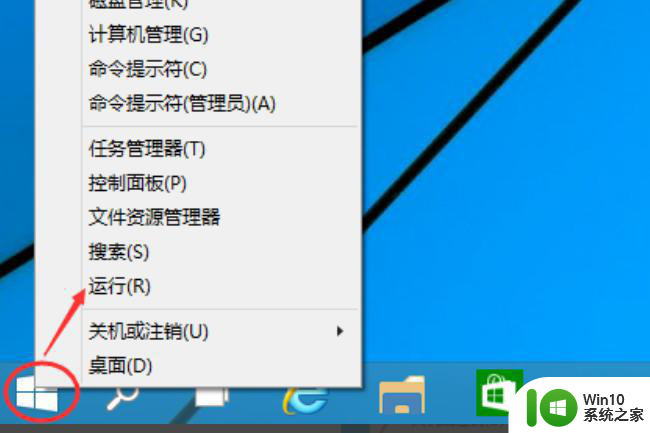win10开机密码怎么改为PIN码 如何将win10登录密码更改为PIN码
更新时间:2023-07-22 10:03:34作者:yang
win10开机密码怎么改为PIN码,在数字化时代,密码已经成为我们日常生活中不可或缺的一部分,而对于Windows 10操作系统用户来说,改变开机密码是一项重要的任务。不仅能够提高计算机的安全性,还能够提升用户的使用便捷性。在Win10中,我们可以将开机密码改变为PIN码,这样不仅能够更加方便快捷地登录系统,还能够减少密码被破解的风险。如何将Win10的登录密码更改为PIN码呢?接下来我们将详细介绍这个过程,帮助您轻松完成密码的修改。
解决方法:
1、直接进入设置,找到账户。
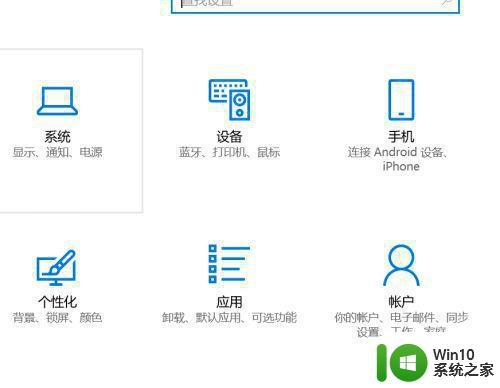
2、进入账户,找到登录管理。
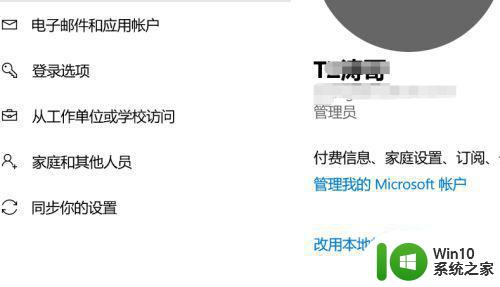
3、密码,也就是账号密码,点击更改。
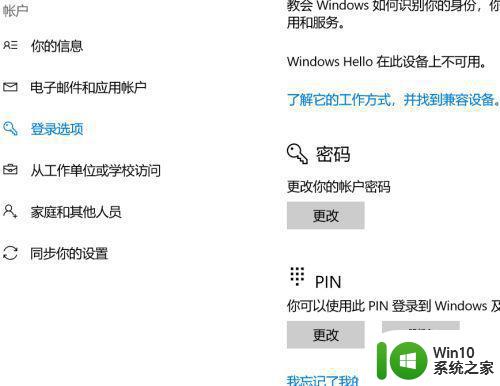
4、找到pin密码修改,输入旧pin码或者密码就行。
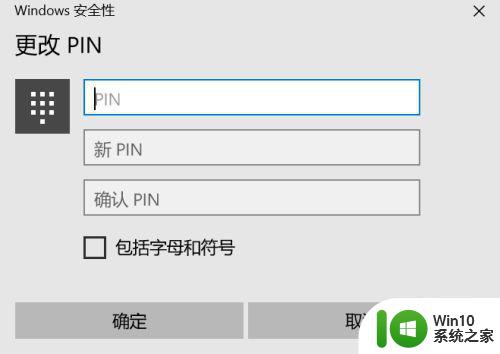
5、需要输入你的账号密码进行验证。
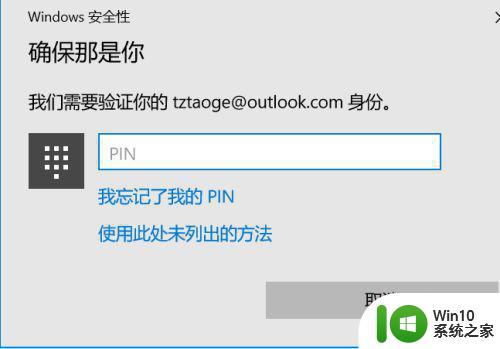
6、切换的话,直接将电脑锁屏,或者开机以后在这里切换,下次就是默认的了。
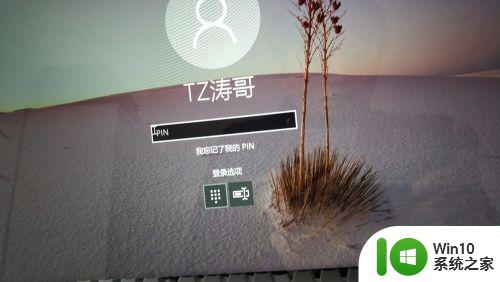
以上就是如何将win10开机密码改为PIN码的全部内容,如果您遇到此类问题,请按照本文所述的方法进行解决,希望这篇文章对您有所帮助。