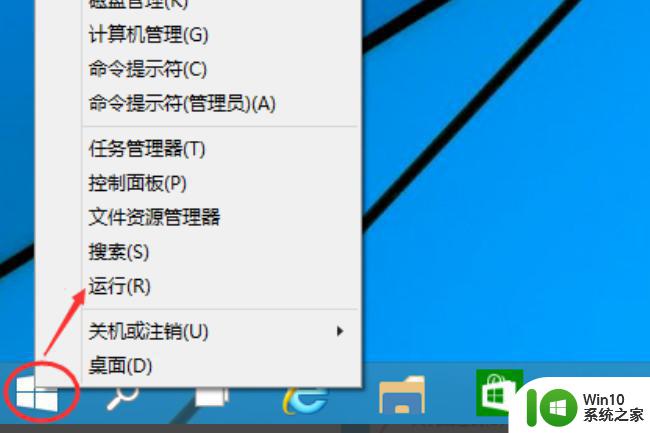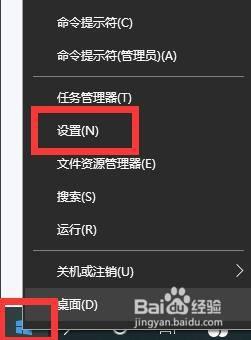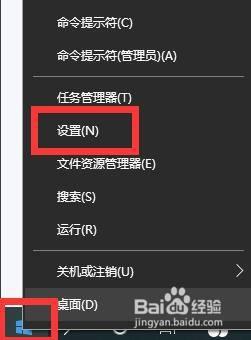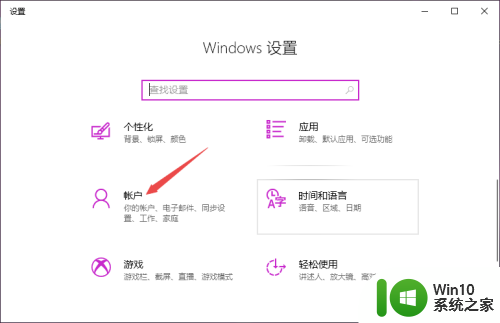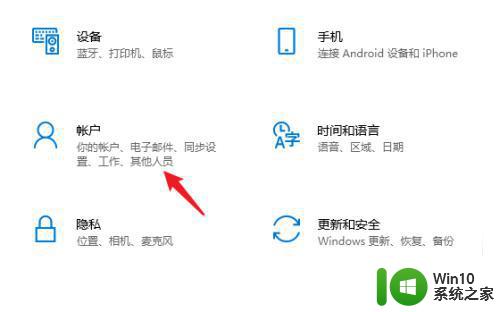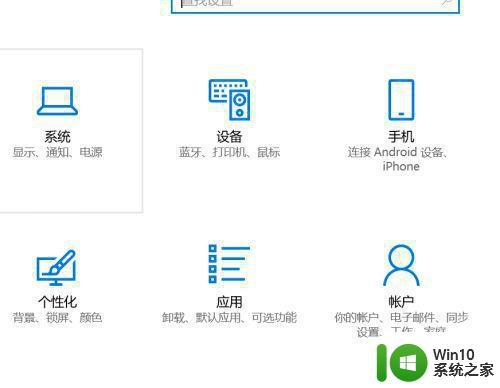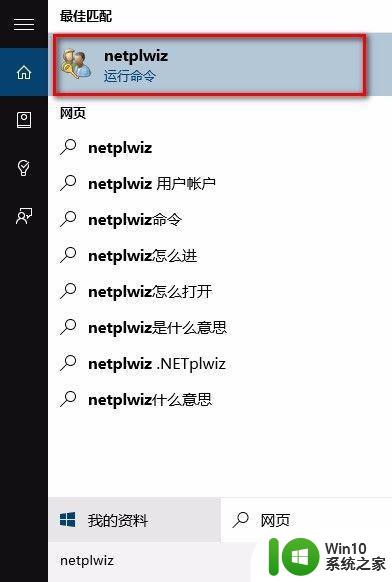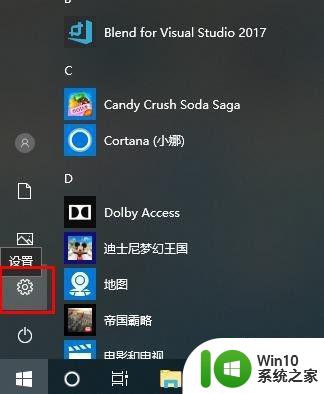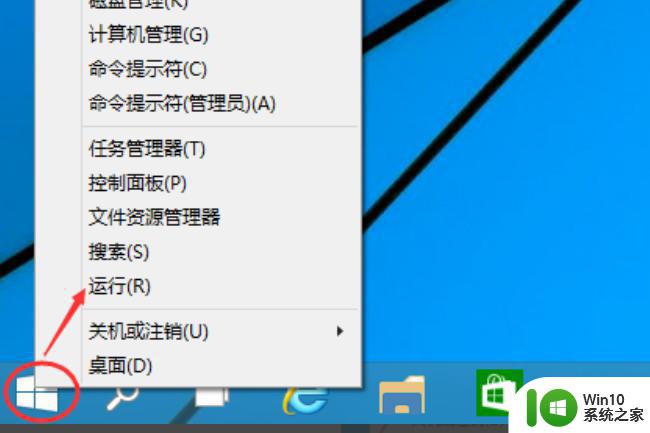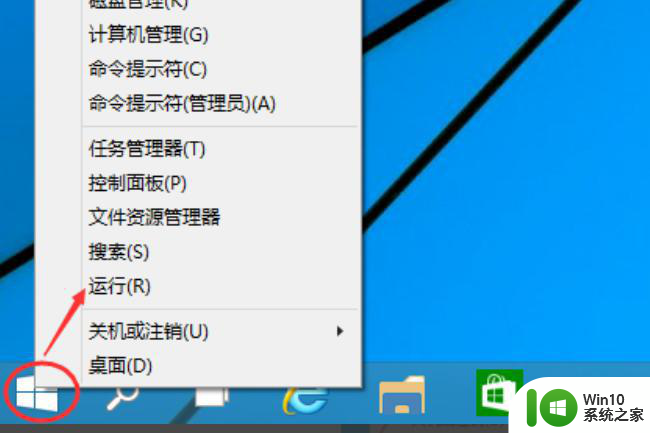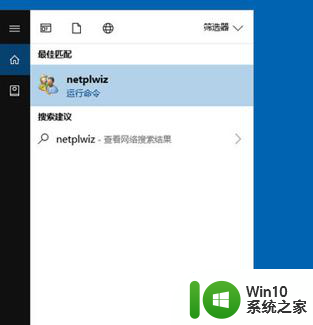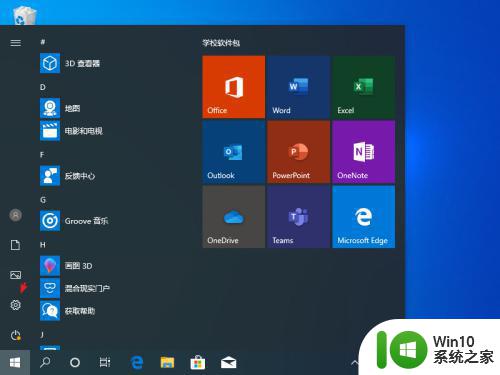win10如何关闭开机pin密码 win10如何关闭开机PIN码验证
更新时间:2024-01-29 09:54:28作者:xiaoliu
Windows 10是微软最新推出的操作系统,它带来了许多令人惊喜的新功能和改进,其中之一就是开机PIN密码验证,它可以提供额外的安全性保护。有些用户可能觉得PIN码验证过于繁琐,希望将其关闭。Win10如何关闭开机PIN密码呢?在本文中我们将探讨如何简单便捷地关闭开机PIN码验证,以帮助用户更加灵活地使用自己的电脑。
具体方法:
一、首先,打开win10系统,在左下角右键点击“开始”,在右键菜单中选择“运行”,点击打开。
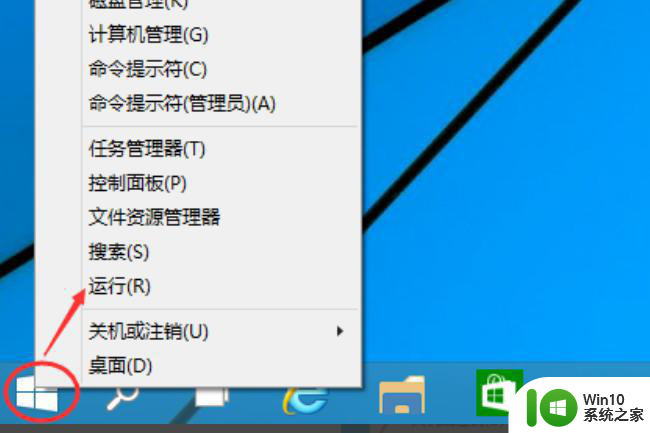
二、然后,在运行窗中输入“netplwiz”命令,回车确定。
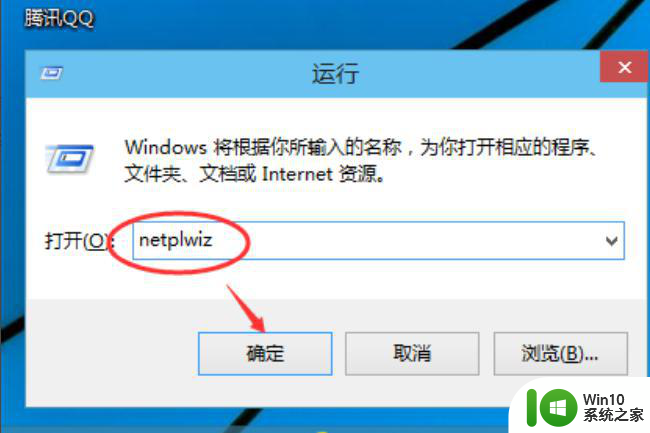
三、然后,在弹出窗口中找到图中“需要密码选项”,
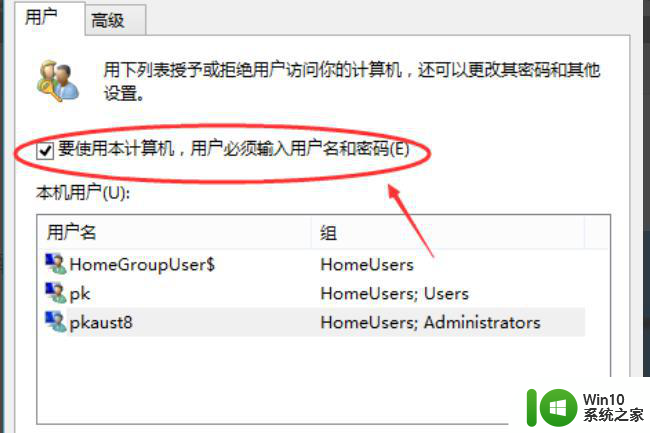
四、然后,点击此项取消勾选,点击确定。
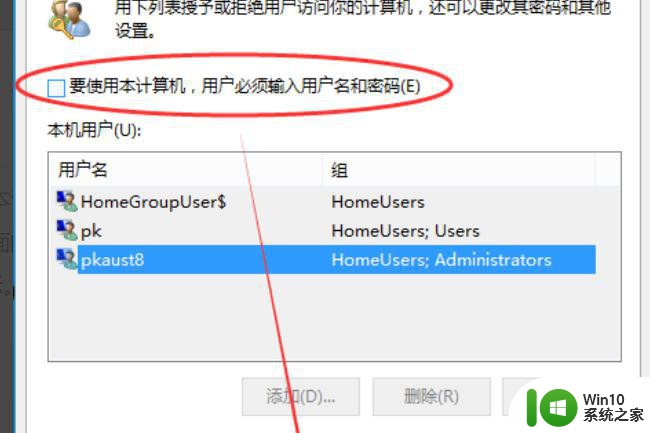
五、最后,在窗口中输入原来的PIN密码即可取消win10系统的开始PIN密码。问题解决。
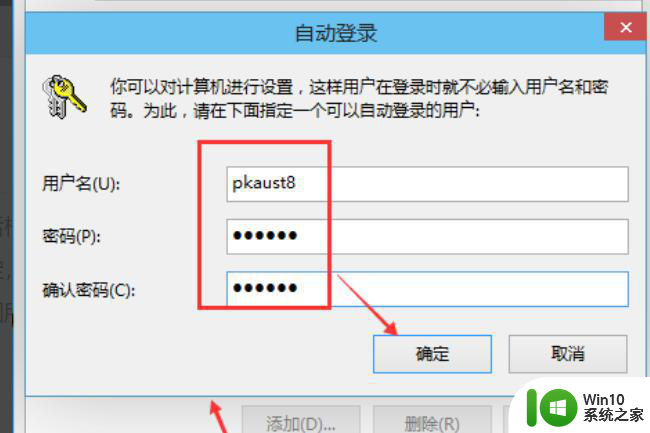
以上就是关于win10如何关闭开机pin密码的全部内容,有出现相同情况的用户就可以按照小编的方法了来解决了。