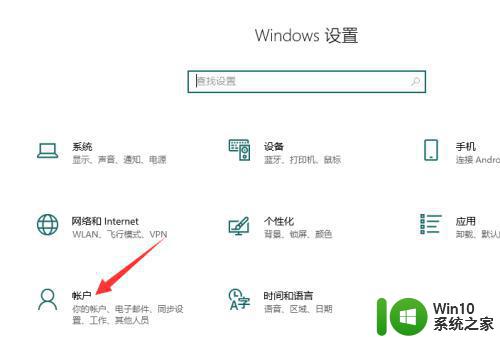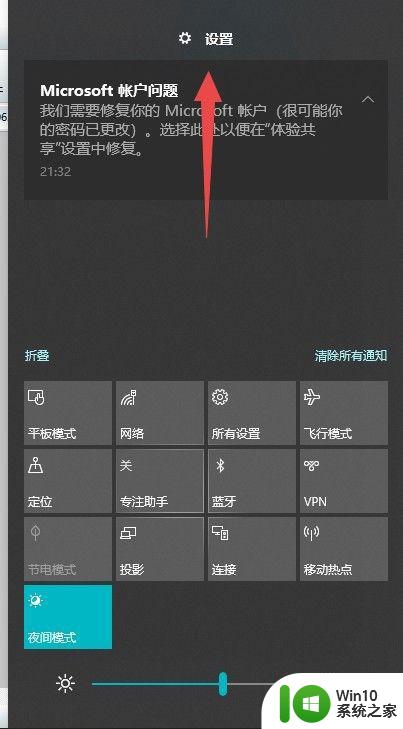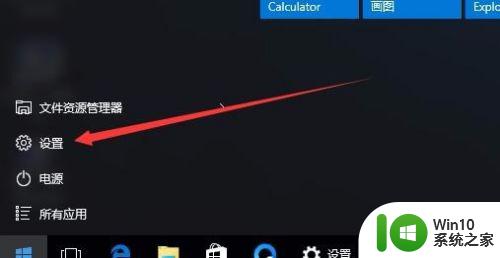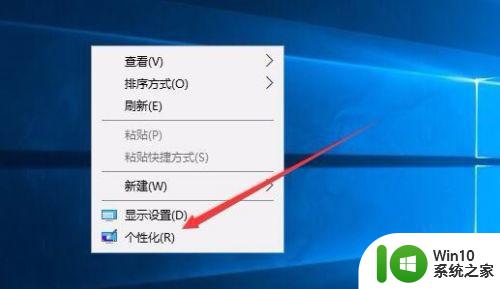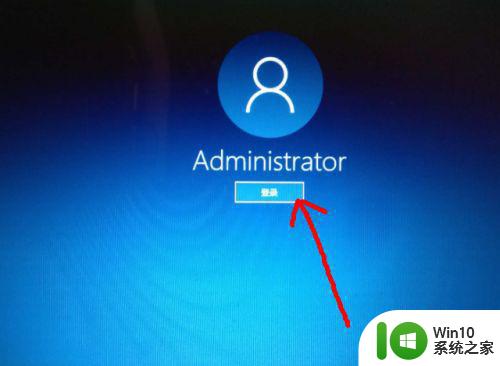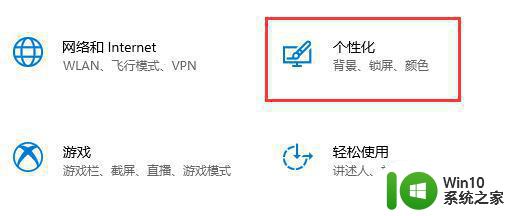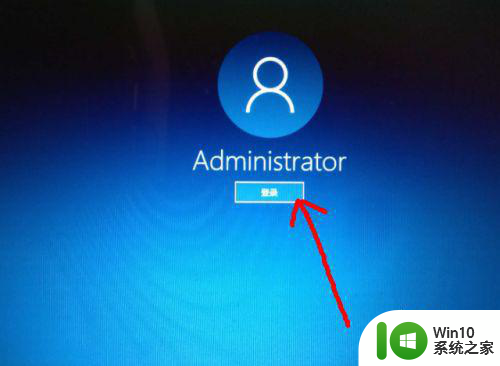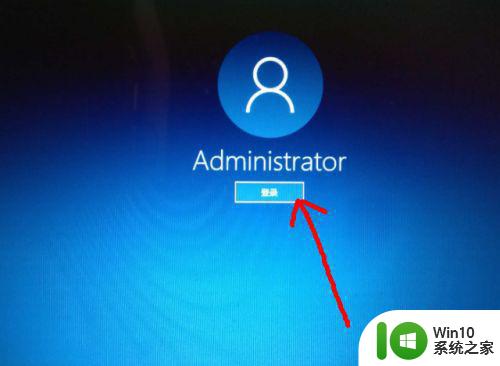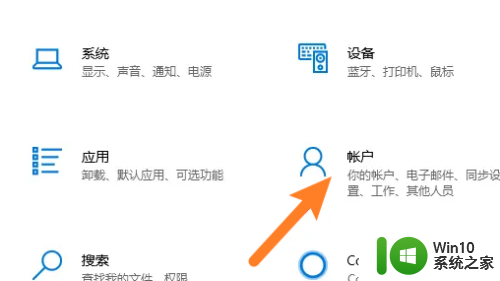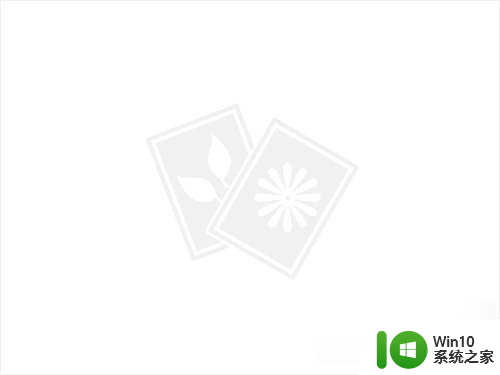windows10锁屏密码怎么取消 window10锁屏密码设置取消步骤
很多人在使用电脑的时候,都会比较注重隐私安全,所以在离开电脑时,都会设置锁屏密码保护,不过如果是自己家里用的话,每次要用都要手动输入密码解锁太麻烦了,所以很多windows10系统用户就想要取消锁屏密码,只是不知道要从何下手,接下来笔者就给大家讲述一下windows10锁屏密码的详细取消步骤吧。
win10纯净版64位免激活下载
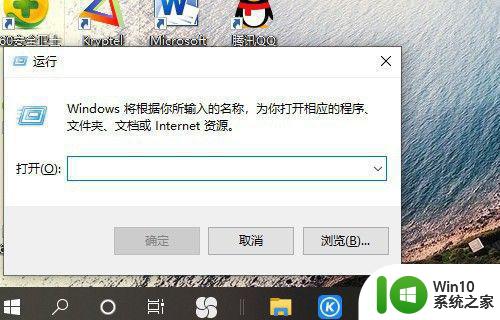
具体方法如下:
1、设置登录密码先打开电脑的设置,可以点击电脑右下角的通知,然后在里面可以找到设置,也可以打开电脑的控制面板 。
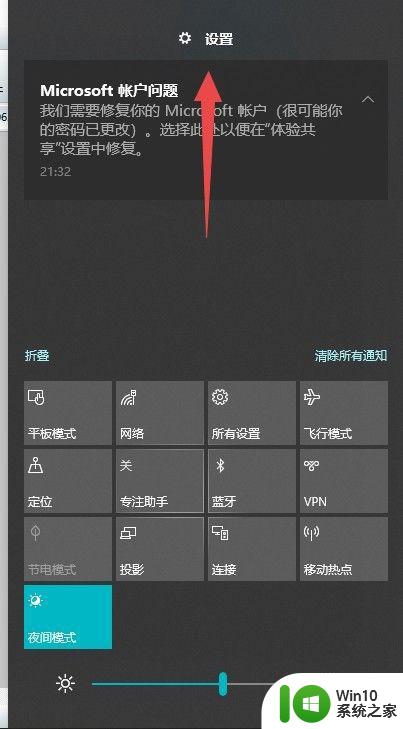
2、进入设置以后,我们点击账户,在账户里面,我们在选择登录选项。
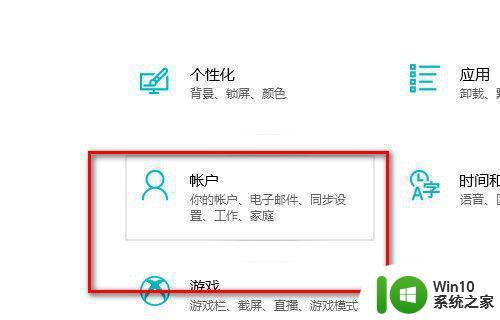
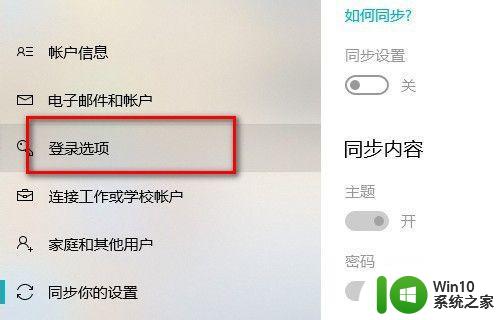
3、然后再登录选项的右边有一个密码设置,因为我已经设置了密码,所以在这里我可以直接修改密码,如果你的电脑没有设置过锁屏密码,就可以进行添加密码,比如说你可以添加图片密码。
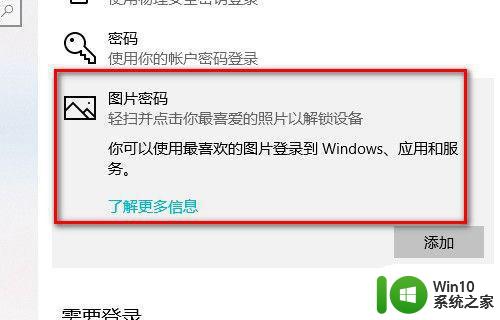
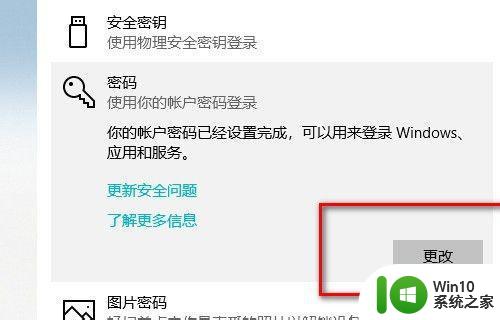
4、在这里我们点击修改密码,修改密码需要输入当前的密码,然后再输入新密码。
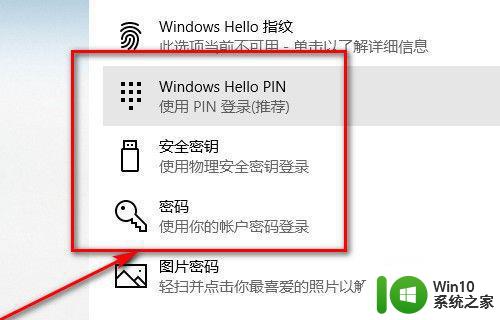
5、当你确认好自己的密码,还有密码提示的数字的时候,点击下一步。
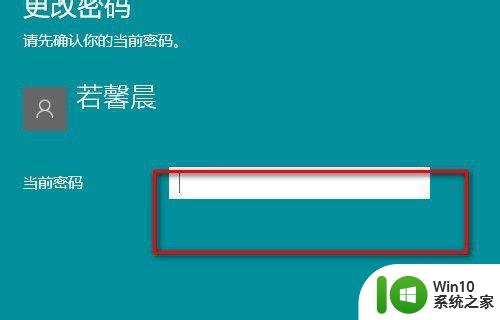
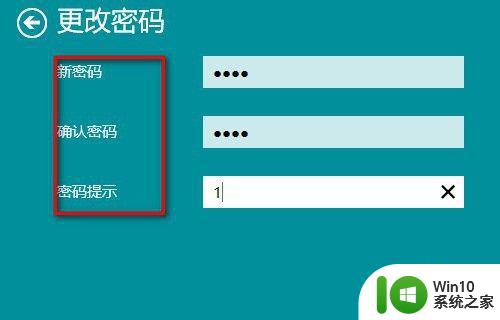
6、这个密码应用到自电脑账户锁屏密码当中了。
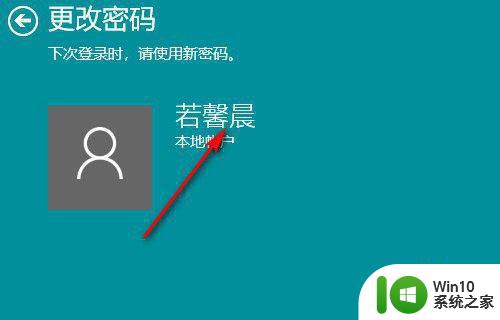
步骤2、1、现在教大家如何取消锁屏密码,右键点击开始找到运行。
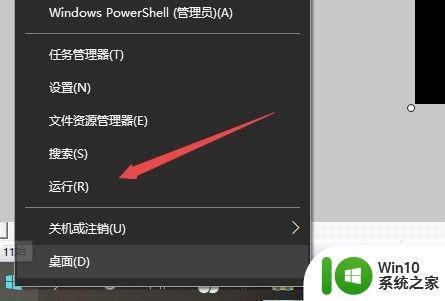
2、在运行里面输入字母netplwiz,点击确认 。
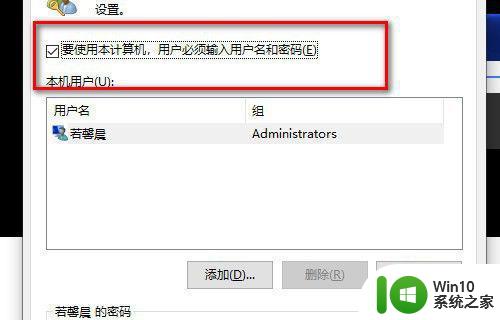
3、然后我们把用户必须输入用户和密码,才可以使用本计算机里面的✓给删掉。
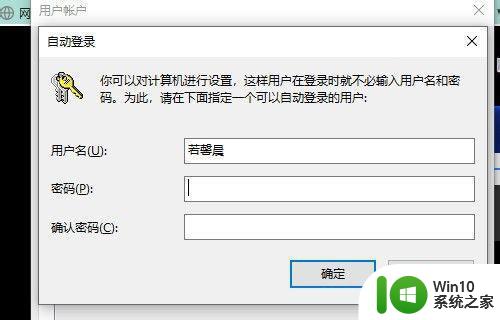
4、删掉那个勾以后,点击确认,需要你输入你设置的登录密码才可以删掉,确认密码,以后你你登录电脑的时候都不需要输入锁屏密码了。
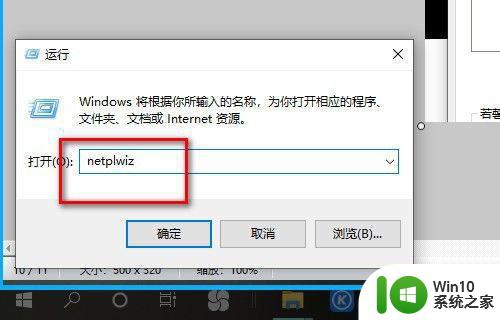
上述给大家介绍的就是windows10锁屏密码怎么取消,如果你还不知道要如何设置和取消锁屏密码的话,可以学习上面的图文步骤来操作就可以了。