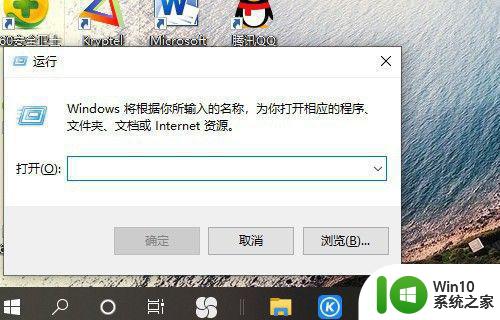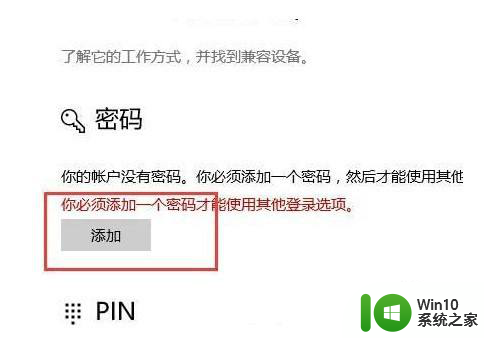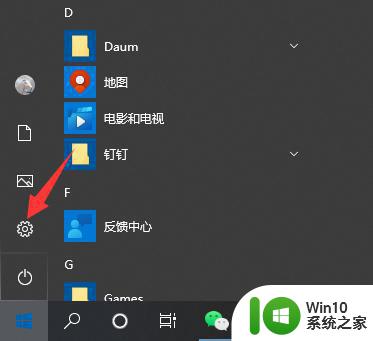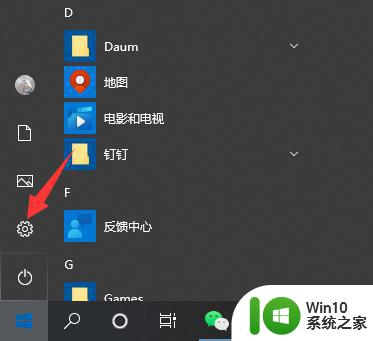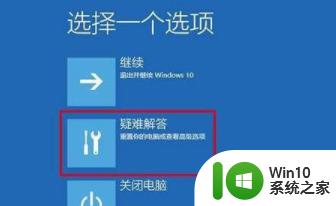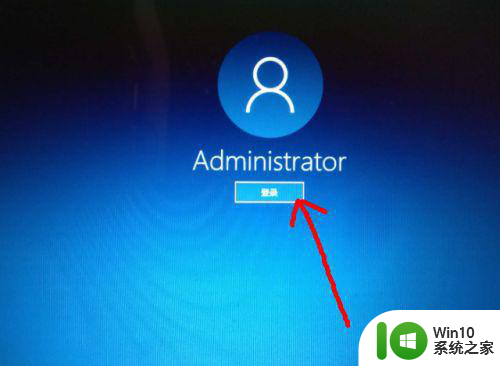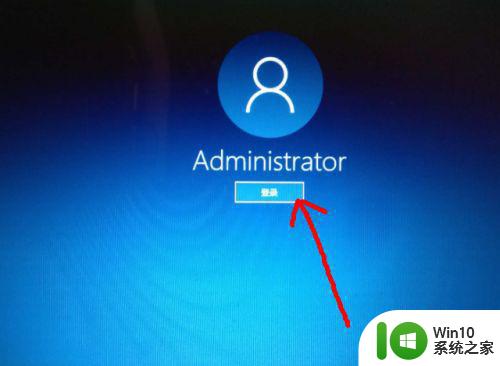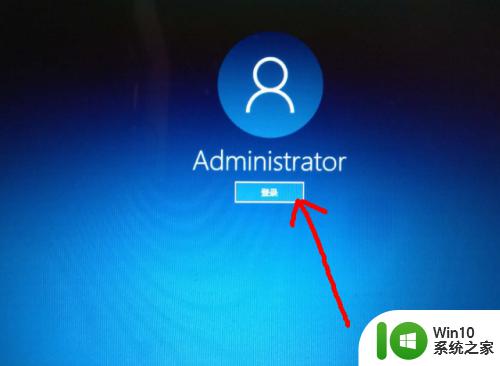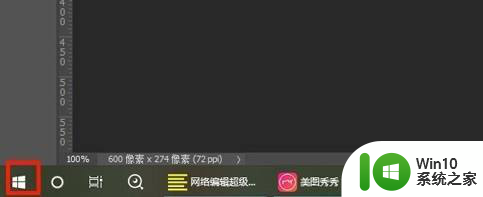windows10电脑锁屏密码怎么设置 Windows10锁屏密码忘记怎么办
在日常使用Windows10电脑时,我们通常会设置锁屏密码来保护个人隐私和数据安全,有时候我们可能会遇到忘记锁屏密码的尴尬情况。当我们忘记了Windows10锁屏密码,应该如何应对呢?在本文中将为大家介绍一些有效的方法来解决这个问题。无论是通过重置密码还是利用其他辅助工具,我们都能够找回丢失的锁屏密码,从而重新获得对电脑的访问权限。让我们一起来了解这些方法吧!
具体方法:
1、在使用win10系统的时候,开机之后进入桌面之前,是直接进入的,没有开机密码,也就是没有锁屏密码。
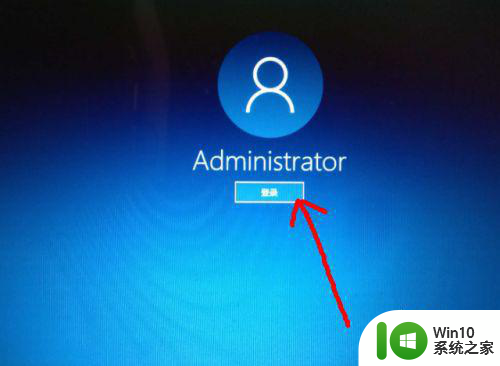
2、想要为系统设置一个开机密码,点击左下角的 开始菜单 图标。
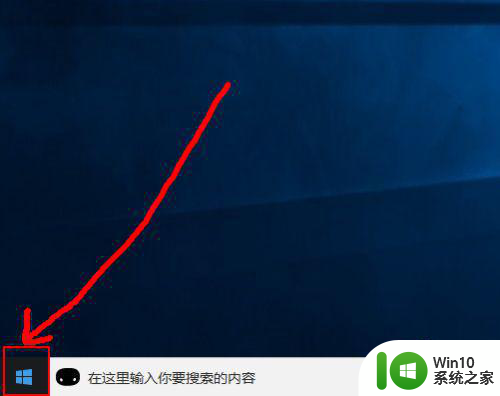
3、然后在打开的页面中点击 头像 图标,在出现的菜单中点击 更改账户设置 选项。
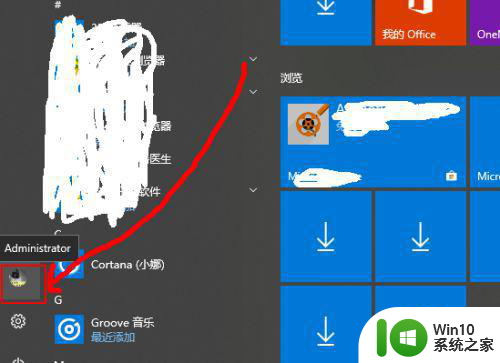
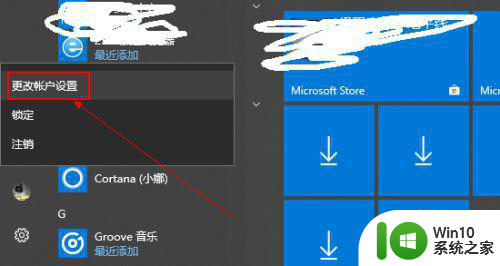
4、然后在打开的设置页面中点击左侧的 登录选项。
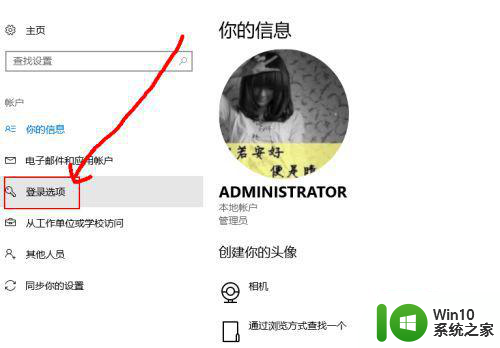
5、然后可以看到当前的管理员账号是没有密码的,点击下面的 添加 选项。
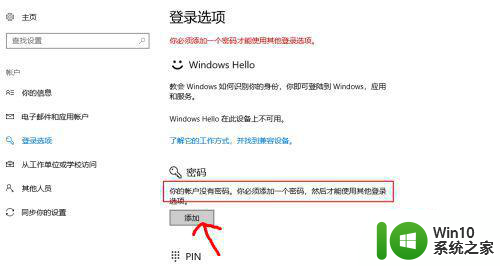
6、然后在弹出的页面中输入密码,确认密码,输入密码提示,点击下一步。
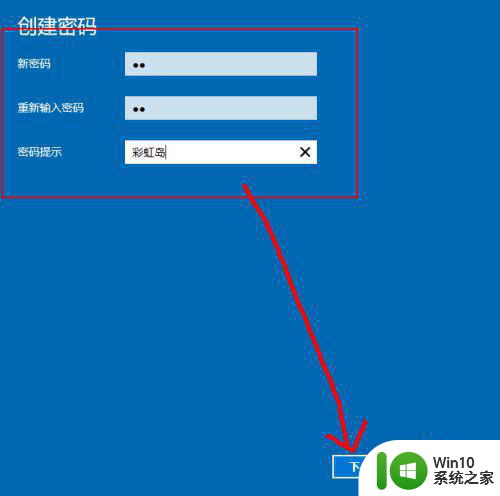
7、一会之后,锁屏密码就创建完成了,点击完成即可。
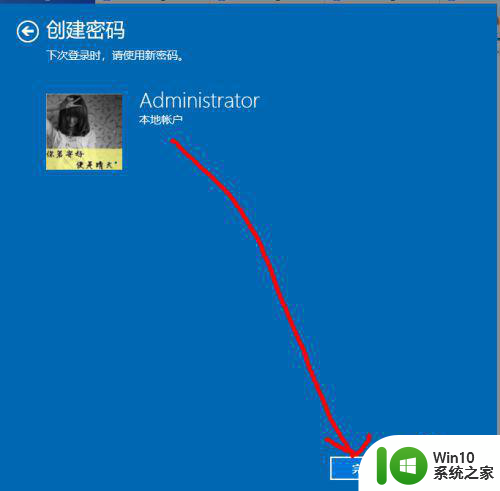
以上就是关于如何设置Windows 10电脑的锁屏密码的全部内容,如果有遇到相同问题的用户可以按照本文提供的方法来解决。