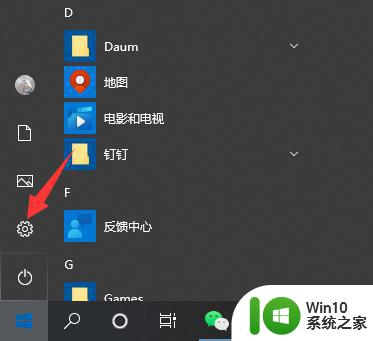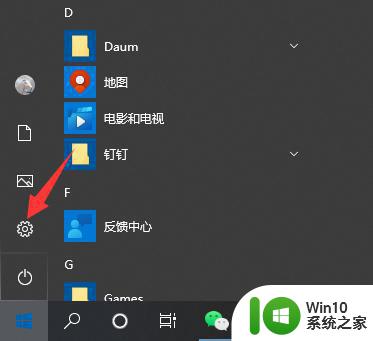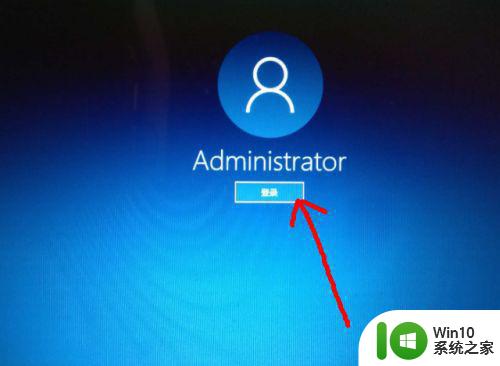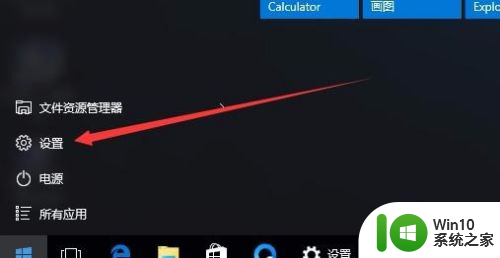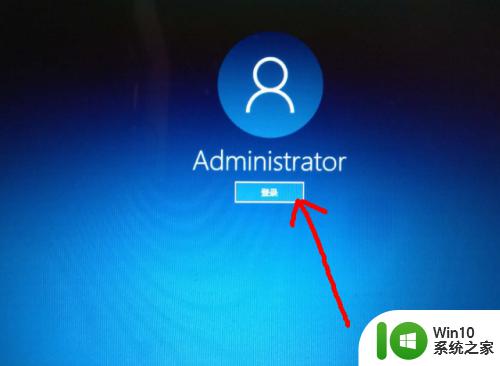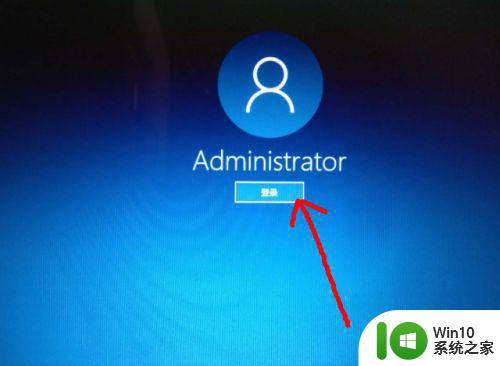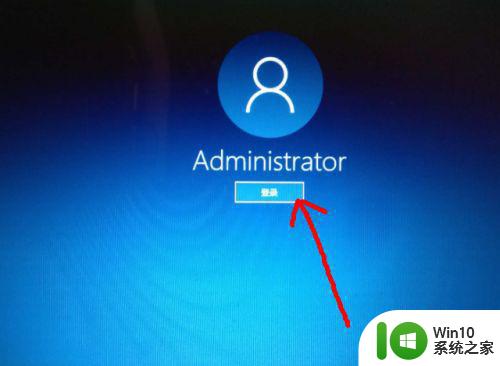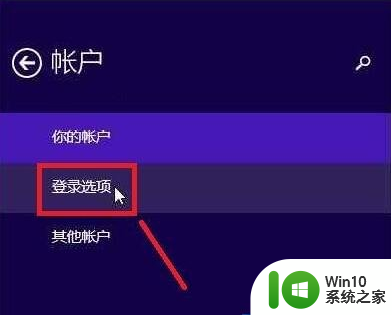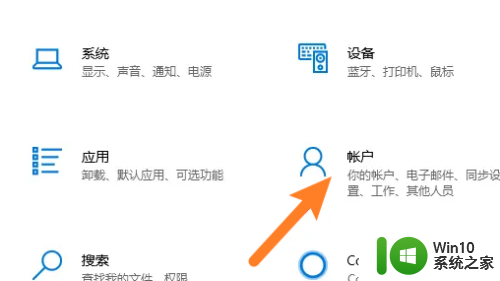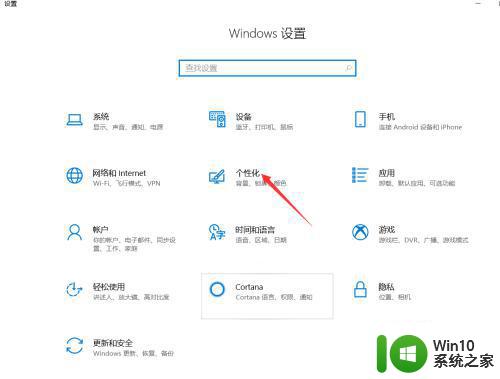win10电脑设置锁屏密码方法 Win10如何设置锁屏密码
在现代社会电脑已经成为人们生活中不可或缺的工具之一,为了保护个人隐私和数据安全,设置锁屏密码成为了必不可少的步骤。而Win10操作系统作为当下最流行的操作系统之一,其设置锁屏密码的方法备受关注。Win10如何设置锁屏密码呢?下面我们将详细介绍Win10电脑设置锁屏密码的方法,让您的电脑更加安全可靠。
解决方法:
1、在使用win10系统的时候,开机之后进入桌面之前,是直接进入的,没有开机密码,也就是没有锁屏密码。
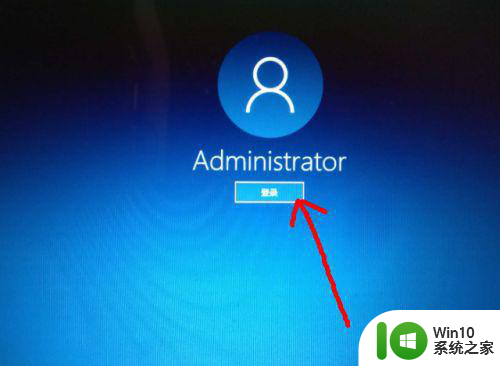
2、想要为系统设置一个开机密码,点击左下角的 开始菜单 图标。
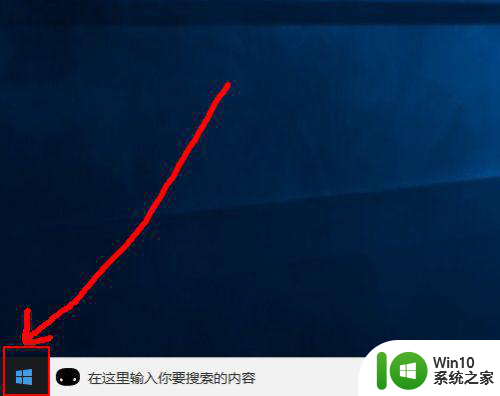
3、然后在打开的页面中点击 头像 图标,在出现的菜单中点击 更改账户设置 选项。
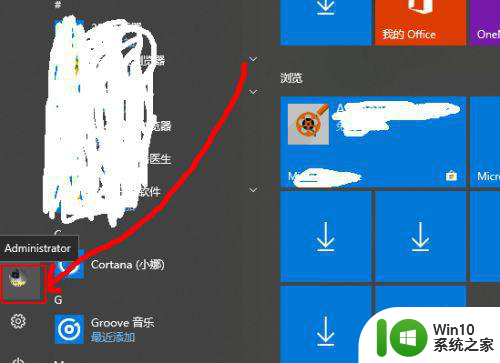
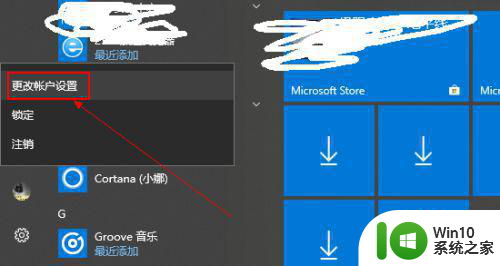
4、然后在打开的设置页面中点击左侧的 登录选项。
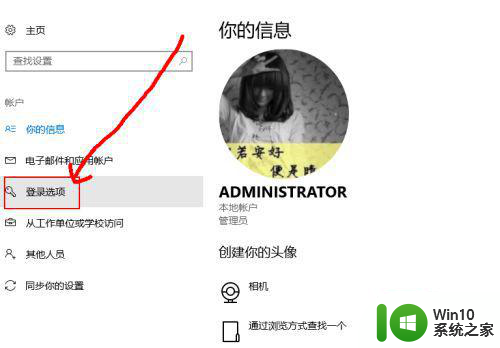
5、然后可以看到当前的管理员账号是没有密码的,点击下面的 添加 选项。
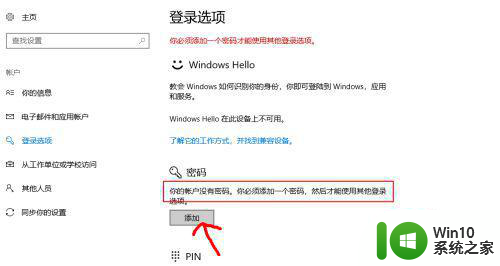
6、然后在弹出的页面中输入密码,确认密码,输入密码提示,点击下一步。
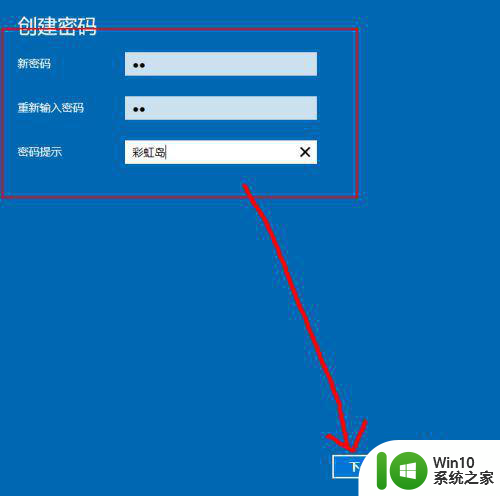
7、一会之后,锁屏密码就创建完成了,点击完成即可。
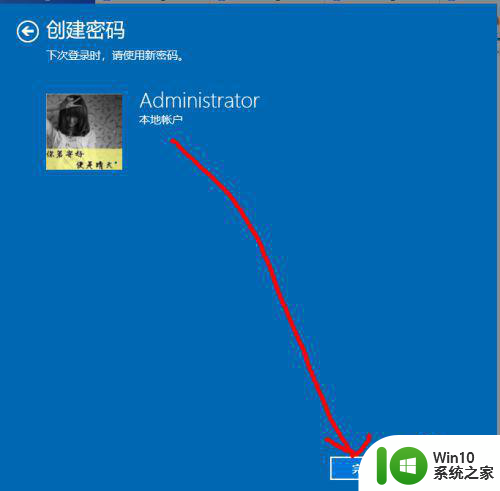
以上就是win10电脑设置锁屏密码方法的全部内容,如果还有不清楚的用户,可以按照小编的方法来操作,希望这些内容能够对大家有所帮助。