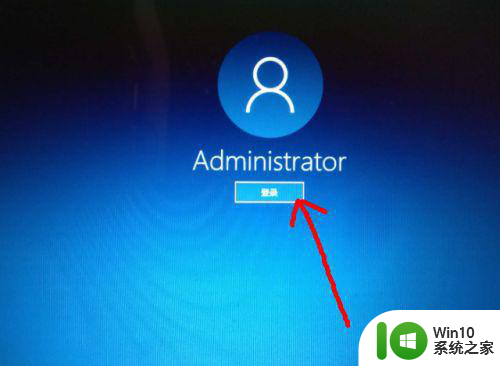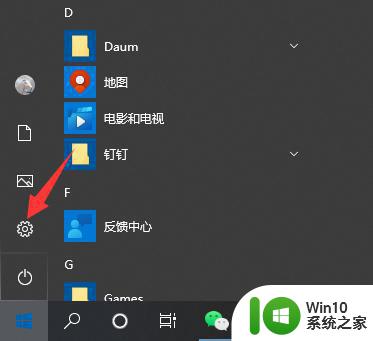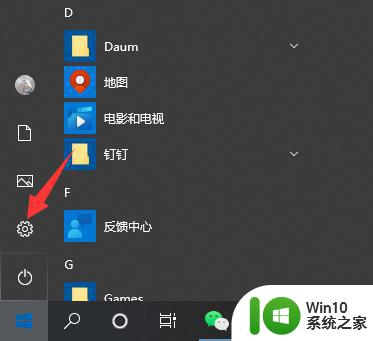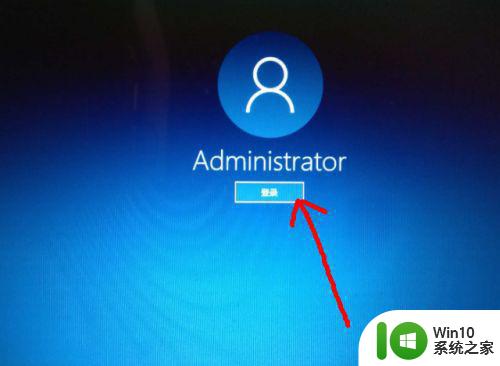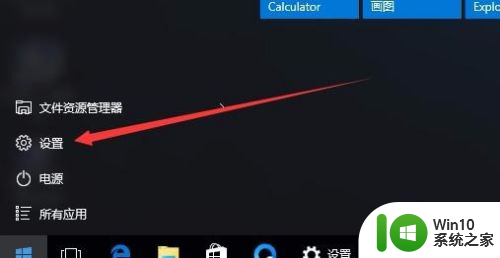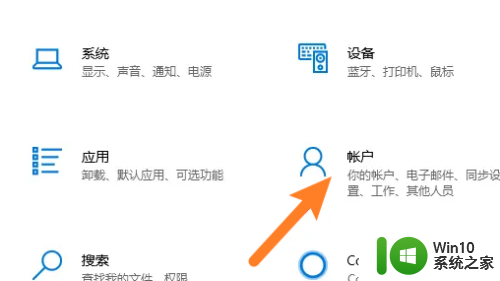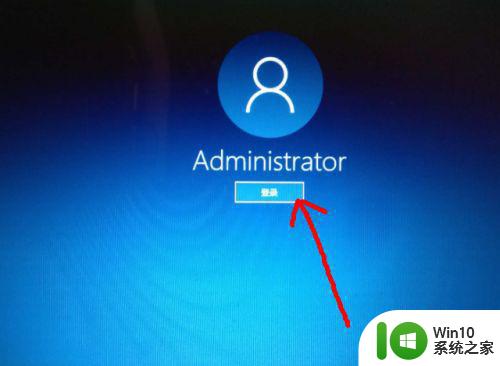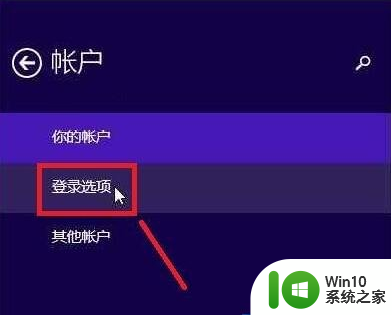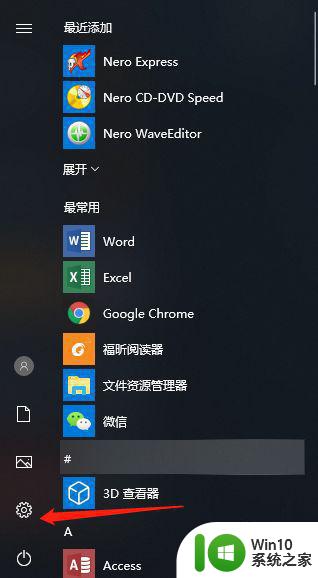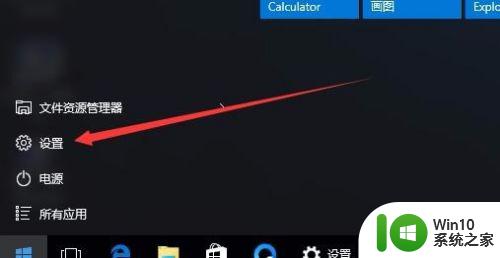win10设置锁屏密码的方法 win10锁屏密码怎么设置
更新时间:2023-07-21 08:57:00作者:zheng
有些用户想要在win10电脑上设置开机密码来防止电脑的数据泄露,但是不知道怎么设置,今天小编就给大家带来win10设置锁屏密码的方法,如果你刚好遇到这个问题,跟着小编一起来操作吧。
具体方法:
1.在使用win10系统的时候,开机之后进入桌面之前。是直接进入的,没有开机密码,也就是没有锁屏密码。
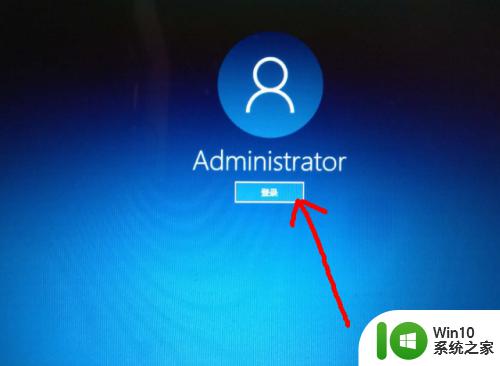
2.想要为系统设置一个开机密码,点击左下角的 开始菜单 图标。
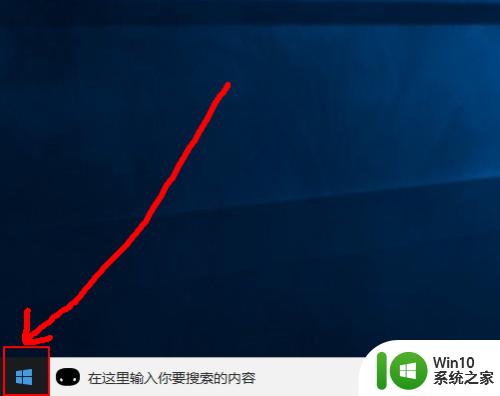
3.然后在打开的页面中点击 头像 图标,在出现的菜单中点击 更改账户设置 选项。
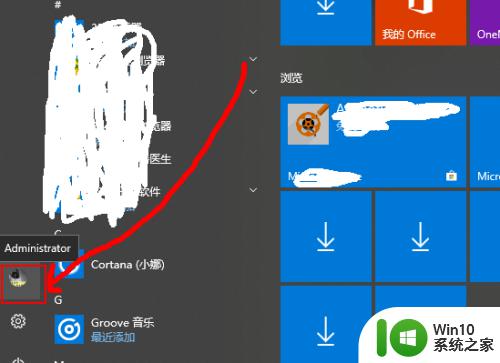
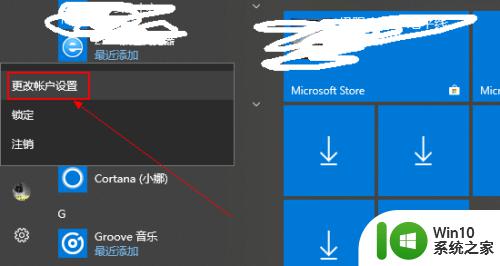
4.然后在打开的设置页面中点击左侧的 登录选项。
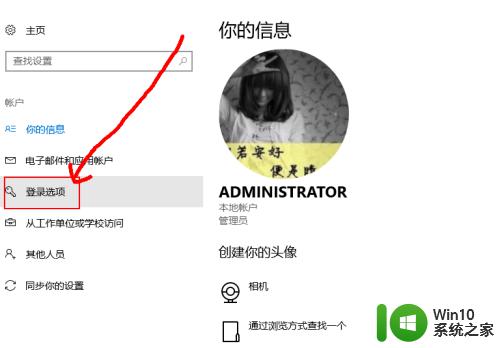
5.然后可以看到当前的管理员账号是没有密码的,点击下面的 添加 选项。
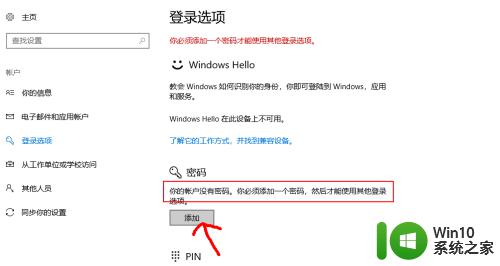
6.然后在弹出的页面中输入密码,确认密码。输入密码提示,点击下一步。
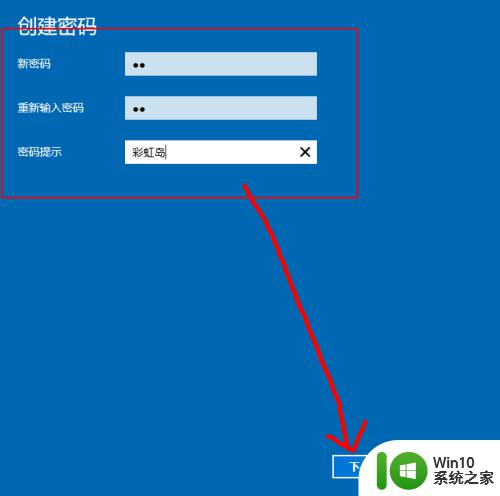
7.一会之后,锁屏密码就创建完成了,点击完成即可。
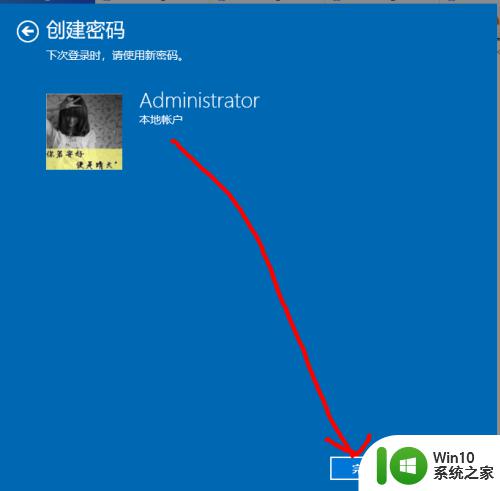
以上就是win10设置锁屏密码的方法的全部内容,有遇到这种情况的用户可以按照小编的方法来进行解决,希望能够帮助到大家。