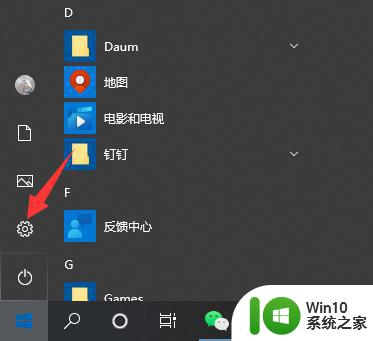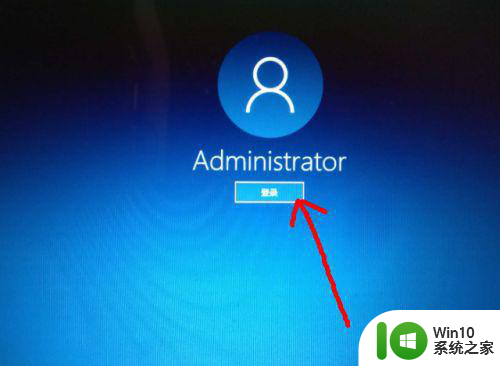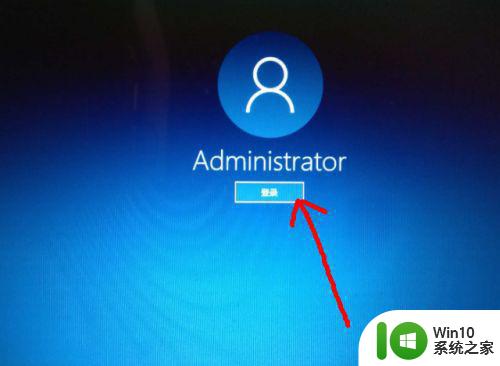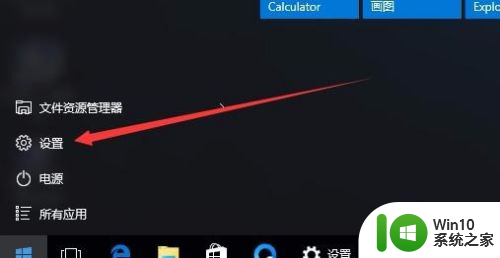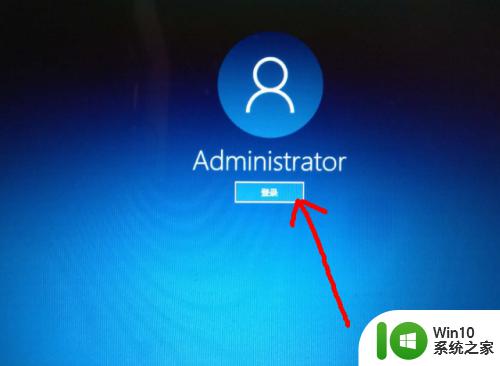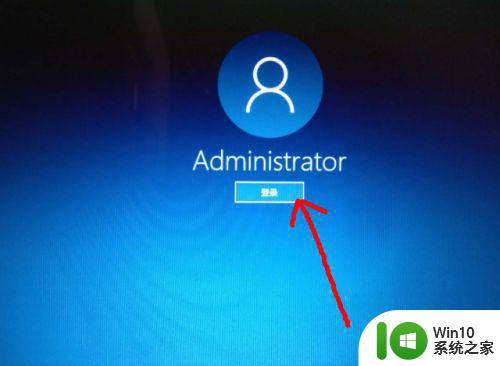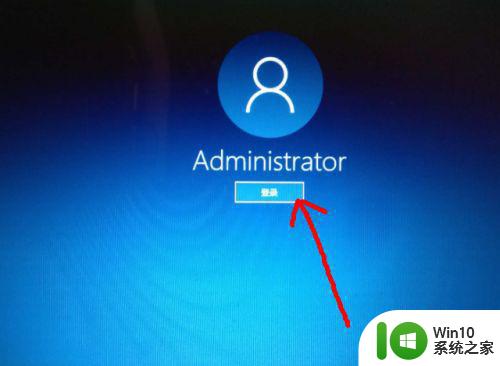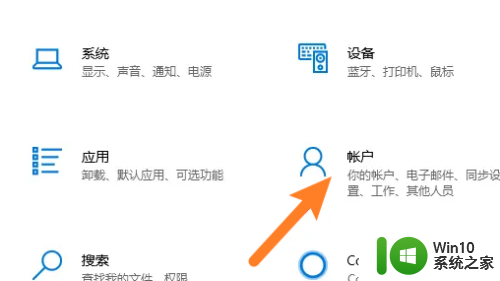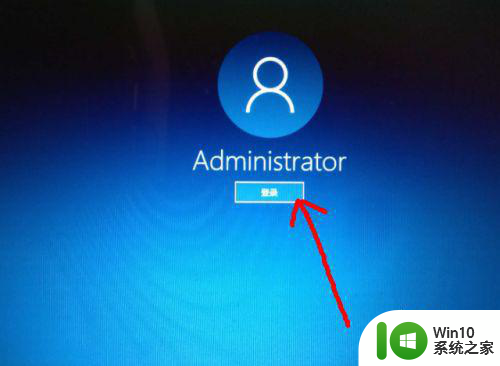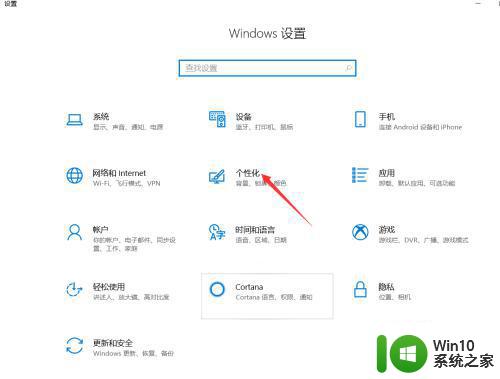win10电脑如何设置锁屏密码 win10台式机锁屏密码怎么设置
更新时间:2023-01-18 07:43:54作者:cblsl
当用户在使用win10原版系统的时候,需要离开一段时间但是又不想要将电脑进行关机时,往往可以选择将win10系统设置微软休眠锁屏状态,同时为了保证电脑中文件的安全,也可以同时设置锁屏密码,可是win10电脑如何设置锁屏密码呢?这里小编就来告诉大家win10电脑设置锁屏密码方法。
具体方法:
1、首先点击【开始】菜单栏中的【设置】打开。
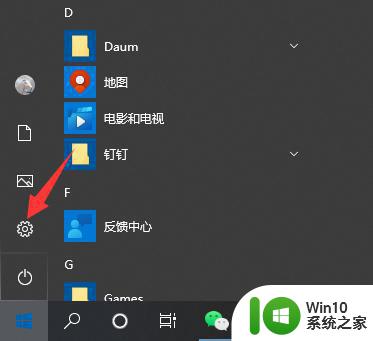
2、在设置中点击【账户】选项。
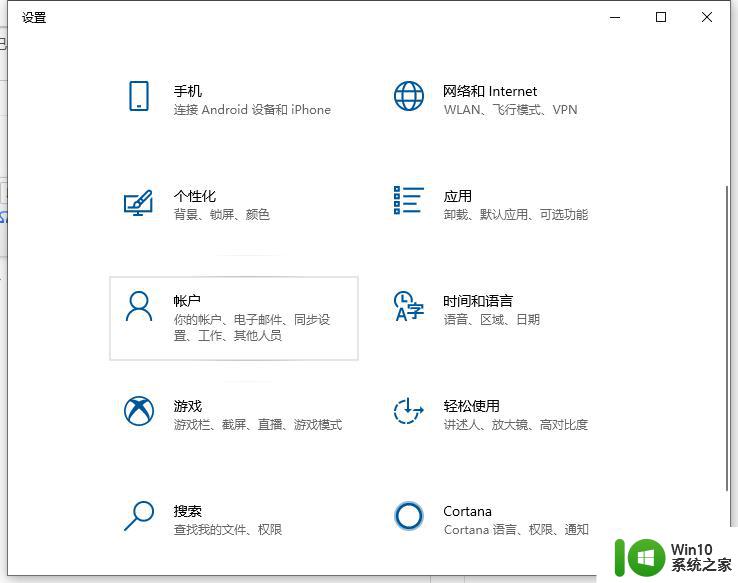
3、在【登陆选项】中即可根据需要进行设置密码。
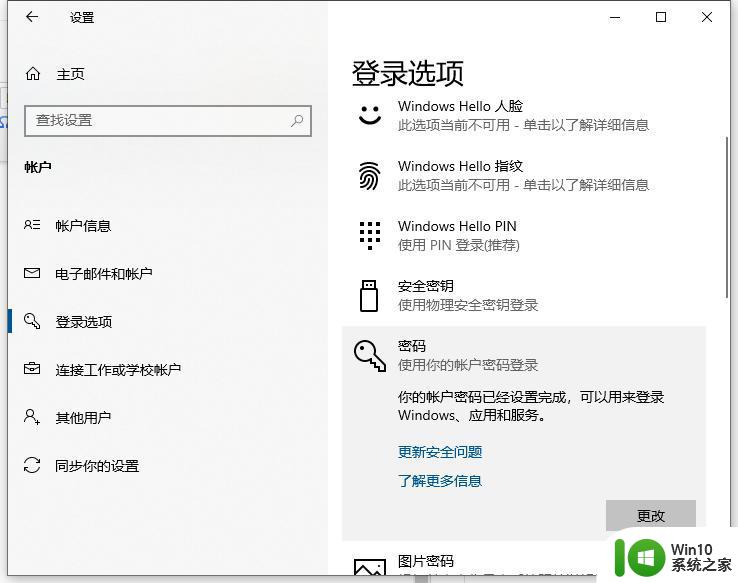
4、设置好密码之后,需要锁屏的时候,直接按住键盘上的win+L组合快捷键即可快速锁屏。

5、这样就可以锁屏了,需要打开的时候输入密码才可以打开。
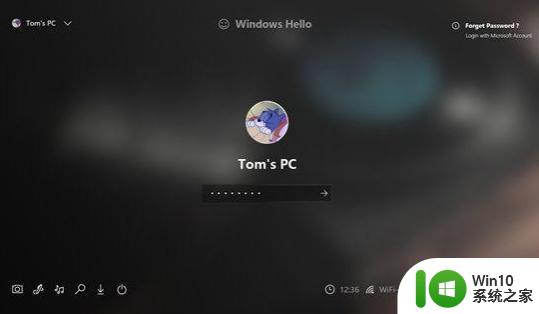
以上就是关于win10电脑设置锁屏密码方法了,还有不清楚的用户就可以参考一下小编的步骤进行操作,希望能够对大家有所帮助。