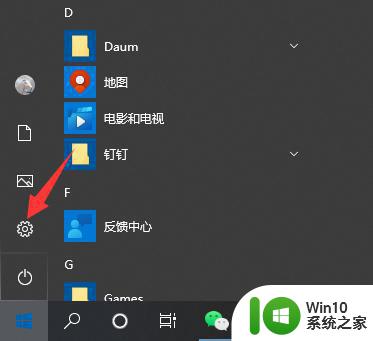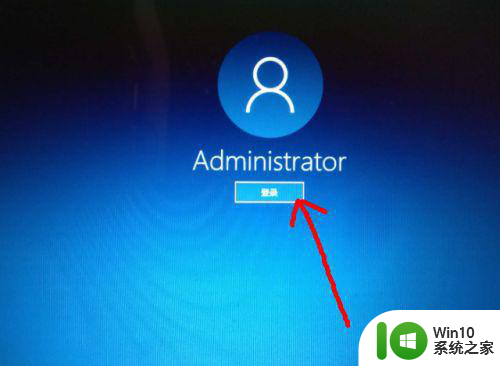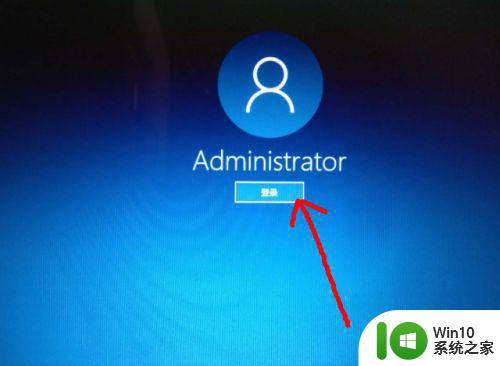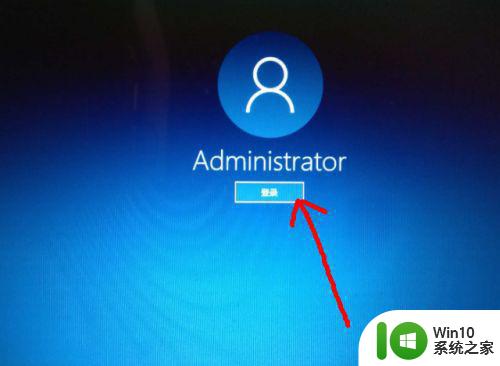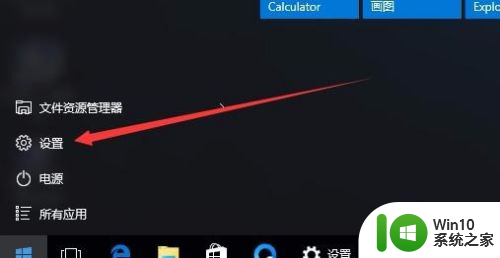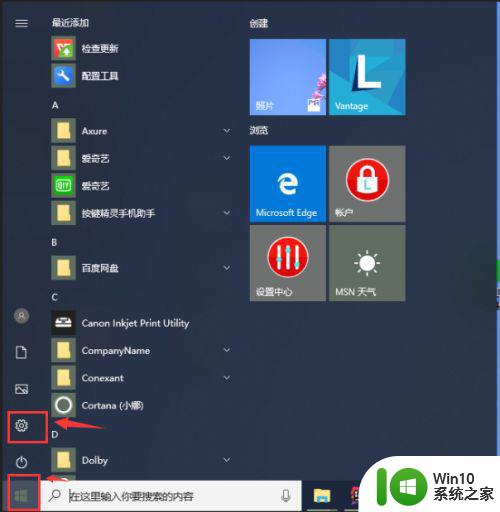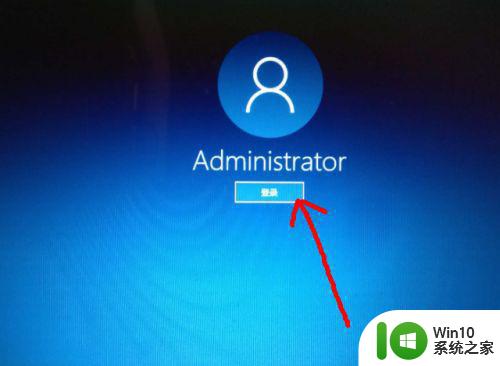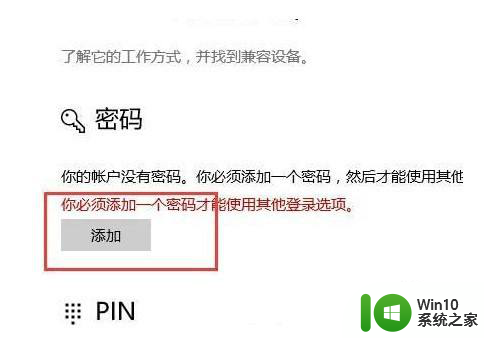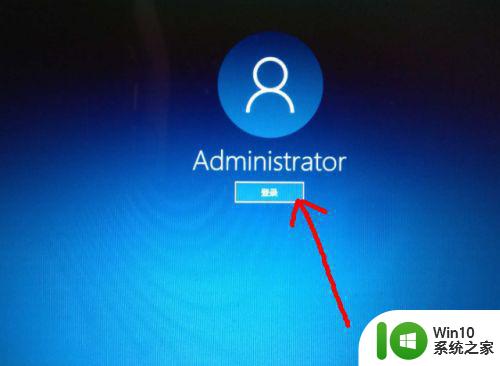win10电脑如何设置密码锁屏 如何在win10电脑上设置锁屏密码
更新时间:2023-07-21 13:37:18作者:jiang
win10电脑如何设置密码锁屏,在现代社会随着科技的不断发展,电脑已成为我们生活中不可或缺的工具之一,为了保护个人隐私和重要信息的安全,设置密码锁屏已成为使用电脑的必要步骤之一。而在Windows10操作系统中,设置锁屏密码是一项非常简单而又有效的安全措施。通过设置锁屏密码,我们可以有效地防止他人未经授权地访问我们的电脑,保护个人隐私不被侵犯。本文将向大家介绍如何在Win10电脑上快速、方便地设置锁屏密码,让我们的电脑更加安全可靠。
具体方法:
1、首先点击【开始】菜单栏中的【设置】打开。
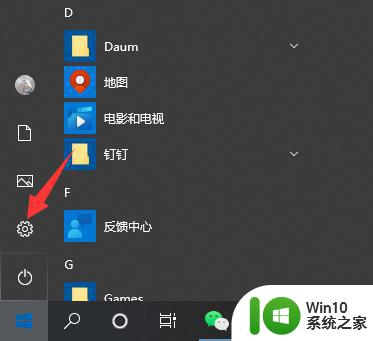
2、在设置中点击【账户】选项。
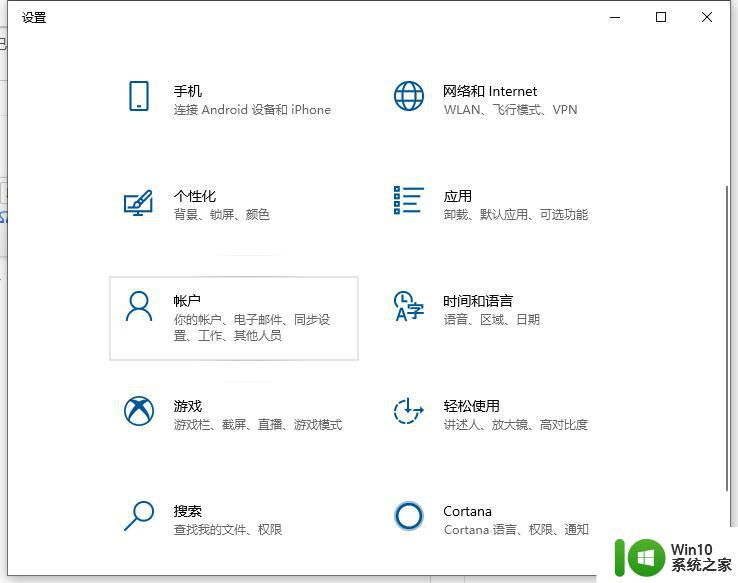
3、在【登陆选项】中即可根据需要进行设置密码。
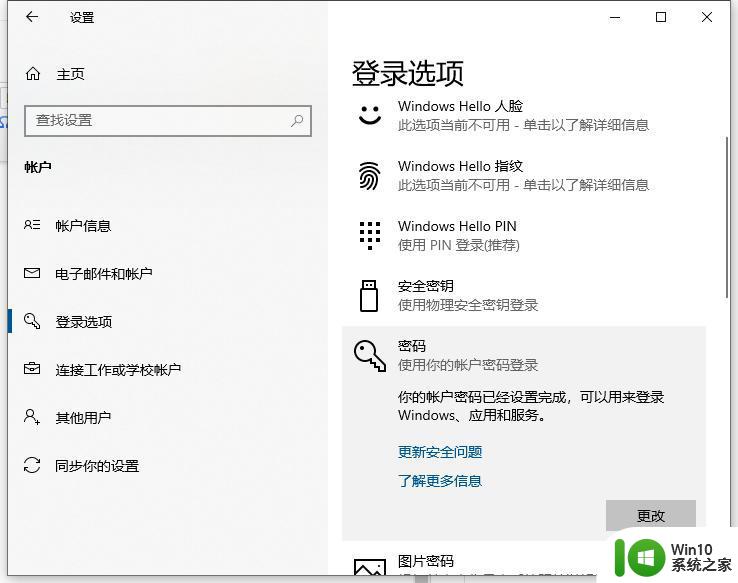
4、设置好密码之后,需要锁屏的时候,直接按住键盘上的win+L组合快捷键即可快速锁屏。

5、这样就可以锁屏了,需要打开的时候输入密码才可以打开。
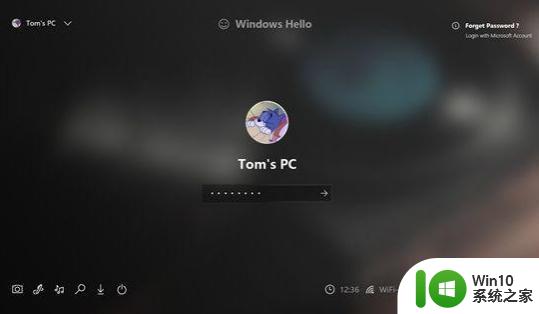
这就是关于如何在Win10电脑上设置密码锁屏的全部内容,如果您遇到此类问题,可以按照小编的方法解决,希望这能帮到您。