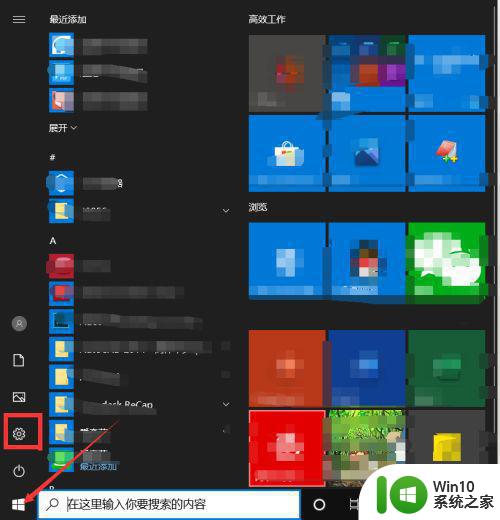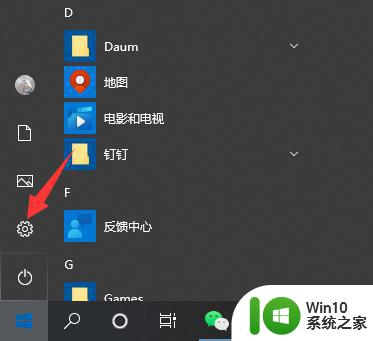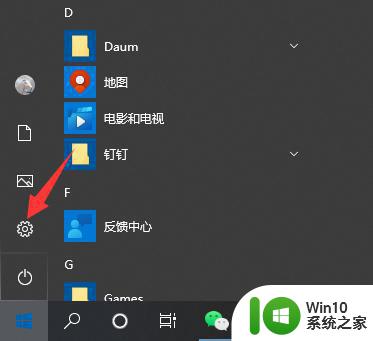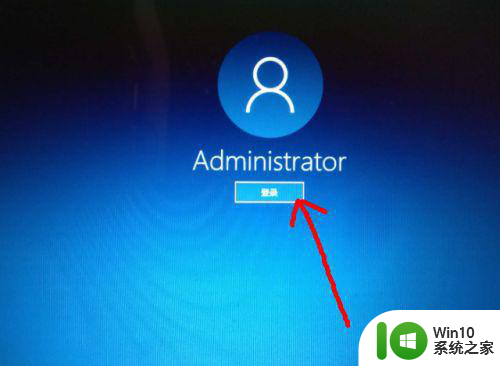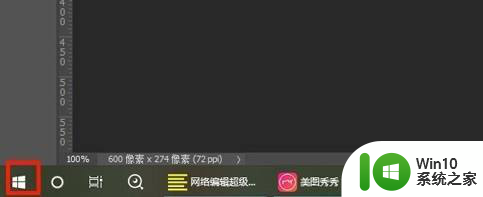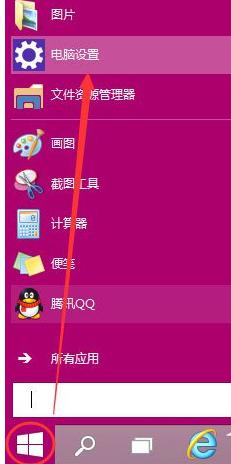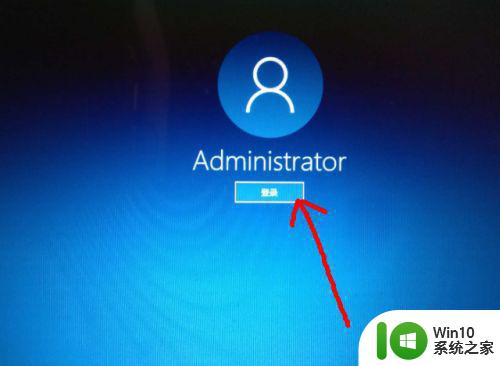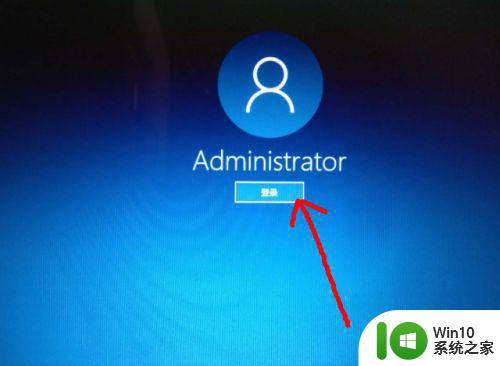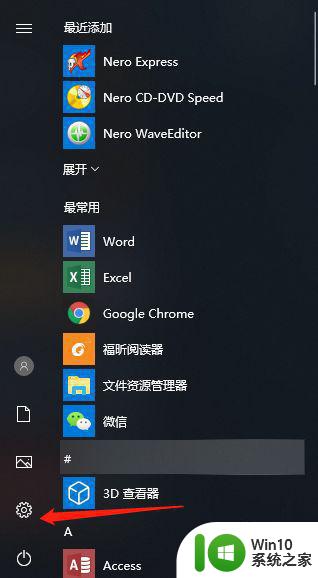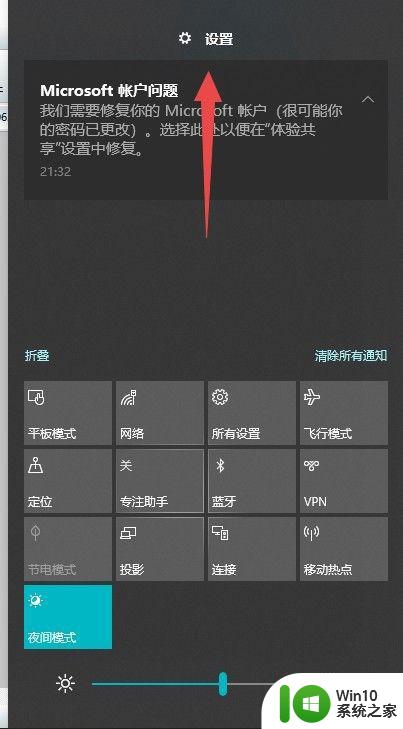win10电脑如何更改锁屏密码 win10电脑如何修改锁屏密码
更新时间:2023-09-30 13:09:26作者:jiang
win10电脑如何更改锁屏密码,在日常生活中,我们经常会使用电脑作为重要的工具和娱乐设备,而在使用电脑时,为了保护个人隐私和数据安全,设置锁屏密码是一项必不可少的操作。有时候我们可能会忘记锁屏密码或者想要更改密码。如何在Win10电脑上更改锁屏密码呢?本文将为您详细介绍Win10电脑如何更改锁屏密码的方法,让您轻松掌握。
具体步骤如下:
1、点击开始菜单,选中设置按钮,打开设置页面。
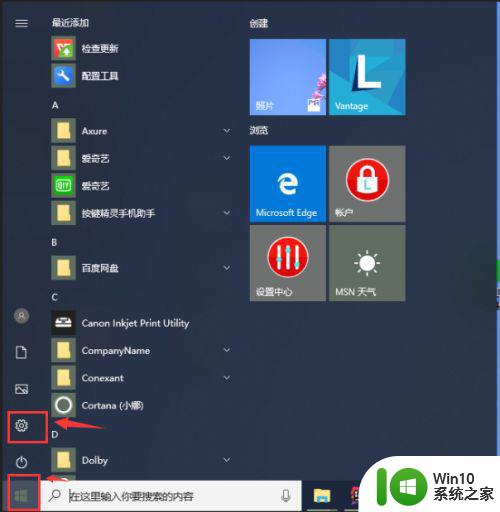
2、选中账户。
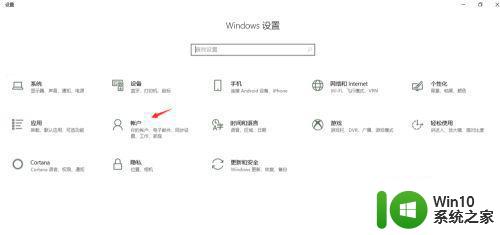
3、点击登录选项,在右边可以看到有 密码修改,点击修改。
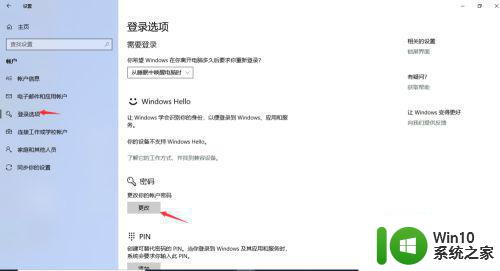
4、在更改密码弹出框中输入旧密码和创建新密码,创建完之后点击下一步。
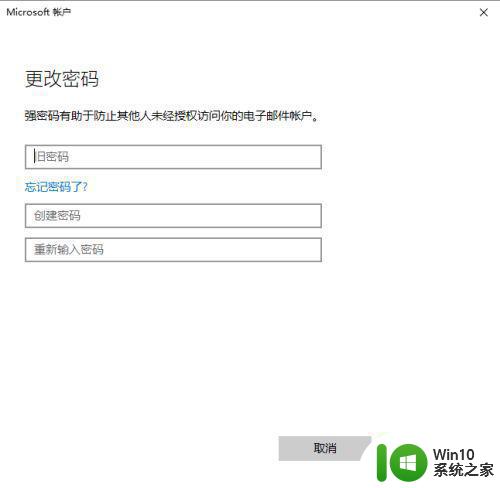
5、弹出你已成功更改密码,说明改成功!
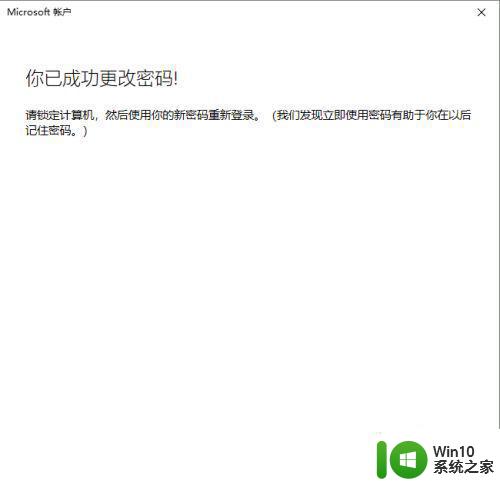
6、win+L锁屏,输入新密码!
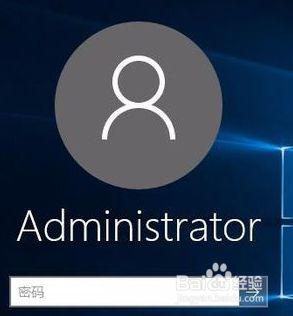
以上就是win10电脑如何更改锁屏密码的全部内容,如果你也遇到了这个问题,可以尝试按照以上方法解决,希望对你有所帮助。