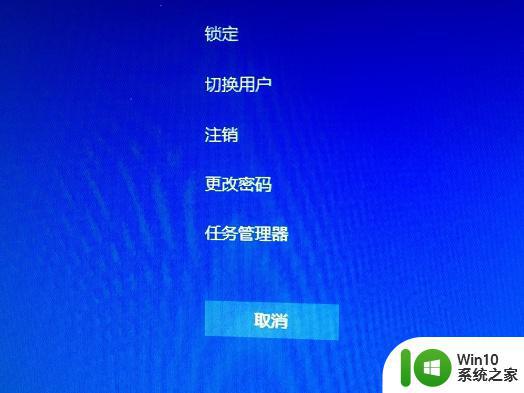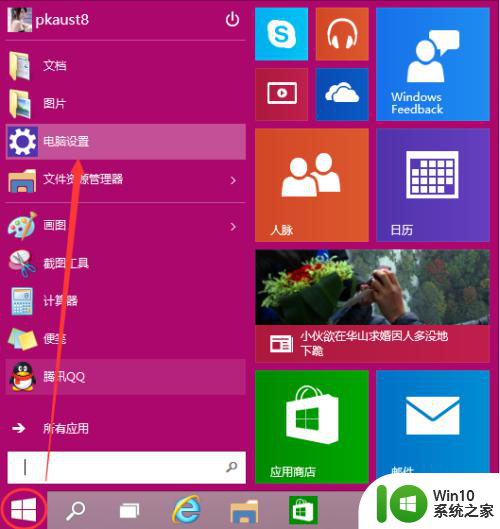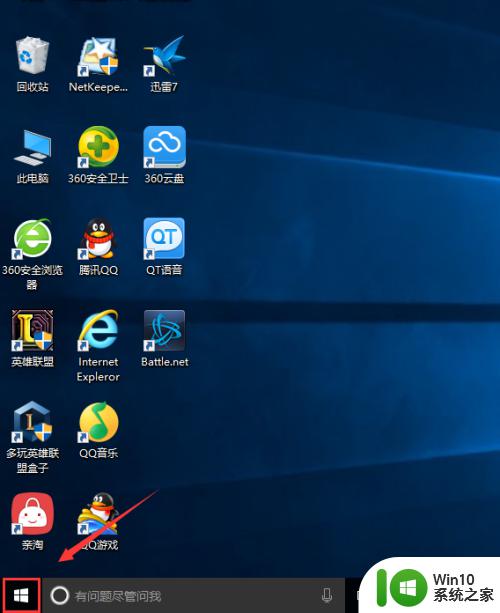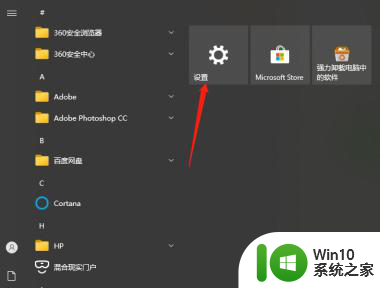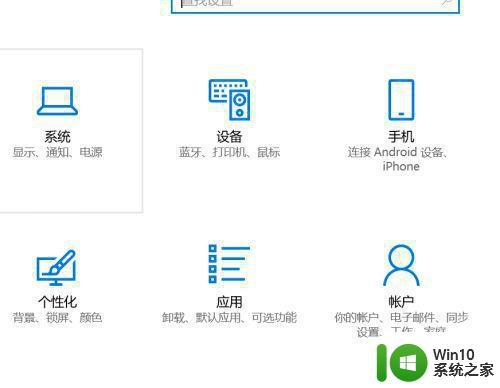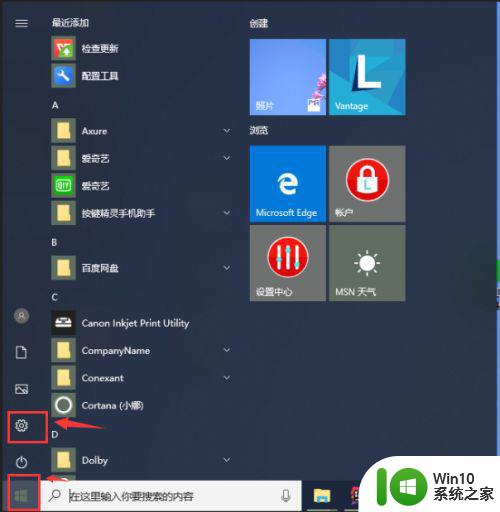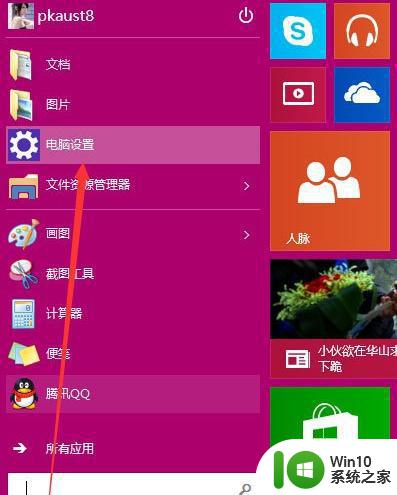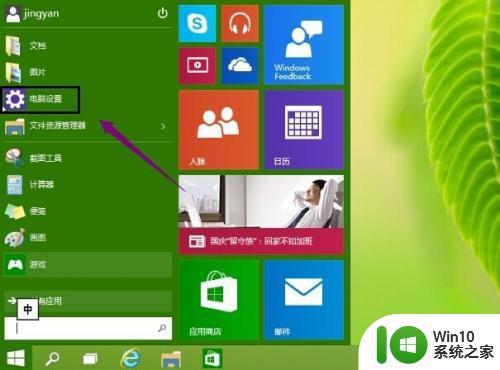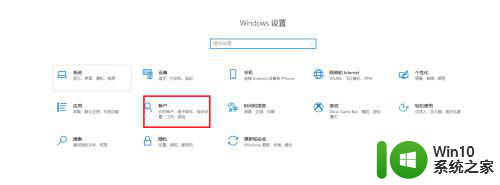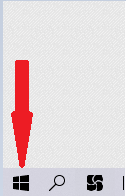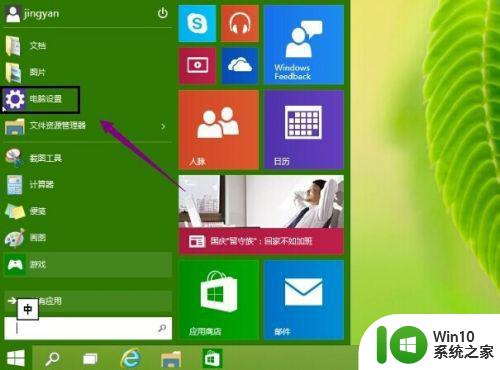win10怎么更改电脑开机密码 win10电脑开机密码如何修改
对于一些私人的官网win10电脑,用户往往会给系统设置相应的登录密码来使用,因此每次电脑开机时也都需要登录密码,同时为了保证win10系统开机密码的安全,也需要定期对开机密码进行修改,那么win10怎么更改电脑开机密码呢?接下来小编就来告诉大家win10更改电脑开机密码设置方法。
具体方法:
1、点击下方的开始菜单,然后再点击弹出菜单里的“电脑设置”。
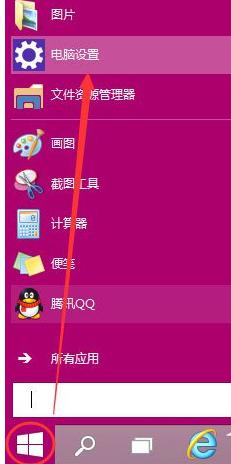
2、在电脑设置对话框里点击用户和帐户。
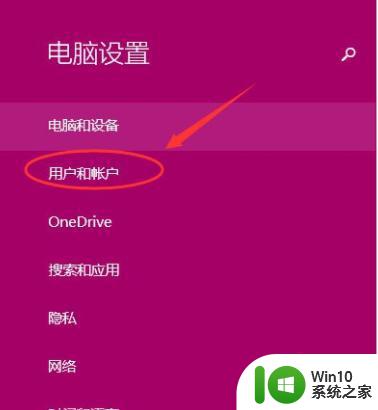
3、点击用户和帐户后,接着在点击登陆选项。
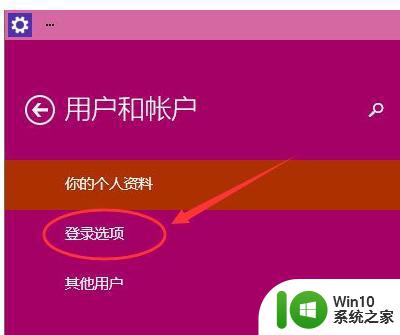
4、点击登录选项后,在右侧这里可以看到设置密码,图片密码,PIN等,这里我们点击设置和更新密码,如果没有设置密码则可以设置密码,有密码就点击密码下方的更改按钮进行设置。
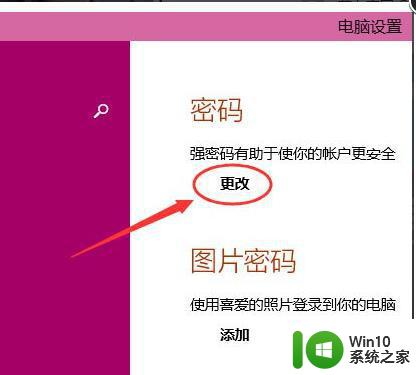
5、在更改密码窗口,输入当前用户的密码,点击下一步。
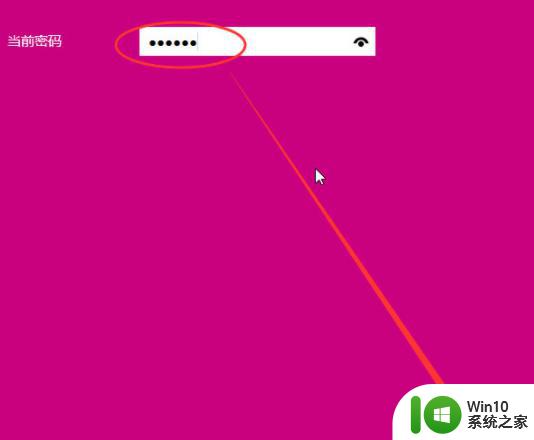
6、当前用户密码验证成功,接着输入两次新的密码,两次新密码要一致,新密码更改设置成功后,下次登录就要用新密码了,最后点击完成,电脑开机密码设置成功,系统提示下次登录时,用新更改的密码。
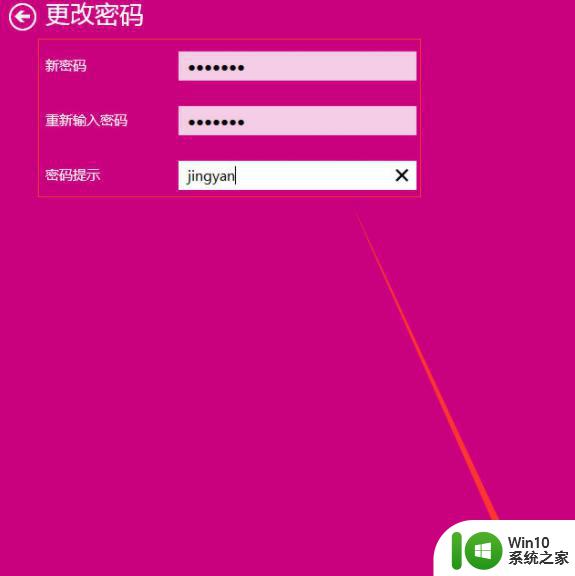
上述就是小编告诉大家的win10更改电脑开机密码设置方法了,还有不清楚的用户就可以参考一下小编的步骤进行操作,希望能够对大家有所帮助。