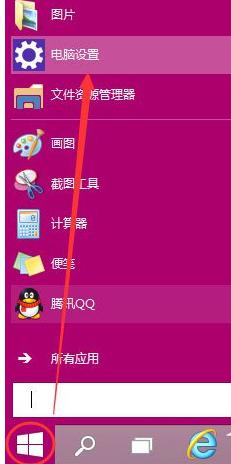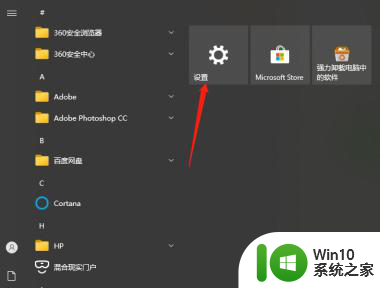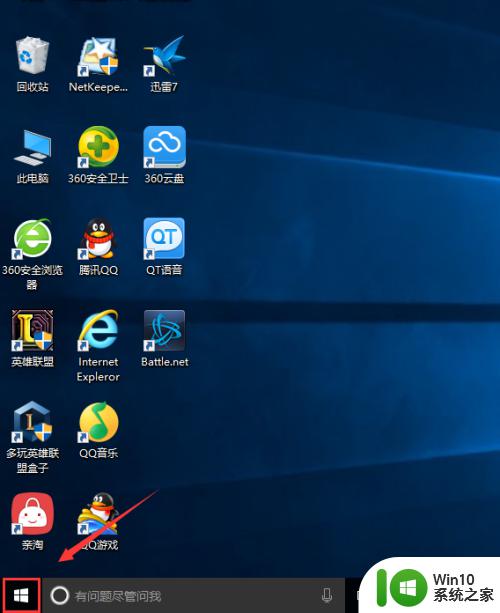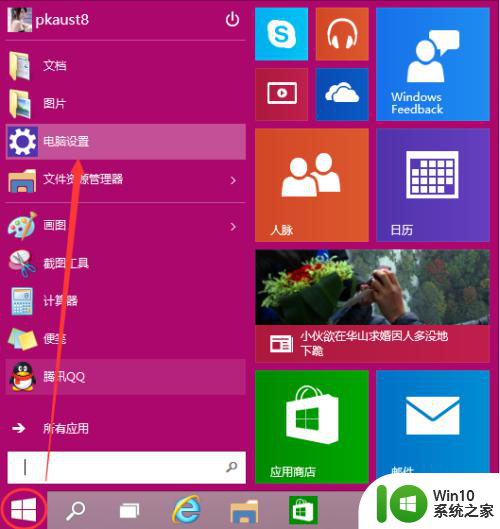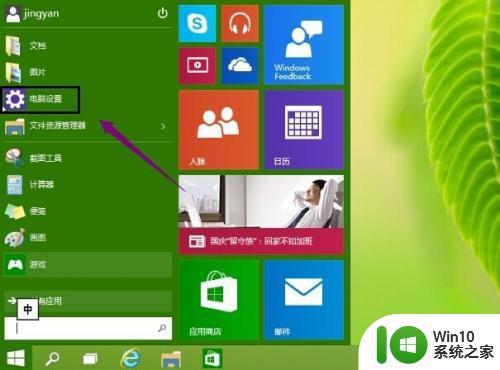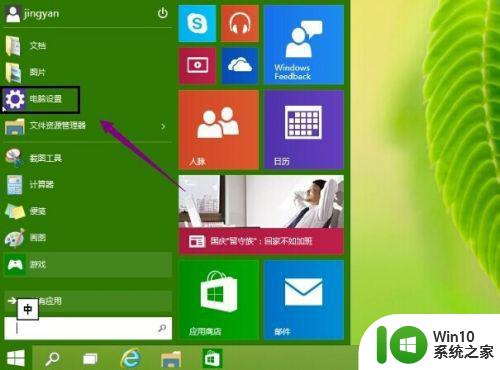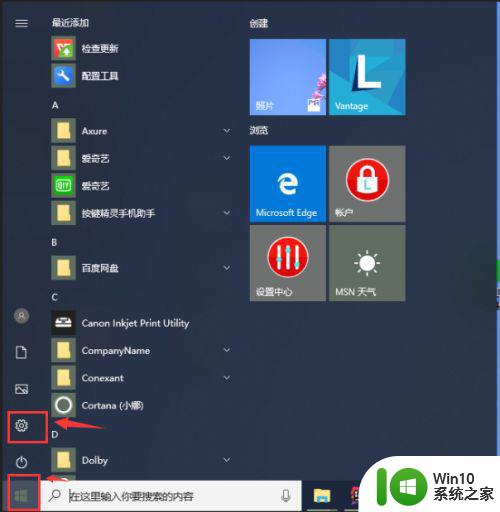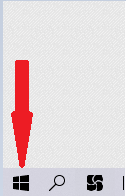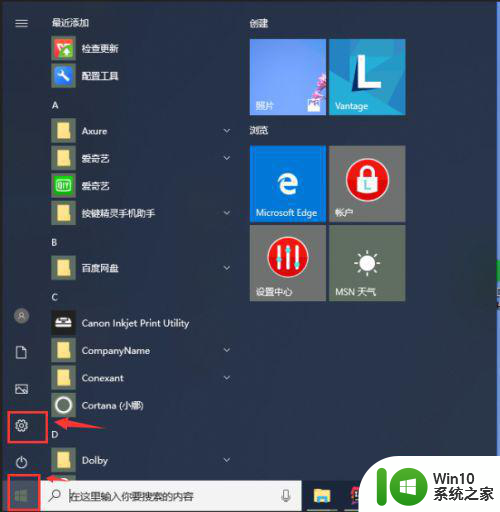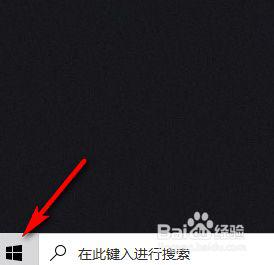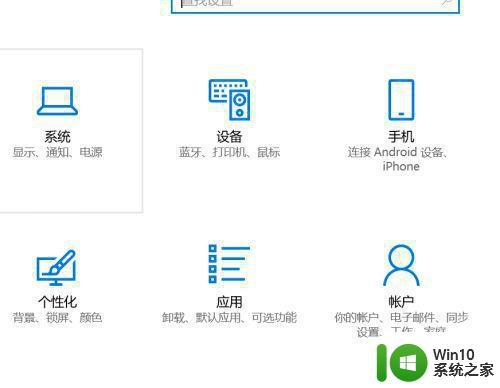win10怎样修改电脑开机密码 win10修改电脑开机密码教程
更新时间:2023-05-29 16:44:05作者:jzjob
在Windows 10系统中,开机密码是保护我们计算机安全的重要手段之一。然而,有时候我们可能会想要修改开机密码,以增强计算机的安全性。那在实际操作中,我们应该怎样修改电脑的开机密码呢?其实,方法很简单。接下来,我们就来学习一下修改电脑开机密码的教程吧!
具体方法:
方法一:
1、一块按下快捷键ctrl+alt+del,出现以下界面;
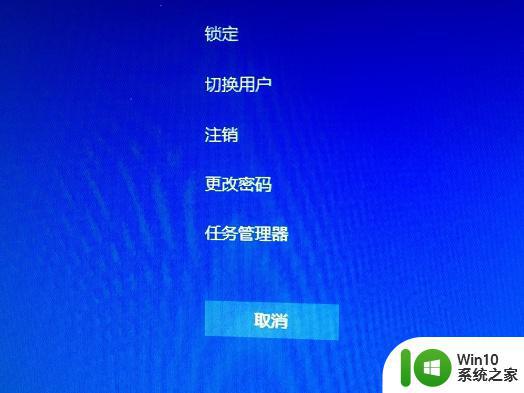
2、点击“更改密码”,出现修改密码的界面,输入旧的密码,以及新的密码,确定即可。
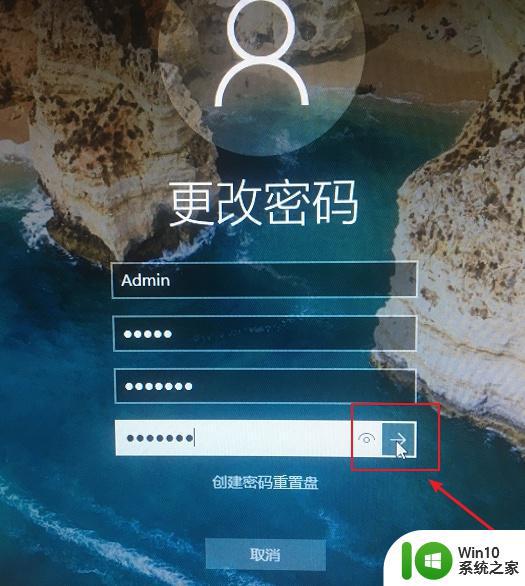
3、确定完成开机密码的更改。
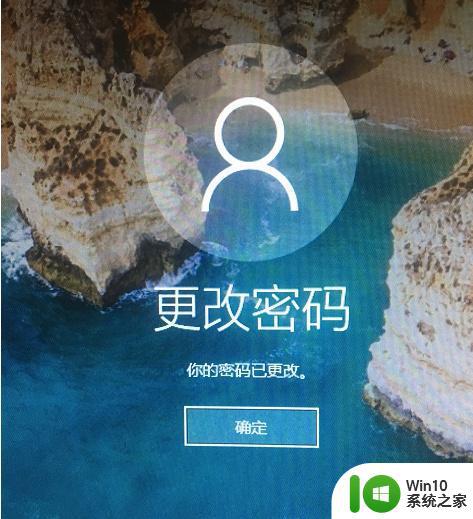
方法二:
1、进入电脑“搜索”功能搜索“账户”,打开“管理你的账户”;
2、在出现的账户界面,左边列表栏找到“登陆选项”,点击选择。
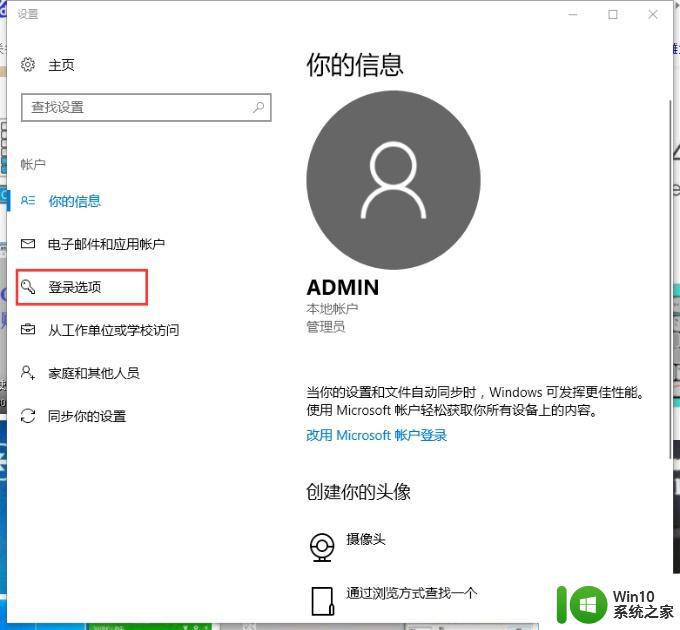
3、找到密码,选择点击更改的按钮。
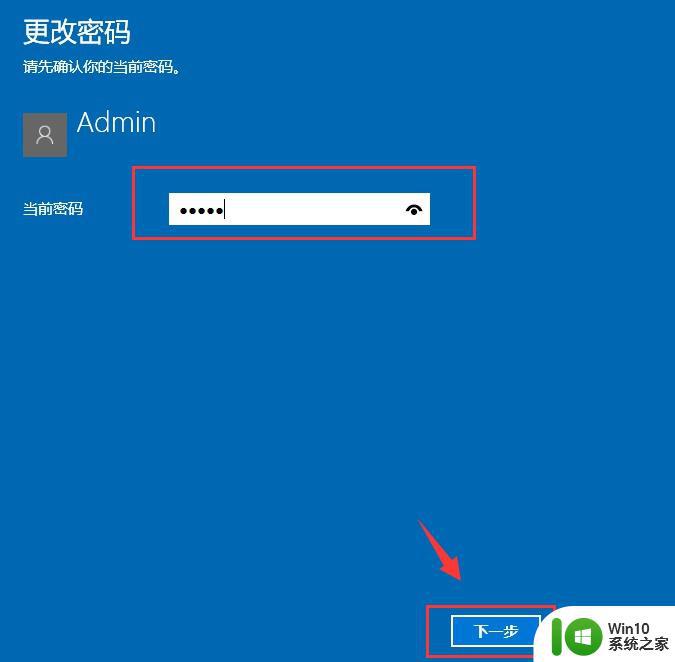
4、输入当前密码,接着下一步。
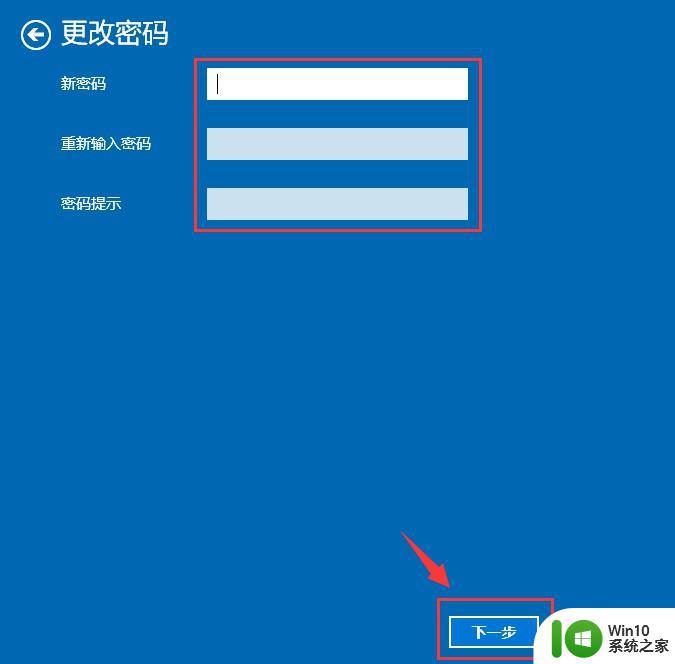
5、设置新的密码2遍,根据自己需求设置密码提示,完成确定即可。
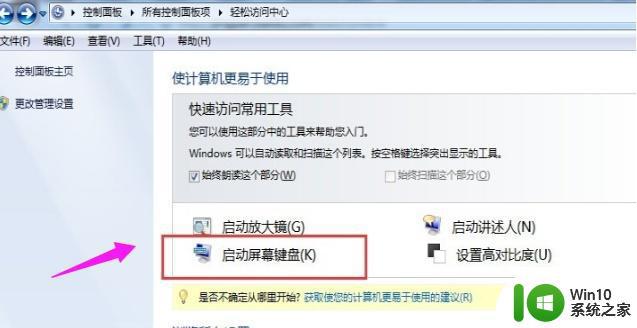
以上就是win10怎样修改电脑开机密码的全部内容,还有不清楚的用户就可以参考一下小编的步骤进行操作,希望能够对大家有所帮助。