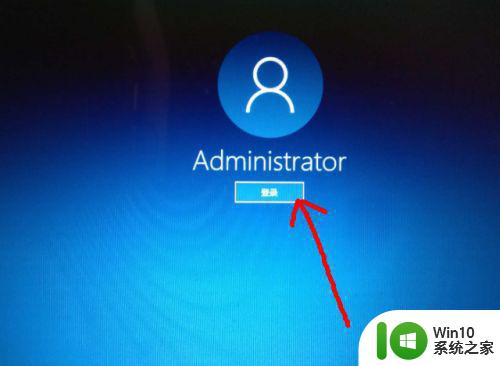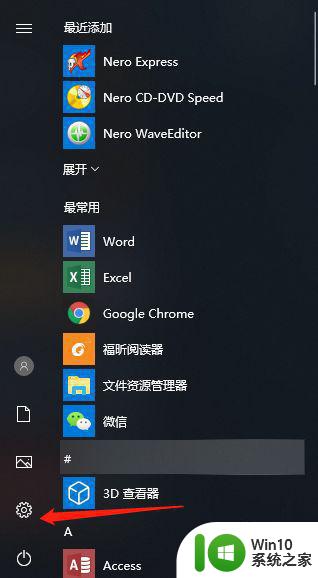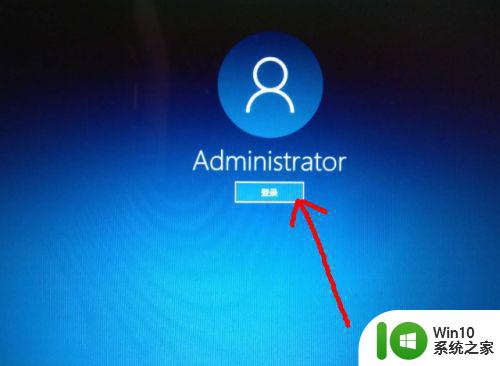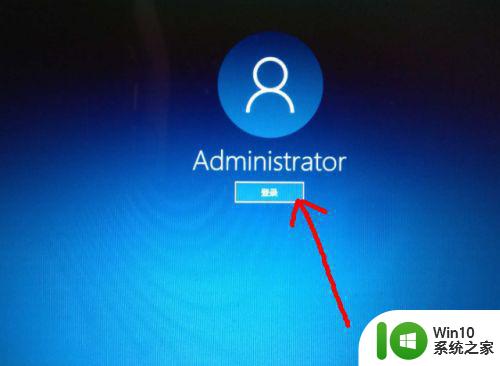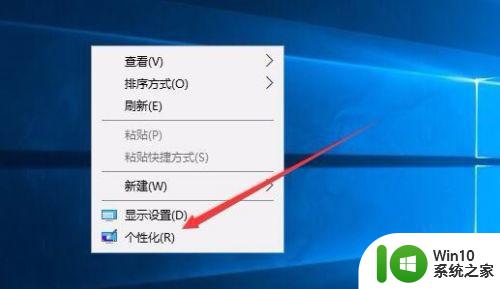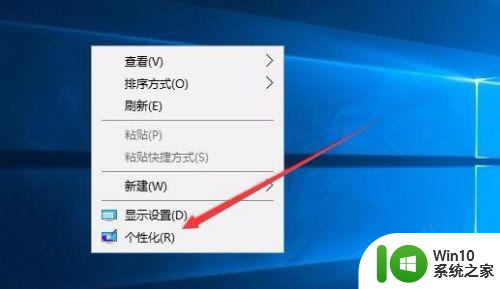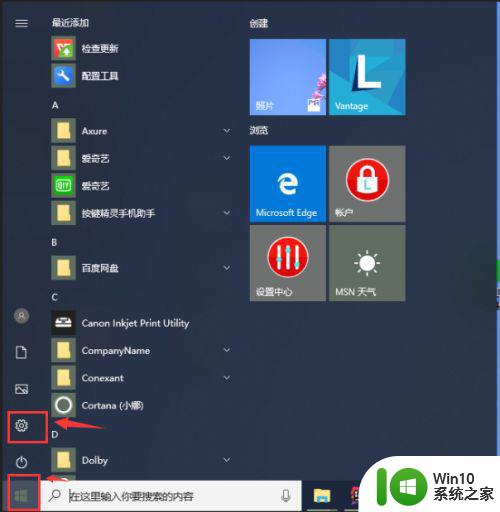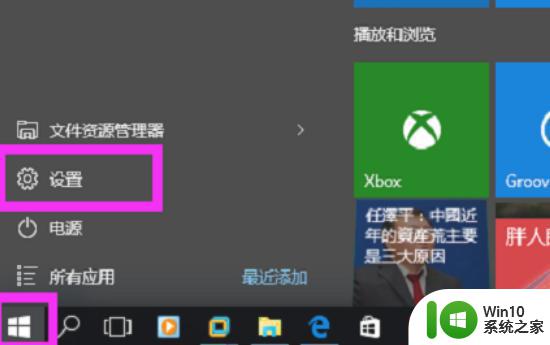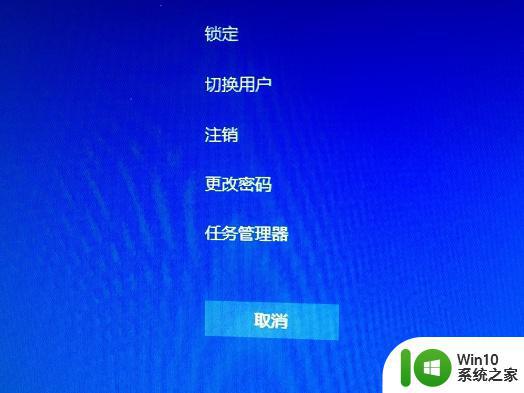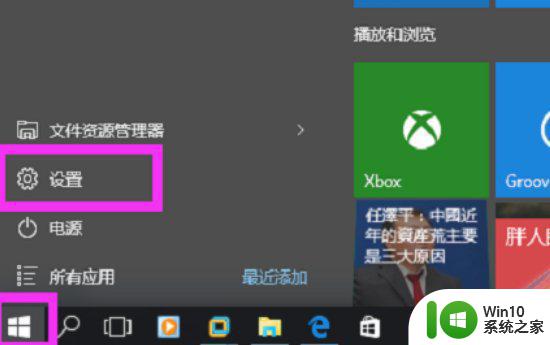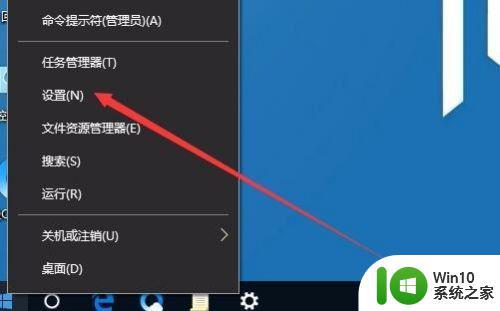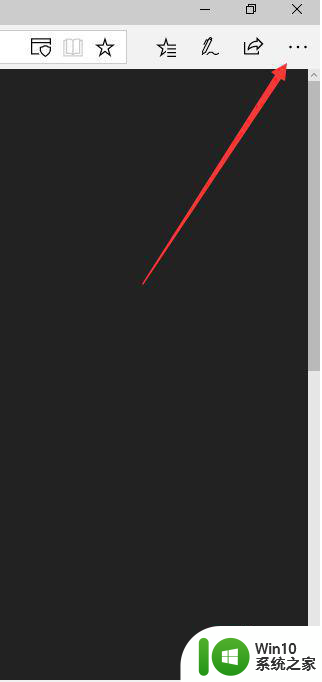win10怎么改屏保密码 win10屏保密码修改教程
更新时间:2023-12-02 13:15:03作者:jiang
随着科技的不断发展,Win10操作系统成为了大多数电脑用户的首选,Win10操作系统不仅功能强大,界面美观同时也提供了多种个性化设置选项。其中之一就是屏保密码的修改。屏保密码的设置可以保护用户的隐私和数据安全,避免他人非法访问。如何在Win10操作系统中修改屏保密码呢?接下来我们将为大家详细介绍Win10屏保密码修改的教程,让您轻松掌握这一技巧。
具体步骤如下:
1、点击开始菜单,选中设置按钮,打开设置页面。
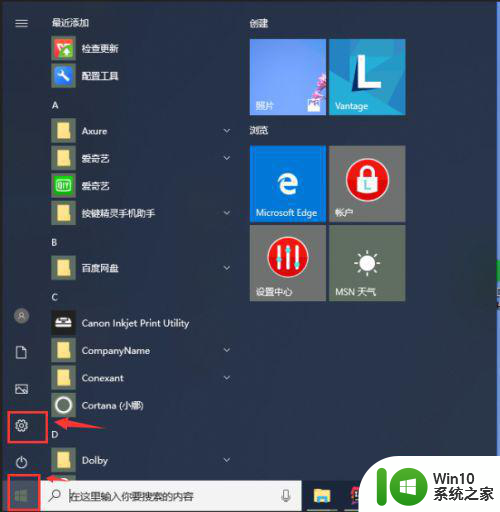
2、选中账户。
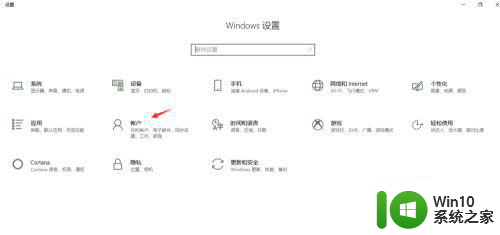
3、点击登录选项,在右边可以看到有 密码修改,点击修改。
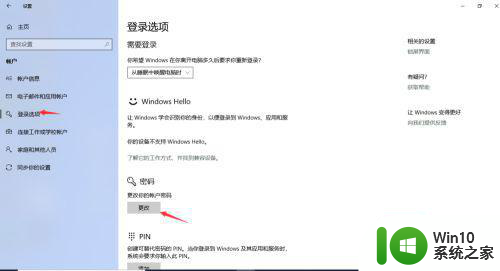
4、在更改密码弹出框中输入旧密码和创建新密码,创建完之后点击下一步。
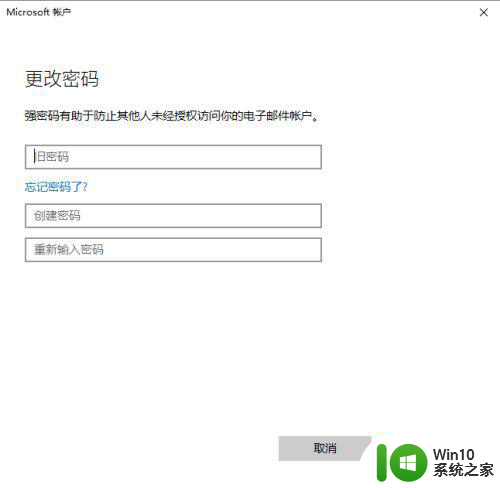
5、弹出你已成功更改密码,说明改成功!
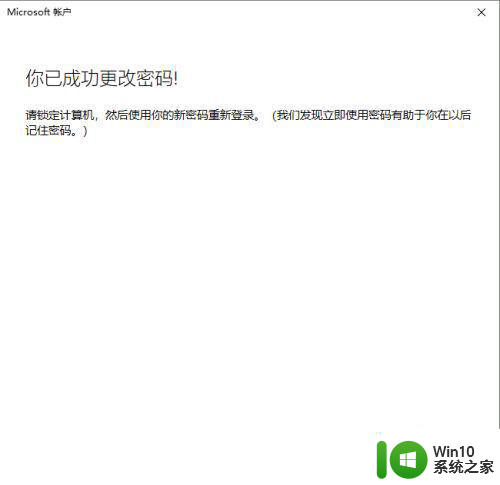
6、win+L锁屏,输入新密码!
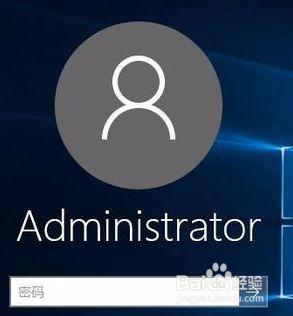
以上就是如何更改win10屏保密码的全部内容,如果您遇到了这种情况,您可以按照以上方法解决,希望对大家有所帮助。