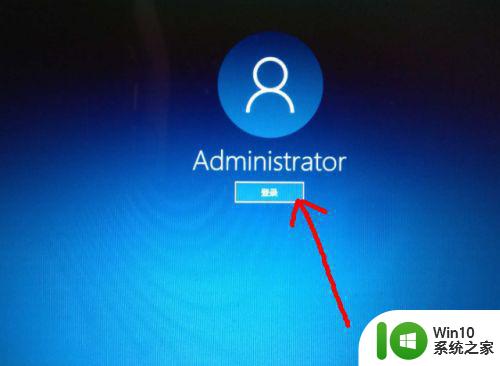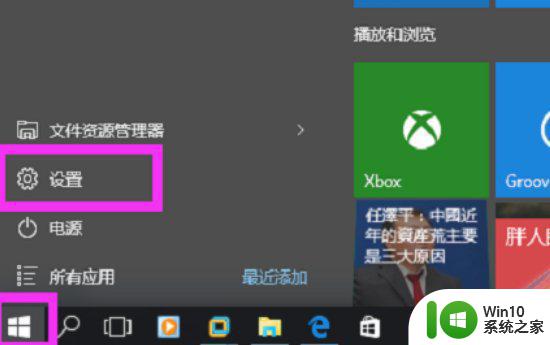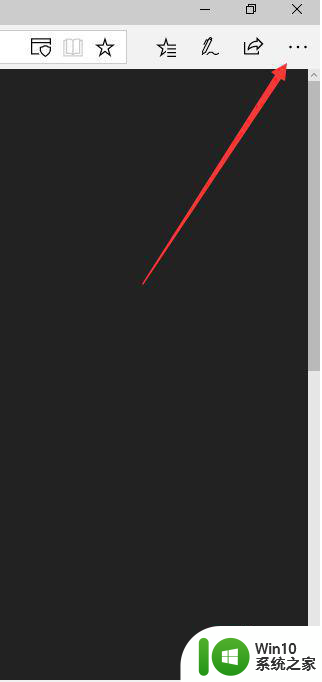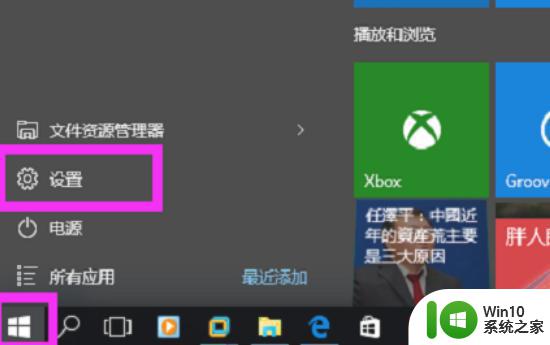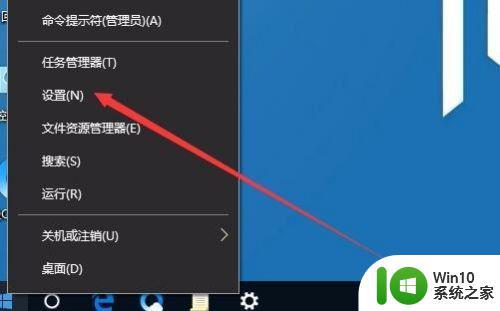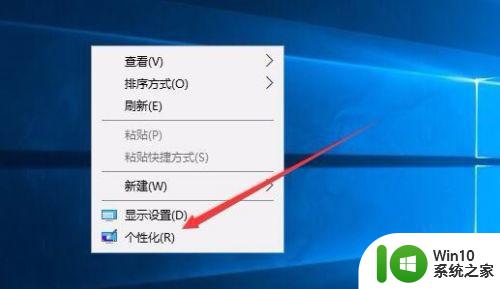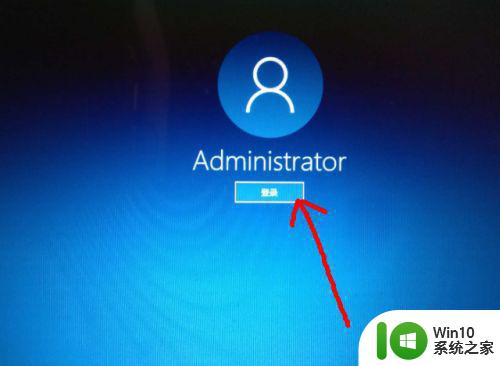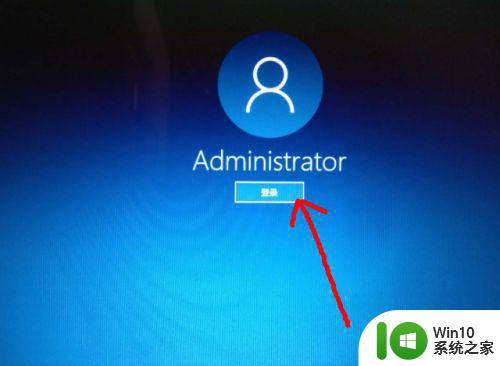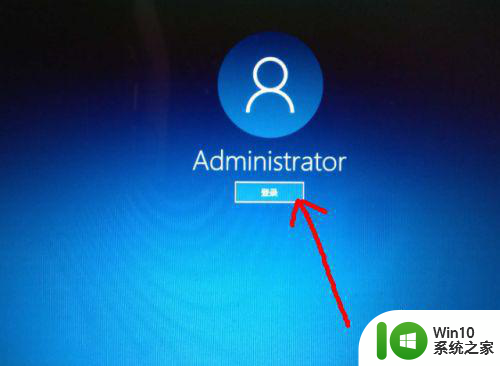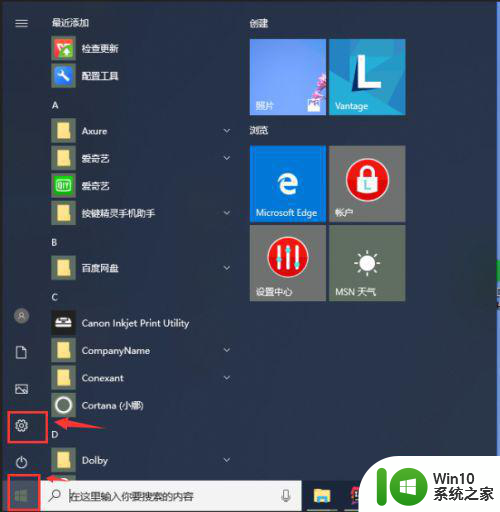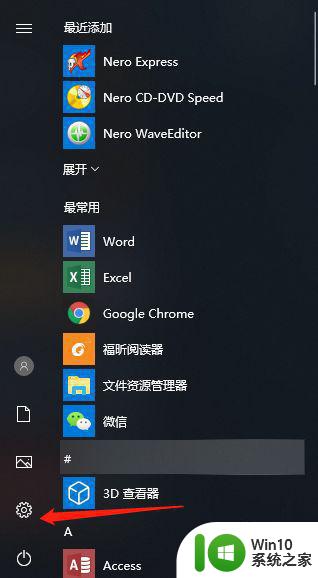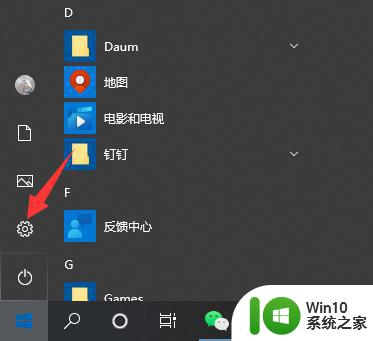win10如何设置屏保密码 屏保密码设置教程
win10如何设置屏保密码,在如今的数字化时代,人们对于信息安全的关注度越来越高,在使用计算机时,我们应该始终保护个人隐私和数据安全,而设置屏保密码是一种简单而有效的方法。对于使用Windows 10操作系统的用户来说,设置屏保密码是非常容易的。本文将为大家介绍如何在Win10中设置屏保密码的教程,让我们一起来学习吧!
具体方法:
1、在使用win10系统的时候,开机之后进入桌面之前,是直接进入的,没有开机密码,也就是没有锁屏密码。
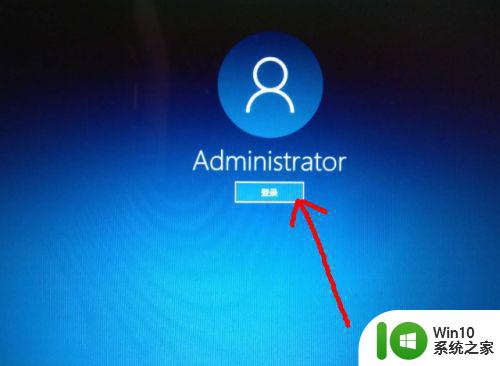
2、想要为系统设置一个开机密码,点击左下角的 开始菜单 图标。
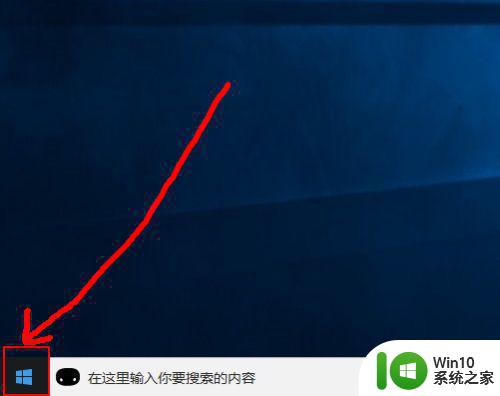
3、然后在打开的页面中点击 头像 图标,在出现的菜单中点击 更改账户设置 选项。
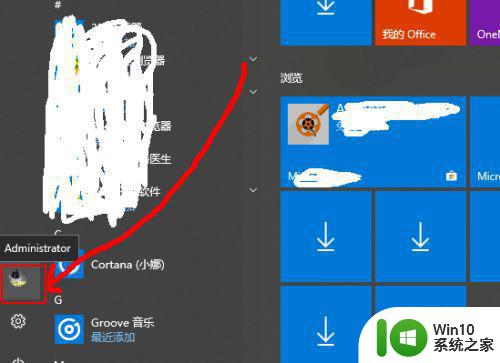
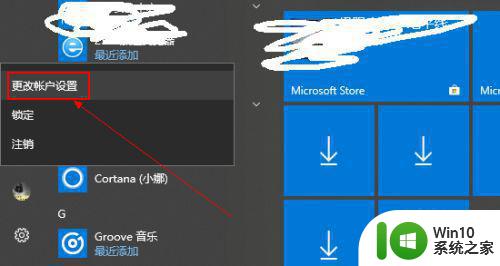
4、然后在打开的设置页面中点击左侧的 登录选项。
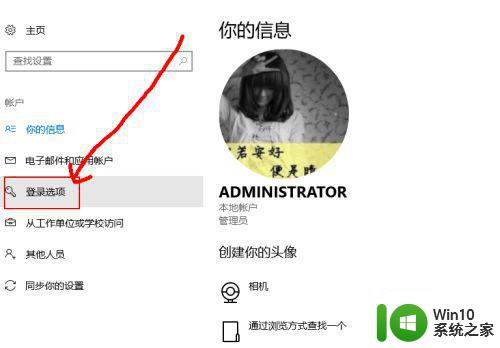
5、然后可以看到当前的管理员账号是没有密码的,点击下面的 添加 选项。
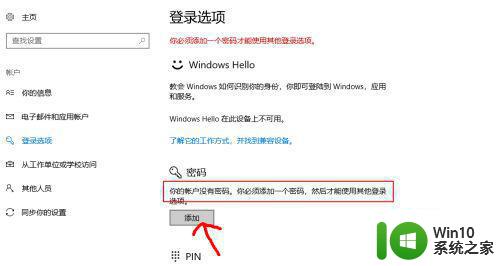
6然后在弹出的页面中输入密码,确认密码,输入密码提示,点击下一步。
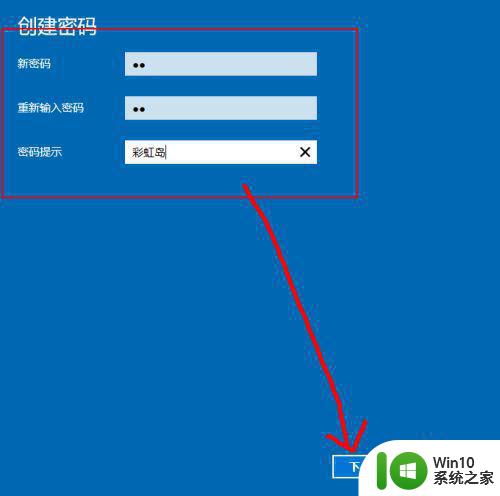
7、一会之后,锁屏密码就创建完成了,点击完成即可。
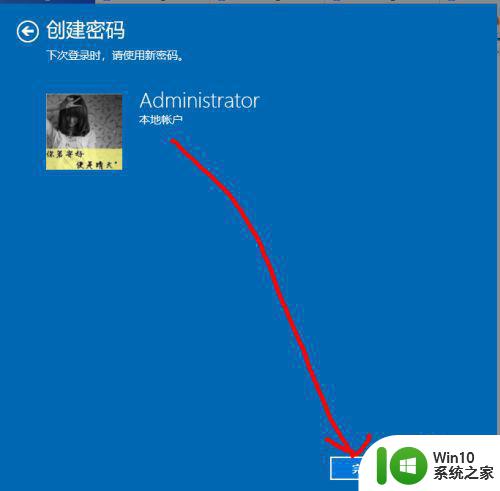
以上是Win10设置屏保密码的全部内容,需要的用户可以根据这些步骤进行操作,希望这对您有所帮助。