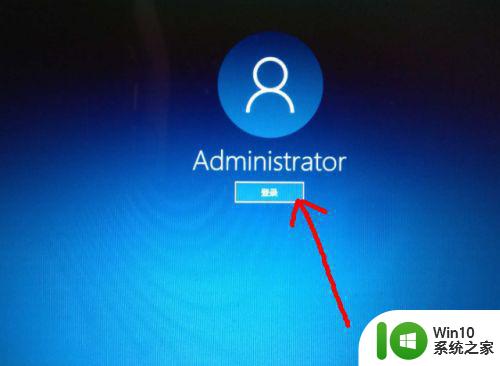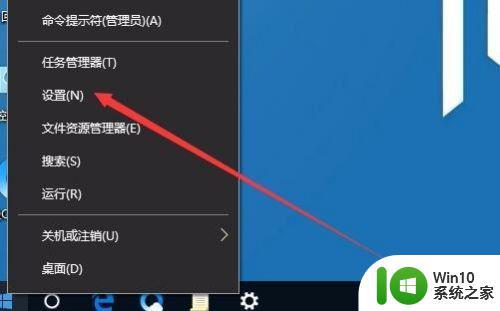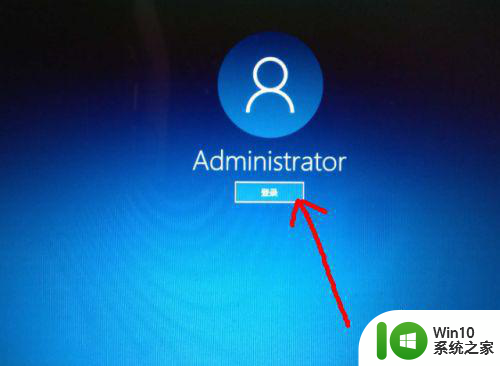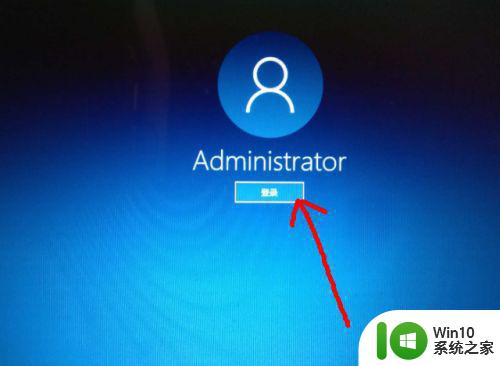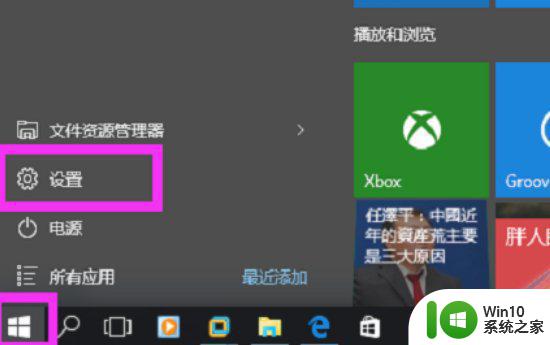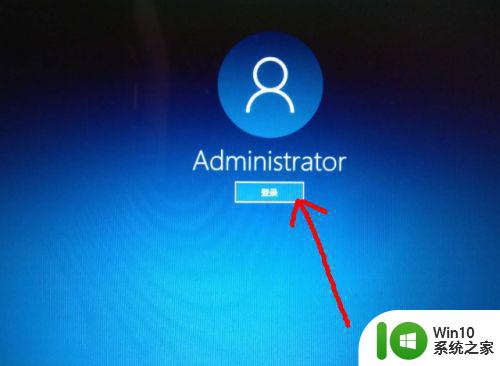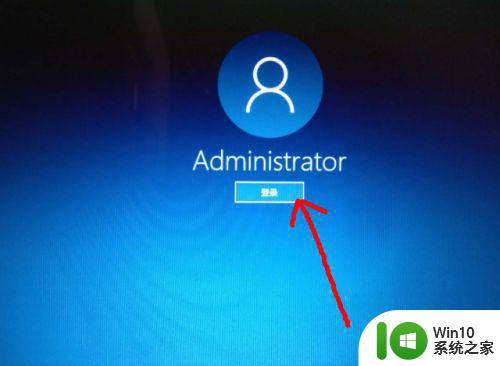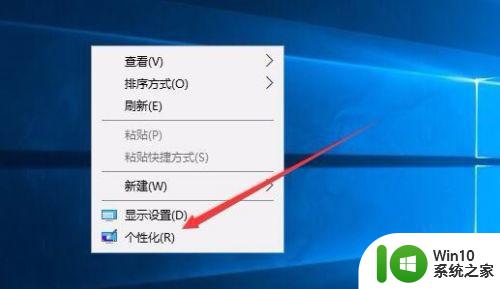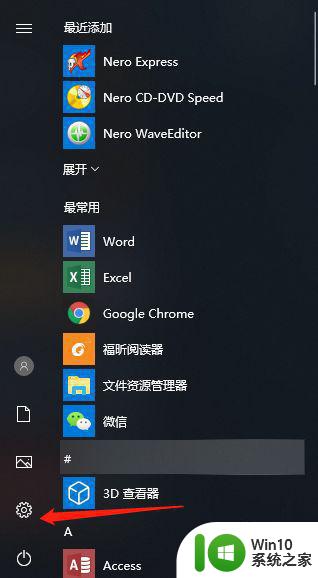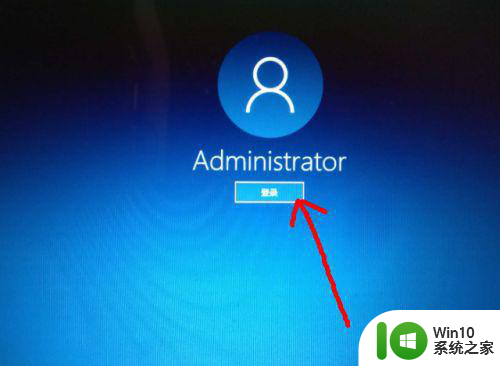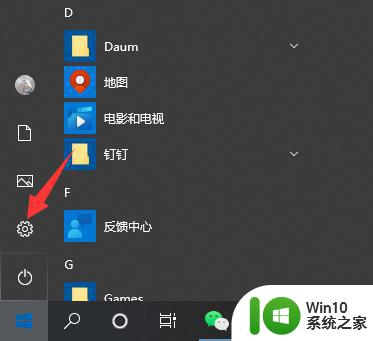win10电脑屏保怎样设置密码 win10屏保密码设置方法
win10电脑屏保怎样设置密码,随着科技的不断发展,Win10电脑已成为现代人生活中不可或缺的工具,为了保护个人隐私和提高电脑安全性,我们可以通过设置屏保密码来防止他人非法访问我们的电脑。Win10屏保密码应该如何设置呢?接下来我们将介绍一些简单而有效的方法,帮助您在Win10电脑上设置屏保密码,从而保障您的个人隐私和电脑安全。
具体方法:
1、打开“设置”选项,鼠标右击Win10的“开始”按钮图标――>选择“设置”。
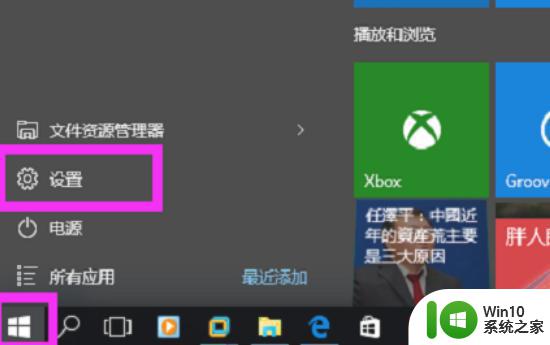
2、打开“个性化”设置,点击“个性化”打开。
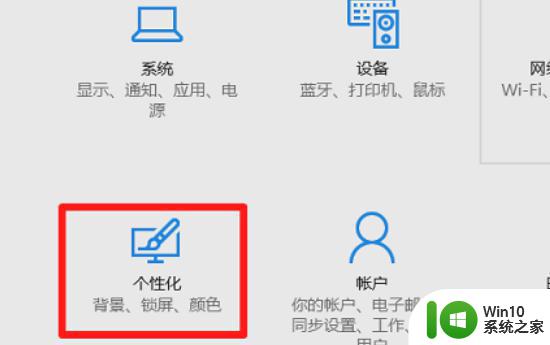
3、打开“屏幕保护程序设置”,点击“锁屏界面”――>“屏幕保护程序设置”。
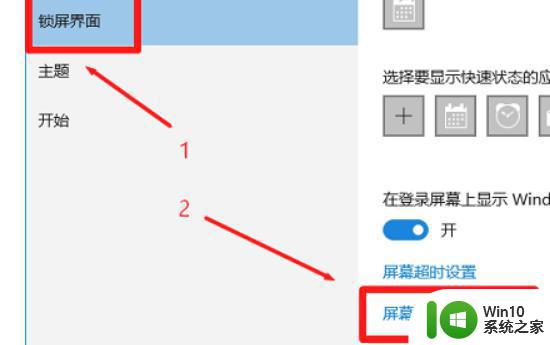
4、设置恢复时显示登录屏幕,在“等待”选项后面。设置一个时间,本例中设置为5分钟(表示5分钟内没有操作键盘和鼠标,就让Win10进入屏幕保护程序)――>勾选“在恢复时显示登录屏幕”――>点击“确定”。
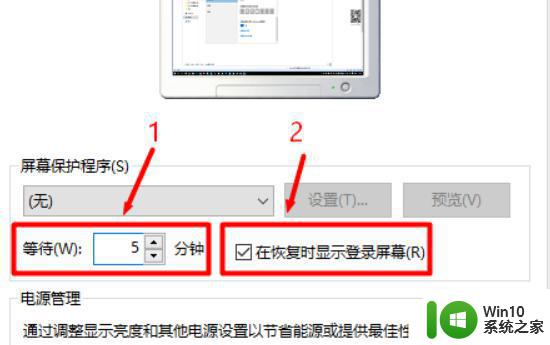
5、打开“电源设置”选项,点击“更改电源设置”打开。
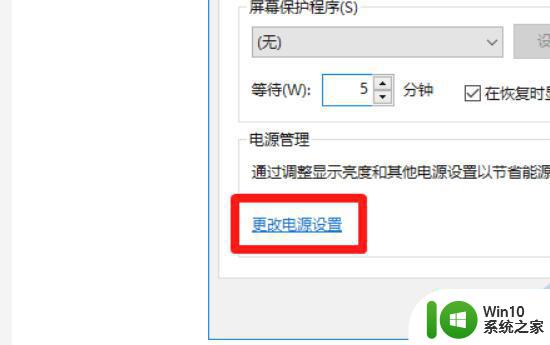
6、打开“唤醒时需要密码”,点击“唤醒是需要密码”选项打开。
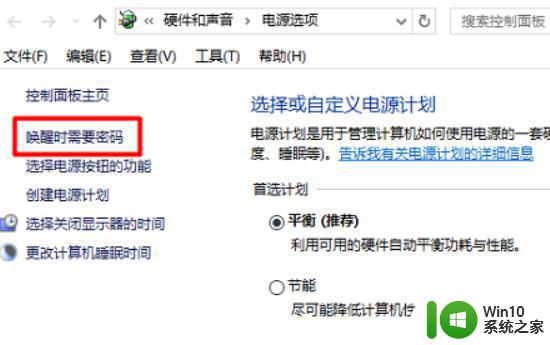
7、设置从屏保唤醒时需要密码,点击“更改当前不可用的设置”――>在“唤醒时的密码保护”选择:需要密码(推荐)――>点击“保存修改”,如下图所示。
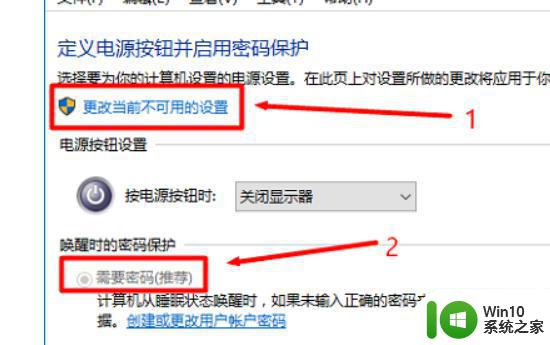
以上就是如何设置win10电脑屏保密码的全部内容,如果您也遇到了同样的情况,可以参考我的方法来解决,希望这篇文章能够对您有所帮助。