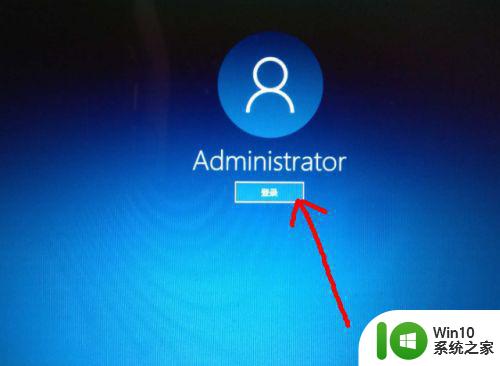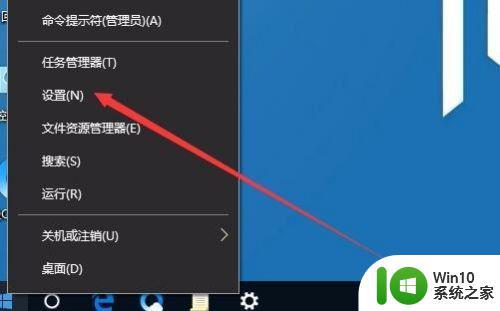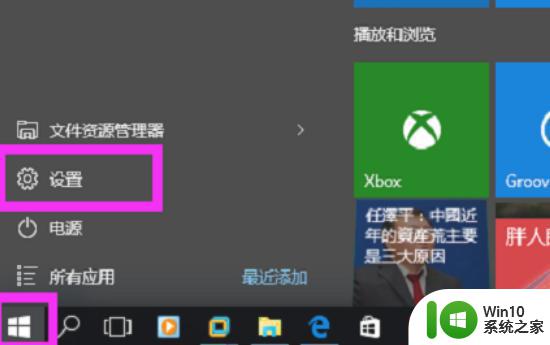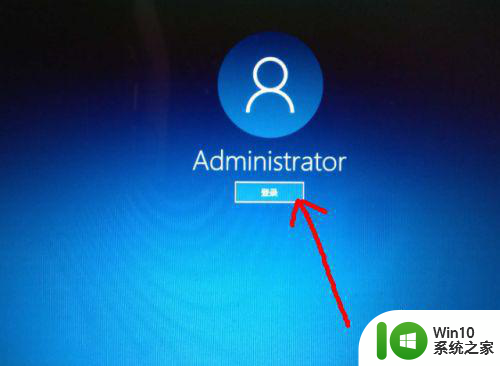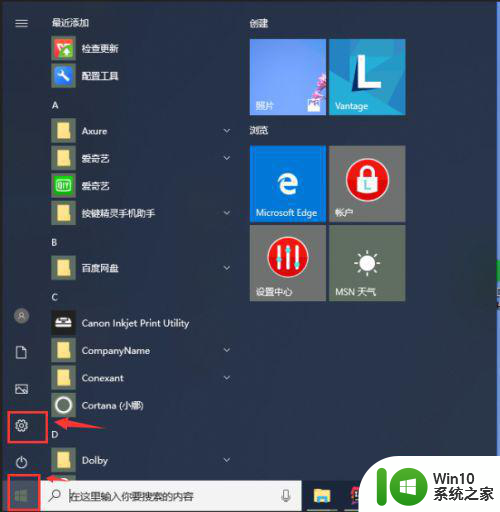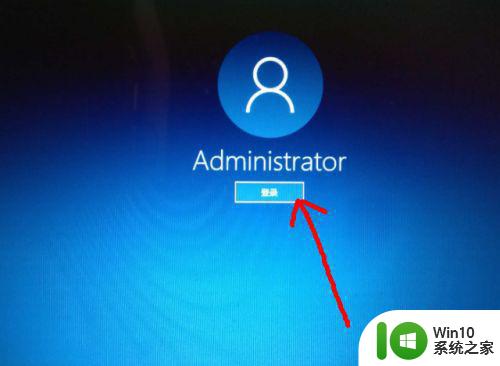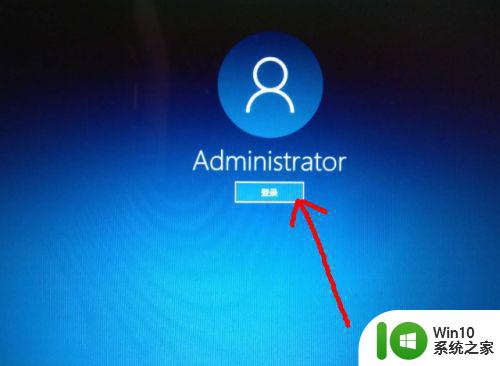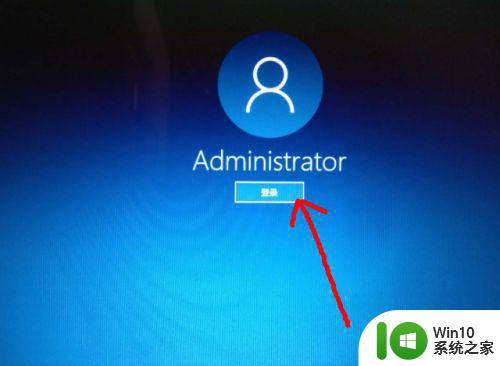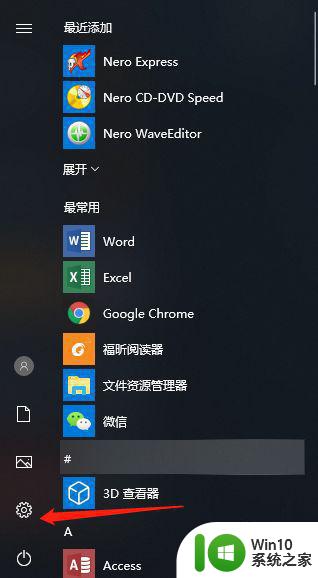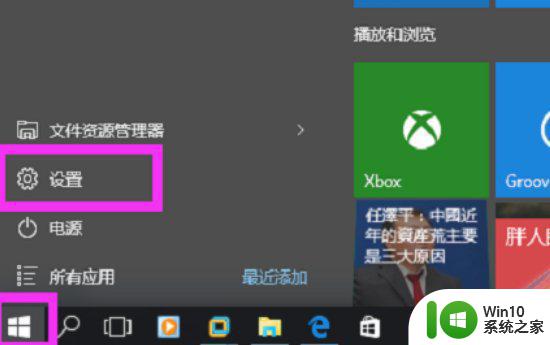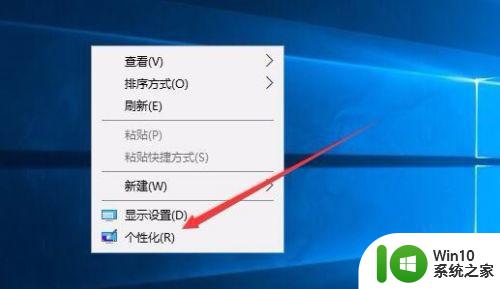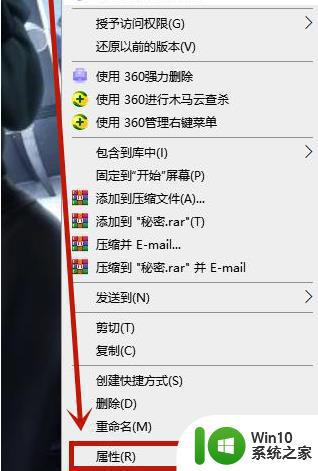win10电脑屏保密码如何修改 win10屏幕保护密码设置步骤详解
更新时间:2023-06-25 08:34:02作者:yang
win10电脑屏保密码如何修改,随着现代科技的发展,保护个人电脑隐私和安全变得越来越重要,Win10电脑屏保密码便是一种保护个人电脑安全的方式。但是在一些情况下,我们可能需要修改屏保密码。那么如何修改Win10屏幕保护密码呢?下面我们将详细介绍Win10屏幕保护密码的设置步骤。
具体方法:
1、在使用win10系统的时候,开机之后进入桌面之前,是直接进入的,没有开机密码,也就是没有锁屏密码。
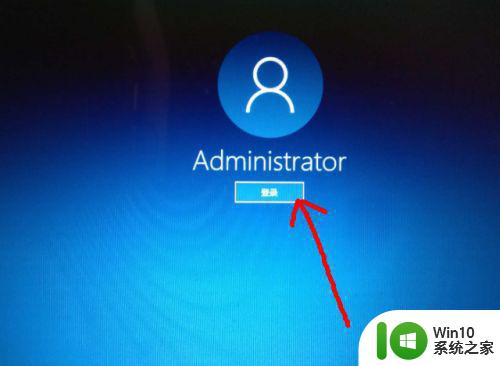
2、想要为系统设置一个开机密码,点击左下角的 开始菜单 图标。
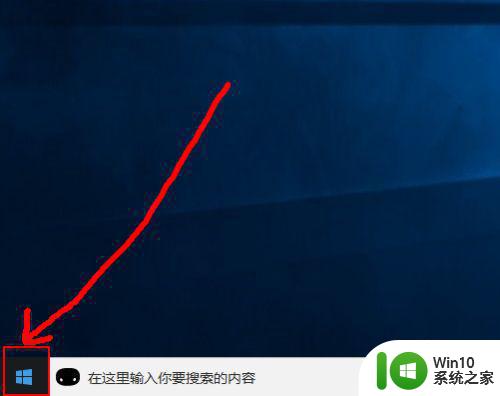
3、然后在打开的页面中点击 头像 图标,在出现的菜单中点击 更改账户设置 选项。
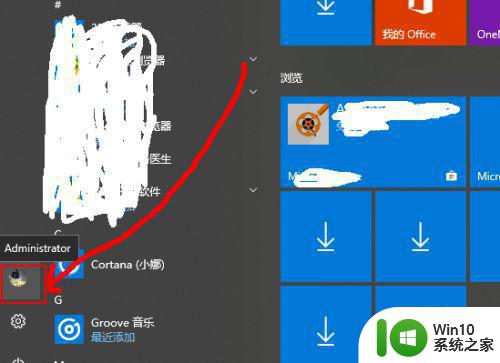
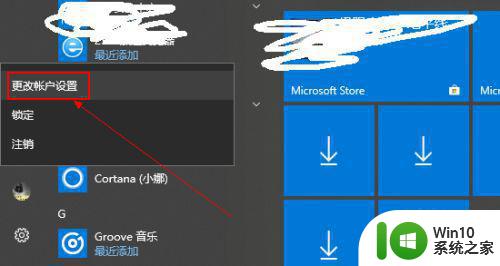
4、然后在打开的设置页面中点击左侧的 登录选项。
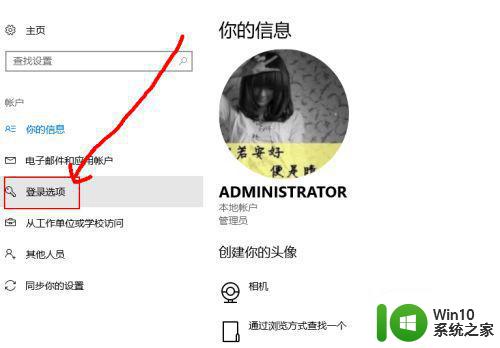
5、然后可以看到当前的管理员账号是没有密码的,点击下面的 添加 选项。
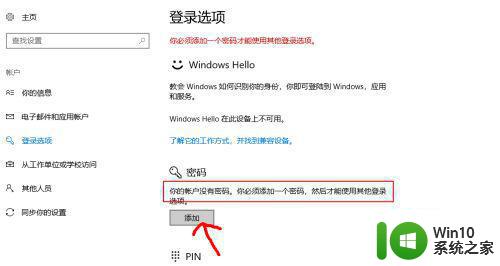
6然后在弹出的页面中输入密码,确认密码,输入密码提示,点击下一步。
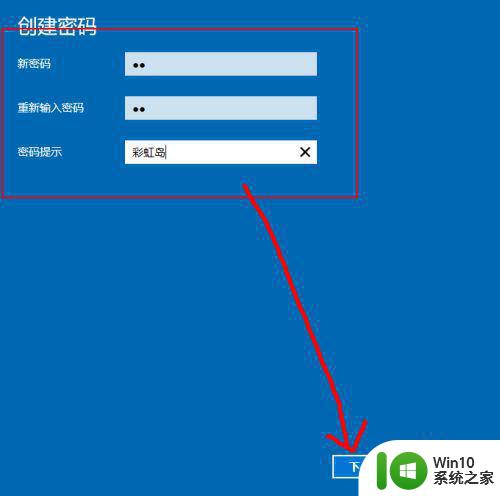
7、一会之后,锁屏密码就创建完成了,点击完成即可。
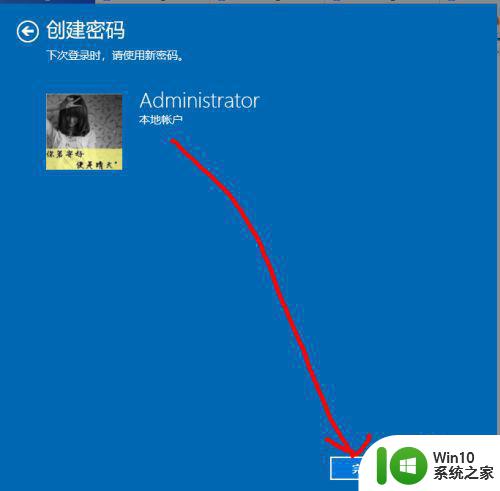
以上就是Win10电脑屏保密码如何修改的全部内容,如果你遇到了这种情况,可以按照这个方法来解决。希望这篇文章对你有所帮助!