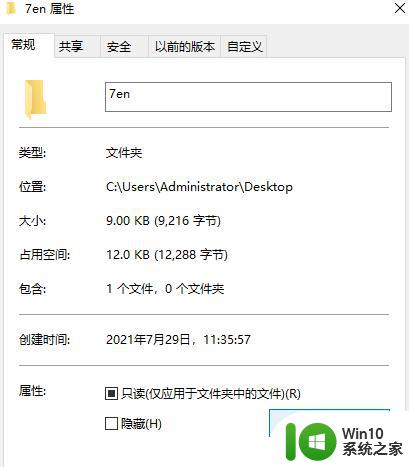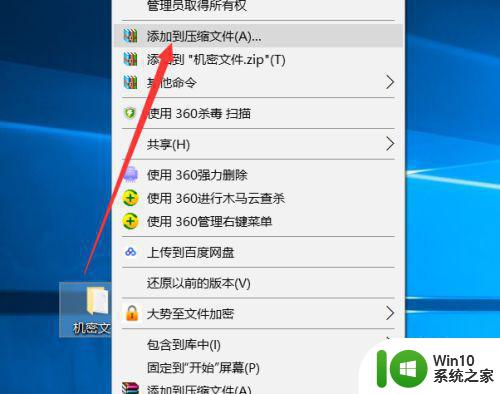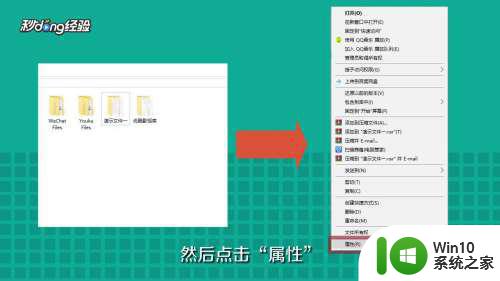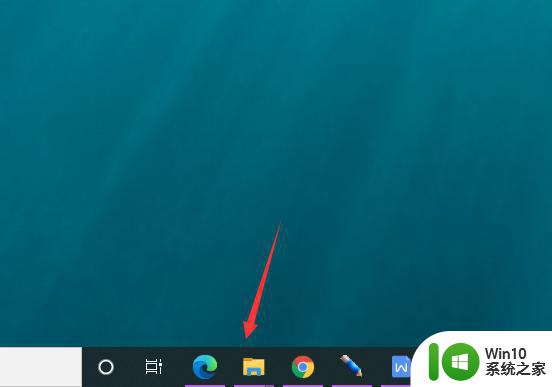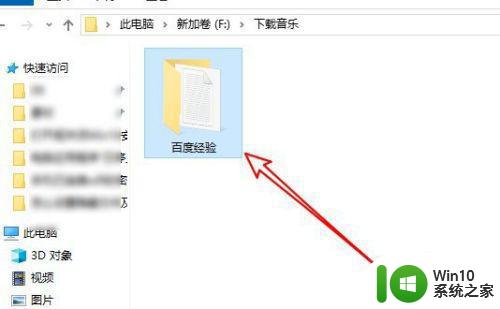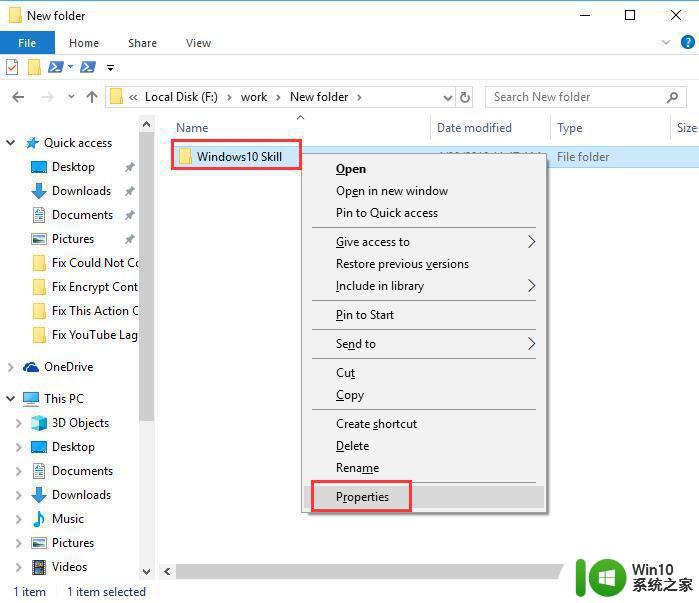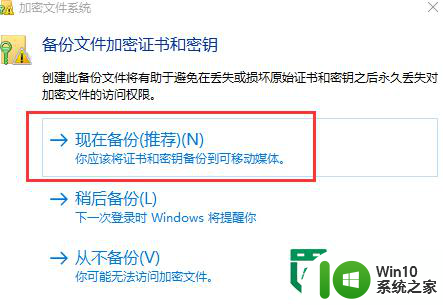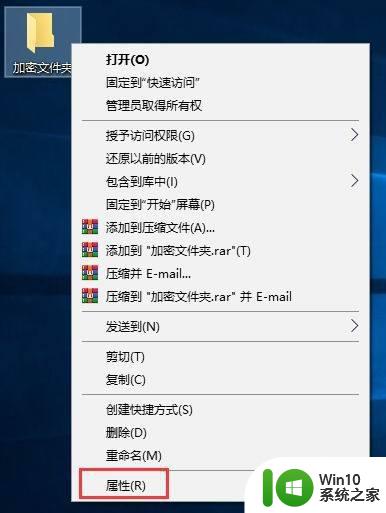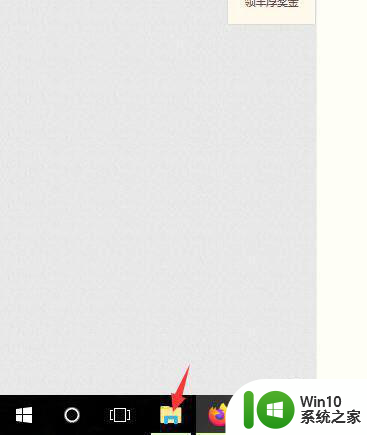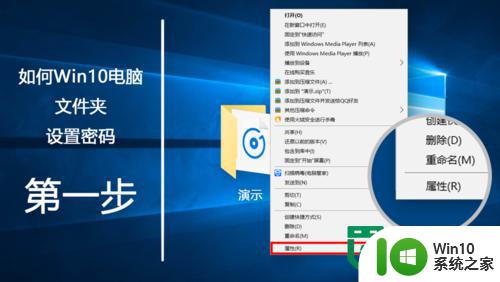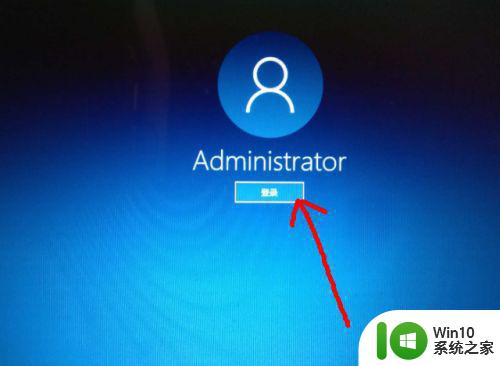如何给Win10文件夹加密保护 Win10文件夹密码保护的具体步骤
如何给Win10文件夹加密保护,Win10系统中,保护重要文件和个人隐私是非常重要的,为此给文件夹加密保护成为了一种非常实用的方法。Win10系统中,加密文件夹可以通过“BitLocker”或“EFS”等工具实现。具体的步骤也非常简单,只需要几个简单的操作即可完成。下面我们就来详细了解一下Win10文件夹密码保护的具体步骤。
1、先找到你想加密的文件夹,然后用鼠标右键文件夹,在弹出的菜单中选择底部的属性选项,点击进入;如图所示:
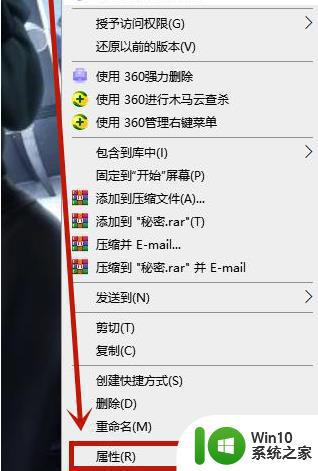
2、此时,您将打开文件的属性窗口,点击窗口中的高级按钮进入;如图所示:
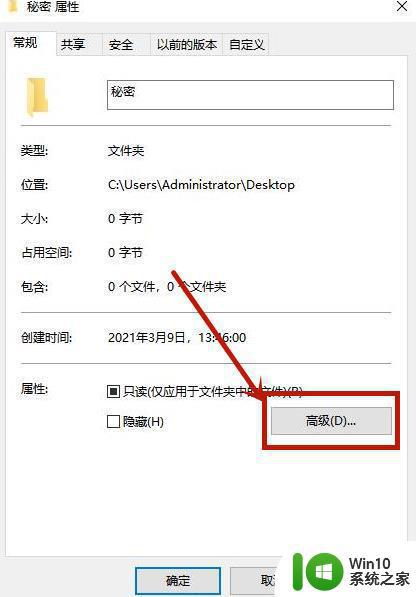
3、在打开的高级属性窗口中,我们选择下面压缩加密属性项中的加密内容保护数据,然后点击外部应用程序;如图所示:
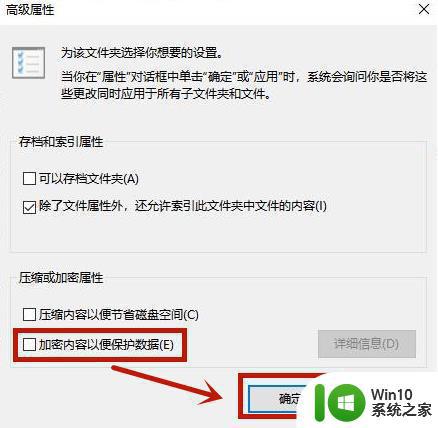
4、这时会弹出一个“确认属性更改”的窗口,点击“确定”按钮;如图所示:
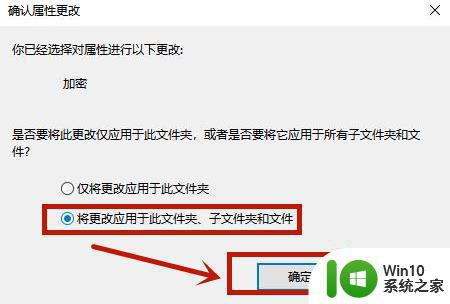
5、由于该文件夹和文件夹中的图标均有更改,但用这些文件进行原始帐号的登录。不会产生任何影响,如果将它们用其他帐号,或者将它们移到其他电脑时,将无法正常打开,这样就保护了个人隐私。如图所示:
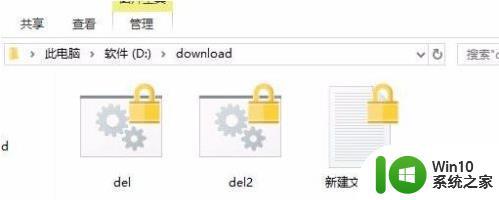
以上是如何为Win10文件夹添加加密保护的全部内容,如果你遇到这种情况,可以根据本文所述的方法来解决。希望这篇文章对你有所帮助!