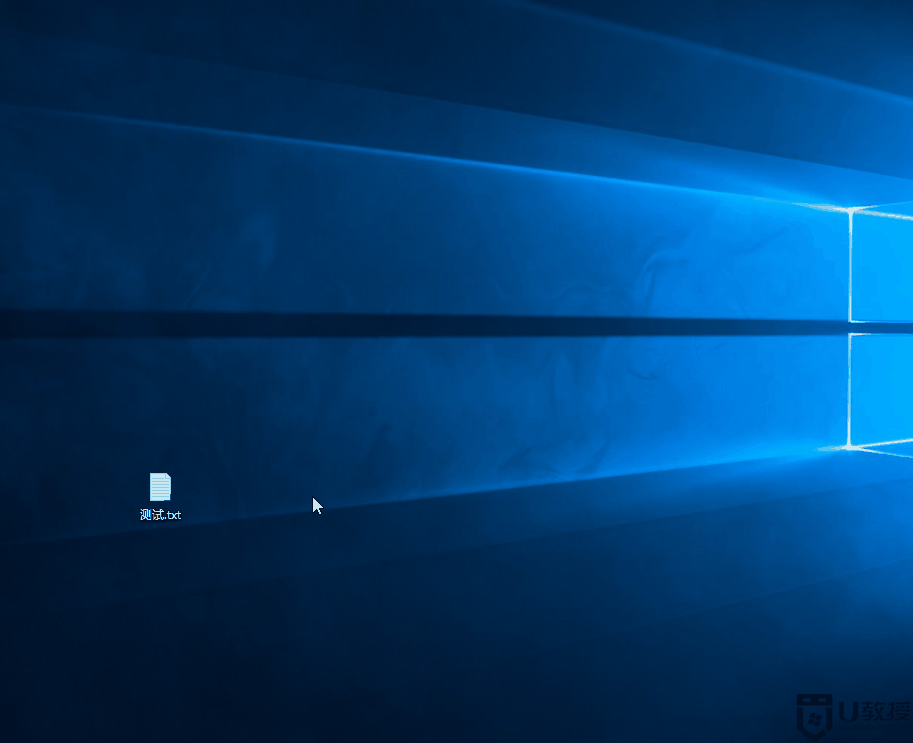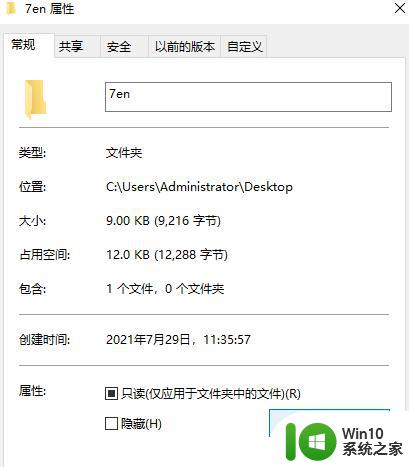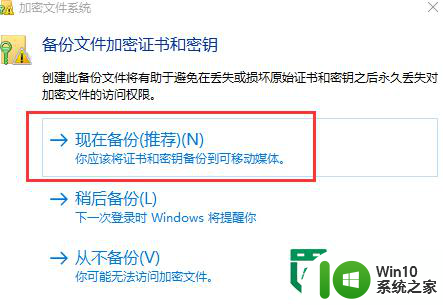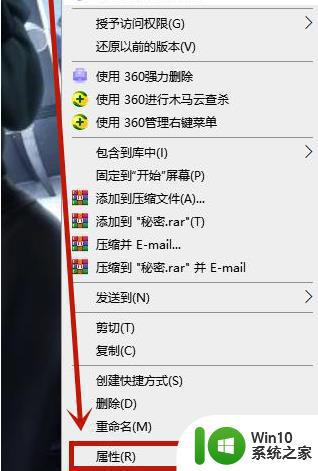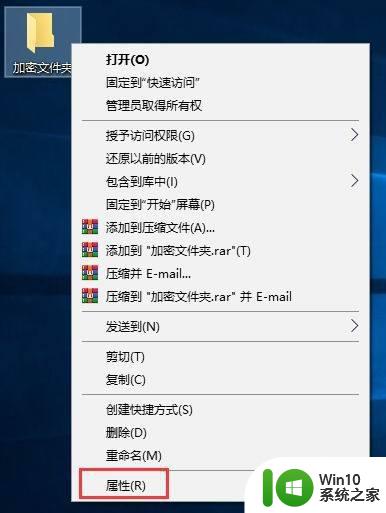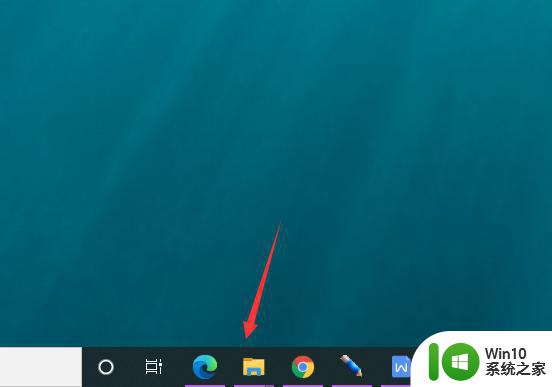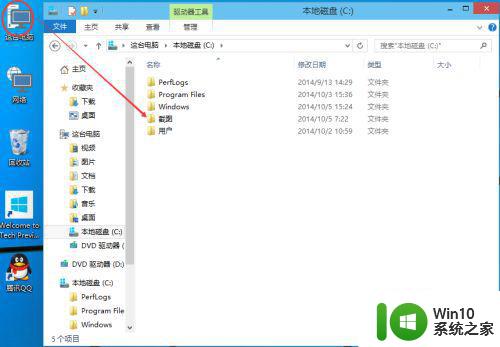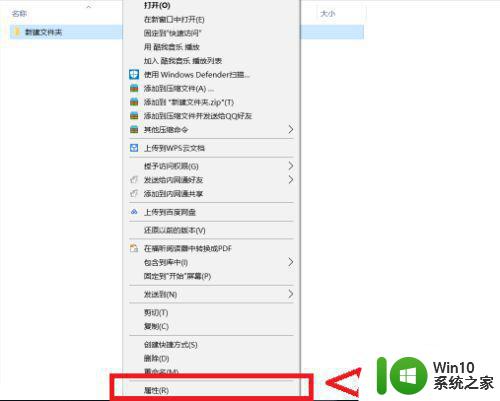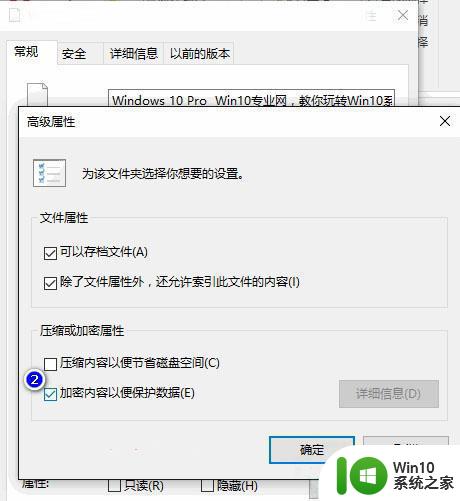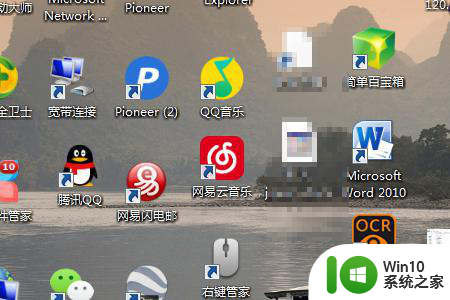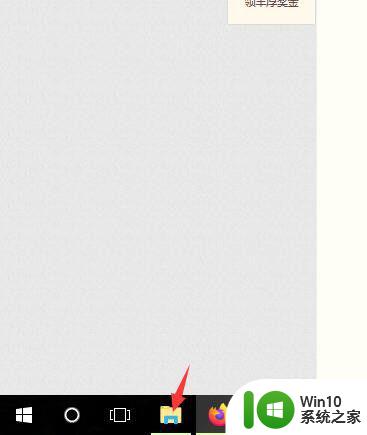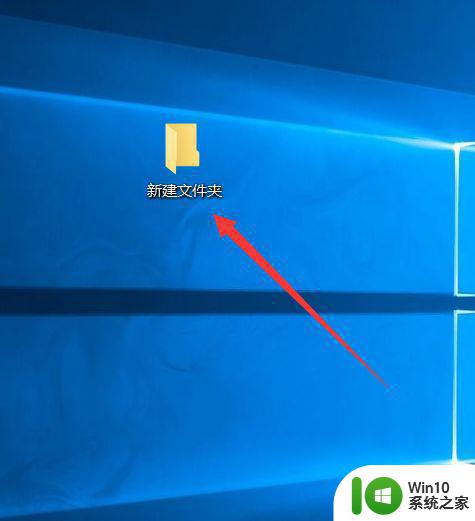w10系统如何给文件夹加密 w10系统如何加密文件夹
在当今数字化时代,数据的安全性愈发受到重视,为了保护个人或机密文件不被他人窥探或篡改,许多用户都在寻找安全有效的方式来加密文件夹。而在Windows 10操作系统中,加密文件夹变得更加简单高效。W10系统提供了一种便捷的方法,使用户能够轻松地加密他们的文件夹,从而确保信息的安全性。在本文中我们将会详细了解W10系统如何给文件夹加密,及其所带来的诸多好处。无论是个人用户还是企业用户,都可以从中受益,得到数据的更高级别保护。
具体方法:
1、首先,打开你的电脑,点击桌面上的“此电脑”图标,也可以点击任务栏底部的文件资源管理器图标。
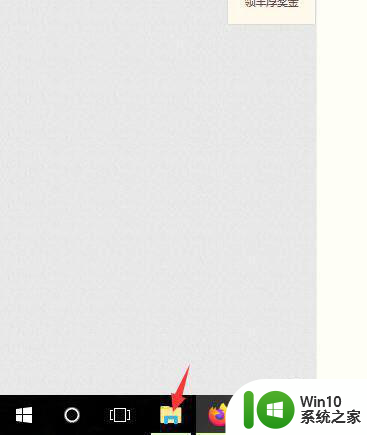
2、然后,在窗口中找到你需要加密的文件夹,右键点击需要加密的文件夹,在弹出的菜单中选择“属性”选项。
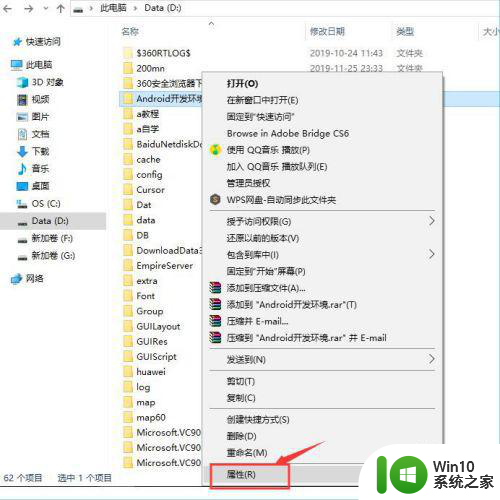
3、在文件夹属性窗口中,点击“高级”选项。
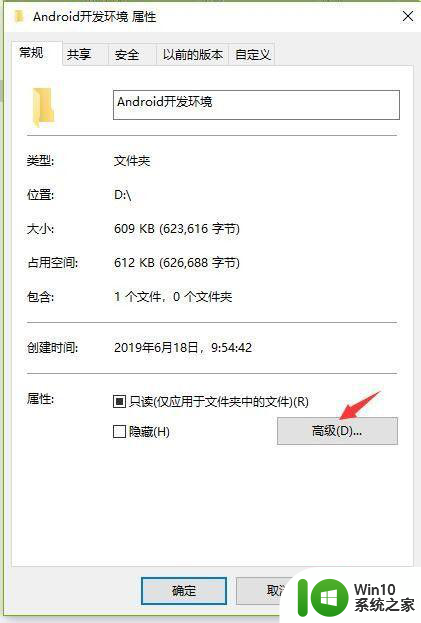
4、在高级属性页面中勾选“加密内容以保证数据”选项, 最后点击确定按钮关闭当前窗口。
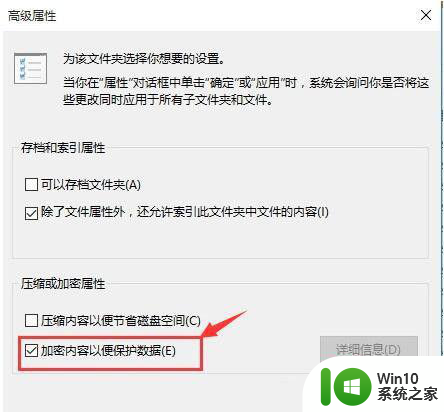
5、在加密文件系统页面中,需要备份文件加密证书和密钥,询问你怎样备份,请点击“现在备份”选项。
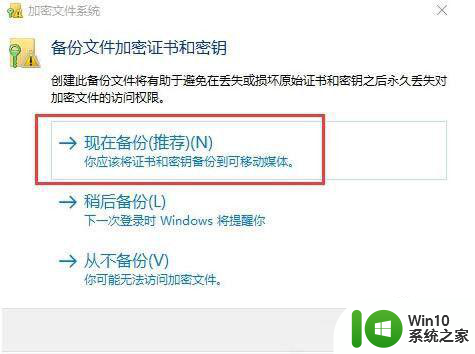
6、备份时候需要你设置一个密码,请牢记好你的密码。
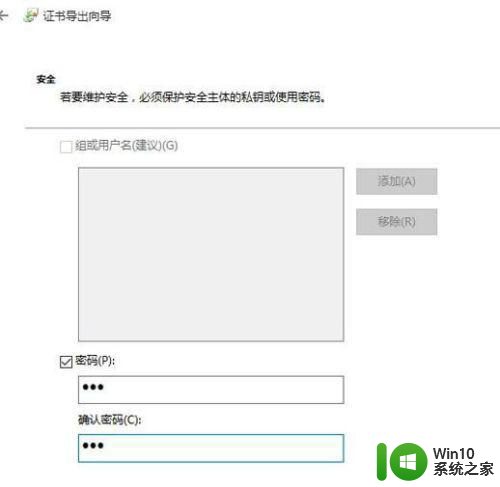
7、最后一个步骤,导出证书文件。请把证书文件导出到你指定的地方,请牢记好这个证书的保存位置。

以上是关于如何在w10系统中对文件夹进行加密的全部内容,如果你遇到了这种情况,可以按照以上方法来解决,希望这能对大家有所帮助。