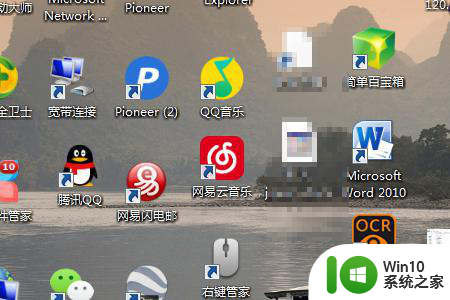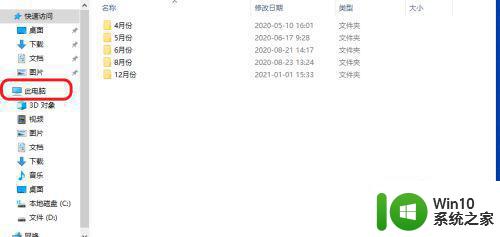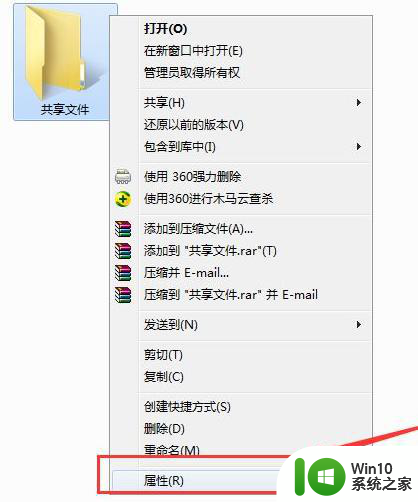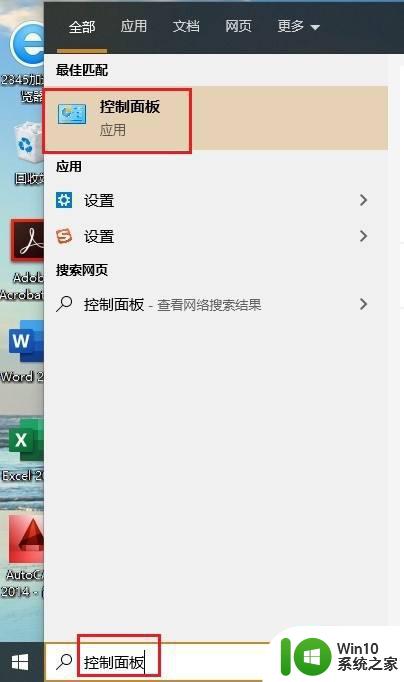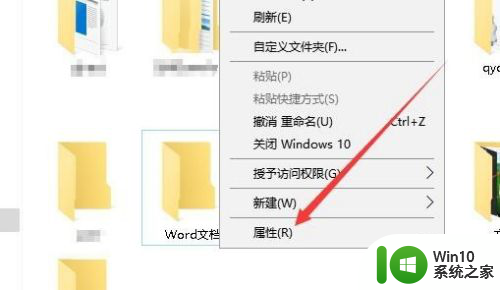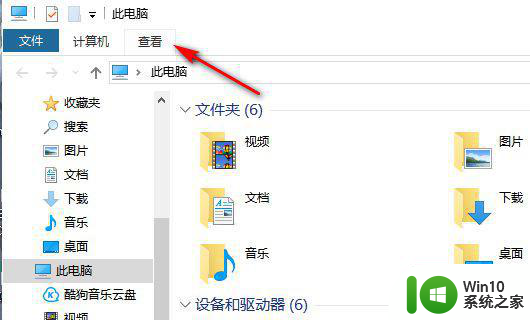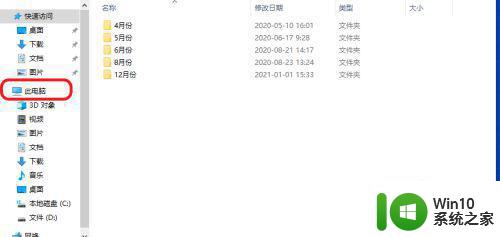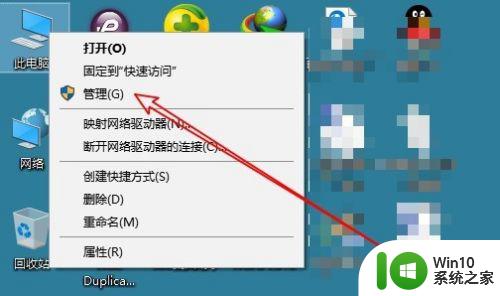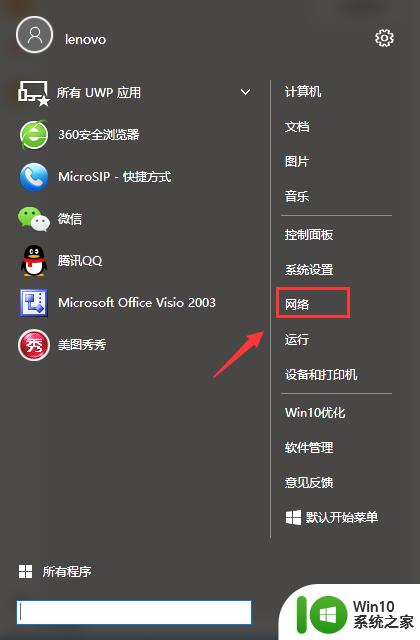w10系统如何共享文件夹 w10系统共享文件夹方法
w10系统如何共享文件夹,在现代科技的发展下,共享文件夹成为了我们日常生活中不可或缺的一部分,而在Windows 10系统中,共享文件夹的设置更加简单和方便。通过W10系统共享文件夹的方法,我们可以轻松地与他人共享文件和资料,提高工作效率和信息传递的便利性。本文将详细介绍W10系统如何共享文件夹的步骤和方法,让您轻松掌握共享文件夹的技巧,实现文件的快速共享和访问。无论是在家庭、办公室还是学校等环境,W10系统的共享文件夹功能都将为您带来便利和效率的提升。
解决方法:
1.双击Win10系统桌面上的这台电脑,找到要共享的文件夹,如下图所示。
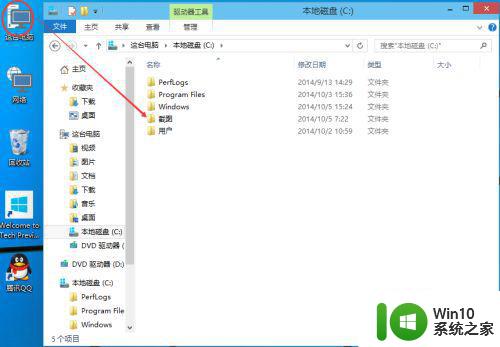 2.右键要共享的文件夹,将鼠标移动到“共享“上,点击特定用户。如下图所示。
2.右键要共享的文件夹,将鼠标移动到“共享“上,点击特定用户。如下图所示。
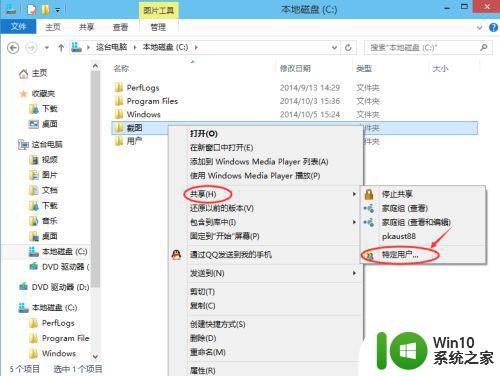 3.点击后,弹出文件共享窗口。点击下面的向下箭头,可以打开下拉共享用列表,如下图所示。
3.点击后,弹出文件共享窗口。点击下面的向下箭头,可以打开下拉共享用列表,如下图所示。
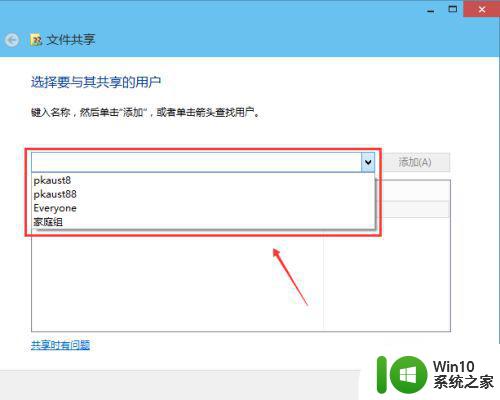 4.选择要共享的用户,点击添加,如下图所示。
4.选择要共享的用户,点击添加,如下图所示。
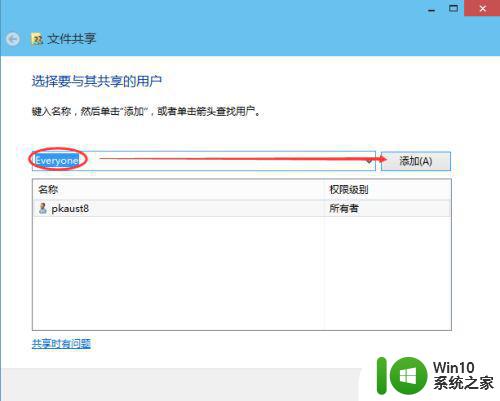 5.点击后,共享的用户就可以在底下的方框里看到,如下图所示。
5.点击后,共享的用户就可以在底下的方框里看到,如下图所示。
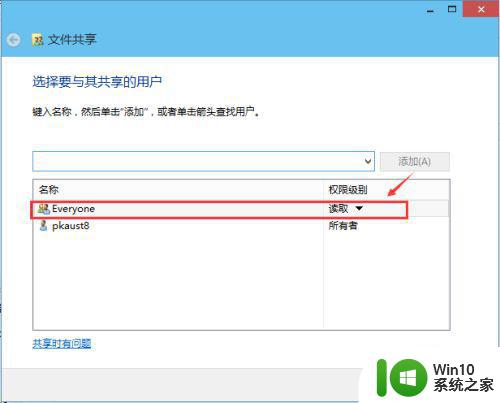 6.点击底下方框的权限级别向下箭头,可以设置权限。如下图所示。
6.点击底下方框的权限级别向下箭头,可以设置权限。如下图所示。
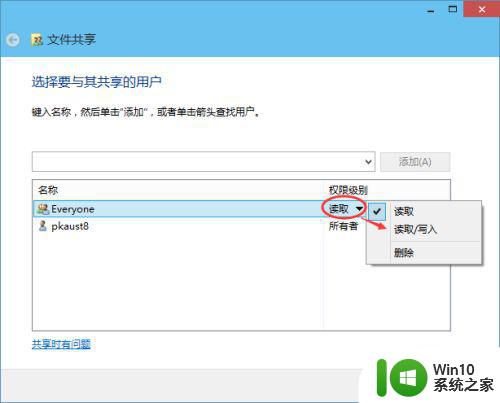 7.都设置好后,点击共享。如下图所示。
7.都设置好后,点击共享。如下图所示。
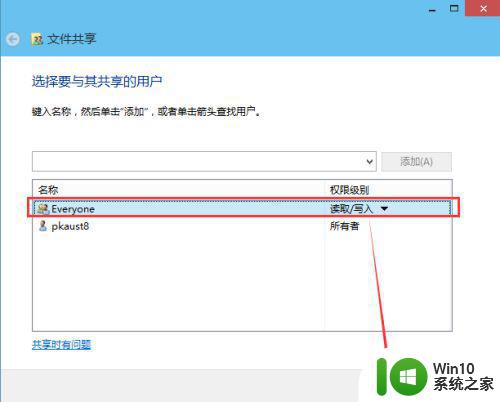 8.点击后,系统设置共享文件夹,要等待几分钟,如下图所示。
8.点击后,系统设置共享文件夹,要等待几分钟,如下图所示。
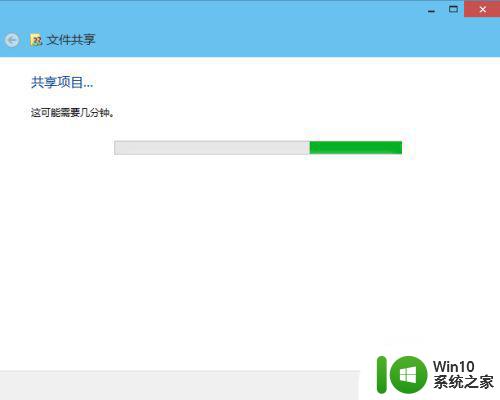 9.系统提示共享文件夹设置成功,点击完成。如下图所示。
9.系统提示共享文件夹设置成功,点击完成。如下图所示。
以上便是w10系统如何共享文件夹的全部内容,如果您遇到了相同的情况,可以参照本文提供的方法来处理,希望这些方法对您有所帮助。