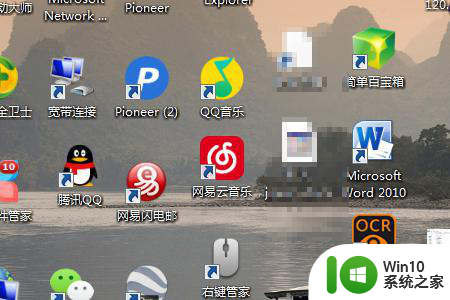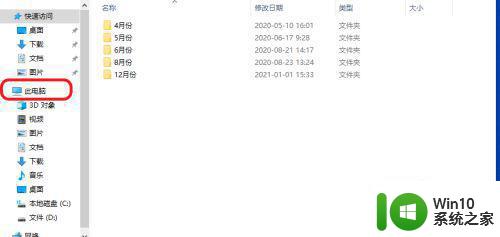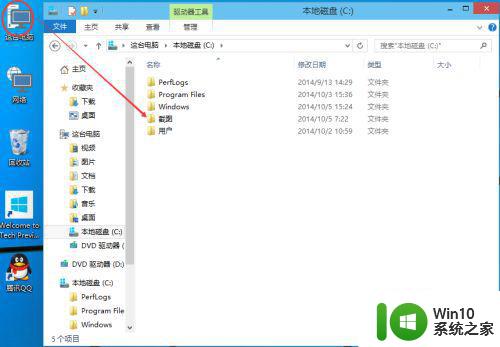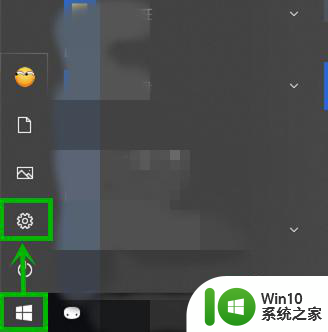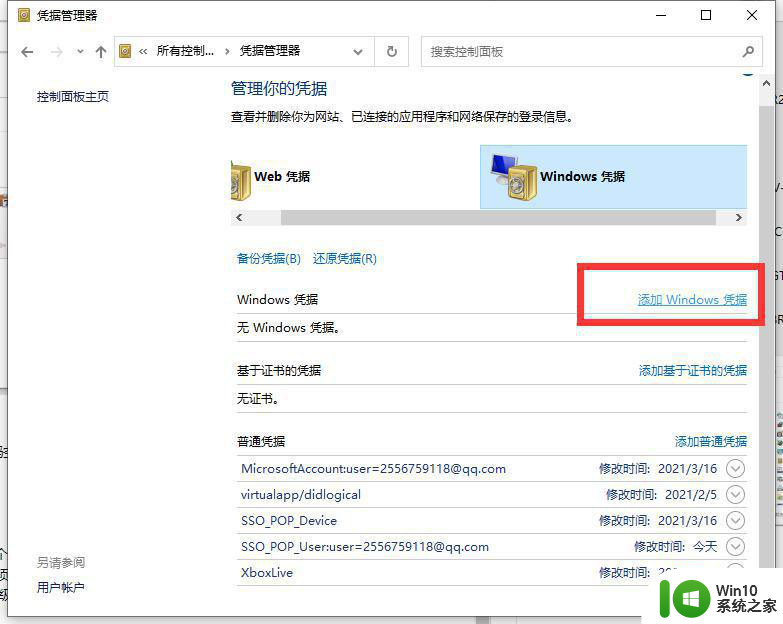设置win10系统网络共享文件夹的方法 win10系统网络共享文件夹如何设置
日常办公经常会使用网络共享文件夹,掌握此方法就不用使用U盘拷贝复制文件夹,省时省力。许多电脑小白不清楚如何设置win10系统网络共享文件夹?针对此疑问,本篇经验告诉大家设置一下win10系统网络共享文件夹。
1、单击【开始】菜单,在搜索栏输入【控制面板】并打开。
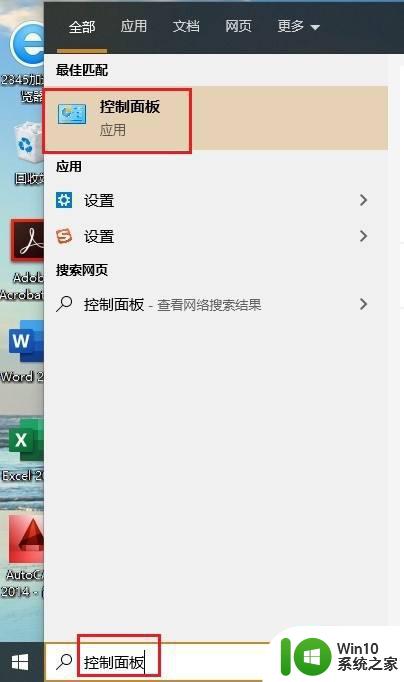
2、然后在【控制面板】界面,打开【网络和共享中心】。
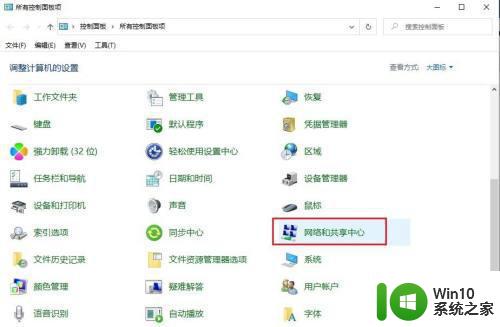
3、在【网络和共享中心】窗口,单击左侧的【更改高级共享设置】选项。
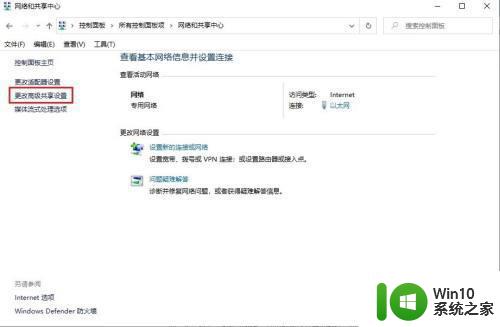
4、在共享设置中,将【网络发现】以及当前配置文件的【文件和打印机共享】设置为启用,然后点击【保存更改】。
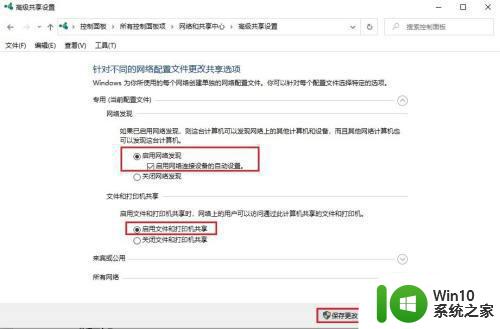
5、右键单击要共享的文件夹,点击【属性】。
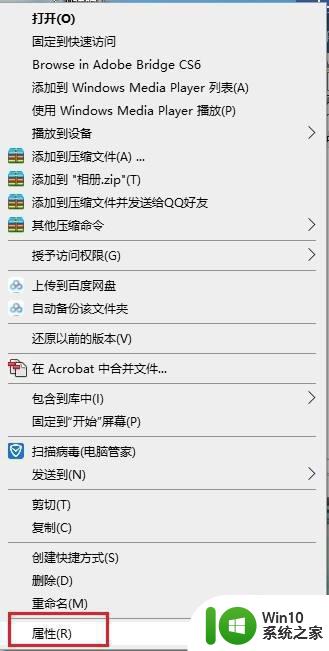
6、在弹出的【文件夹属性】窗口,切换到【共享】选项,再点击【高级共享】。
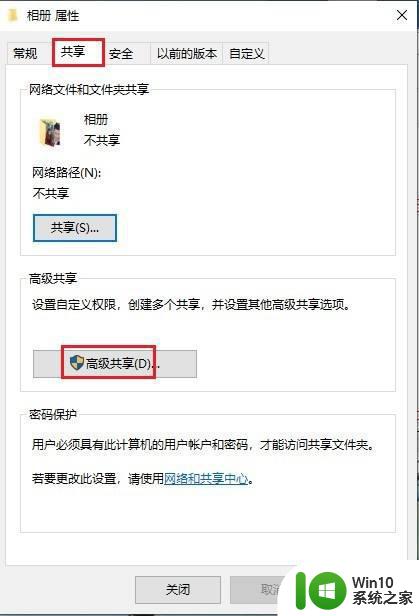
7、再弹出的【高级共享】窗口,可以设置访问这个共享文件夹的用户数量和访问权限,设置好以后直接点击【应用】>【确定】。
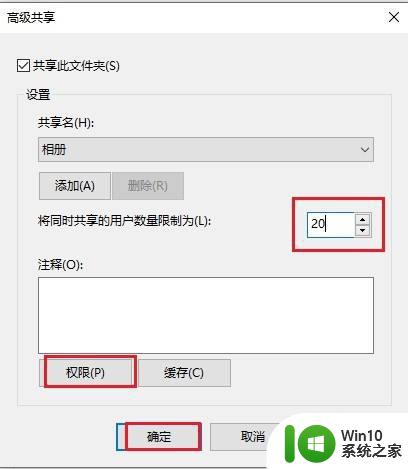
8、然后在另一台计算机上按【Win + R】,输入【\ + 共享电脑的IP地址】,点击【确定】。
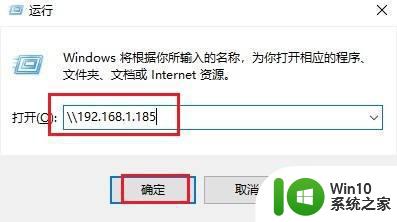
9、点击确定之后,弹出【输入网络凭据】窗口,直接输入要共享文件电脑的用户名和密码(就是开机账户和密码,可以勾选记住我的凭据下次就不用再输入账户和密码了),点击【确定】,就可以看到共享文件夹了。
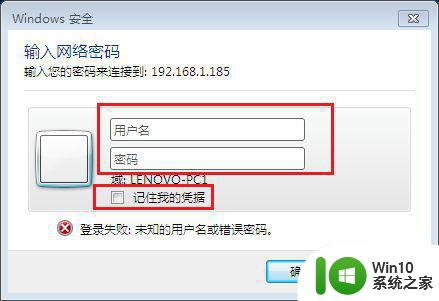
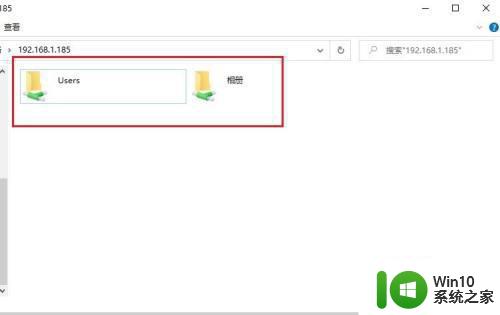
以上教程分享win10系统网络共享文件夹如何设置,大家可以根据自己需求进行调节,希望对大家操作电脑有所帮助。